Come spostare la barra delle applicazioni in alto o lateralmente su Windows 11
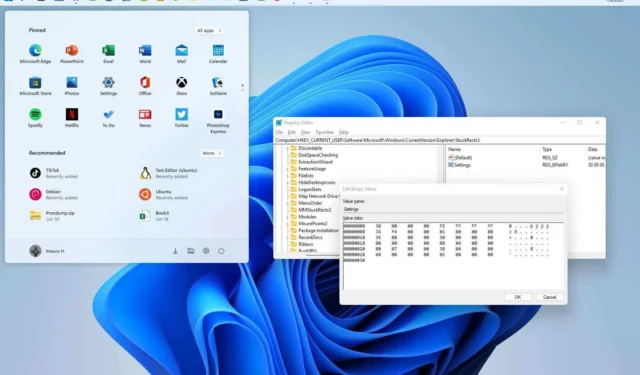
- Su Windows 11, per spostare la barra delle applicazioni, modificare la chiave binaria “Impostazioni” nella chiave di registro “StuckRects3” .
- Il valore 01 sposta la barra delle applicazioni in alto .
- Il valore 02 sposta la barra delle applicazioni a destra .
- Il valore 00 sposta la barra delle applicazioni a sinistra .
- Il valore 03 sposta la barra delle applicazioni in basso .
AGGIORNATO 22/02/2023: Windows 11 ha una barra delle applicazioni riprogettata con un allineamento centrale per il menu Start e i pulsanti delle app, una nuova area di notifica, nuovi effetti e animazioni e altro ancora. Sebbene introduca molti miglioramenti graditi, rimuove anche alcune funzionalità legacy, come la possibilità di spostare la barra delle applicazioni.
Non puoi spostare la barra delle applicazioni su Windows 11 perché si tratta di un design completamente nuovo e spostarla sullo schermo è impegnativo. Microsoft ha spiegato che solo spostando la barra delle applicazioni sul lato destro si cambia improvvisamente l’intero design (incluso il menu Start e le app) e l’interfaccia e le animazioni attuali sono progettate per il posizionamento in basso. Di conseguenza, il lavoro che implicava tale impegno non valeva la pena poiché la domanda era insufficiente.
Se sei tra quelli a cui piace la barra delle applicazioni in un’altra posizione (ad esempio in alto, a sinistra o a destra), è comunque possibile spostarla. L’unico avvertimento è che puoi completare questa attività solo modificando il registro.
In questa guida imparerai i passaggi per modificare la posizione della barra delle applicazioni sui diversi lati dello schermo su Windows 11.
- Sposta la posizione della barra delle applicazioni su Windows 11 (obsoleto)
- Sposta la barra delle applicazioni in alto con lo strumento ExplorerPatcher
- Sposta la barra delle applicazioni in alto con lo strumento Start11
Sposta la posizione della barra delle applicazioni su Windows 11 (obsoleto)
Per spostare la barra delle applicazioni nella parte superiore, sinistra, destra o inferiore dello schermo su Windows 11, procedi nel seguente modo:
-
Apri Start su Windows 11.
-
Cerca regedit e fai clic sul risultato principale per aprire l’ editor del registro .
-
Sfoglia il seguente percorso:
HKEY_CURRENT_USER\Software\Microsoft\Windows\CurrentVersion\Explorer\StuckRects3 -
Fare doppio clic sulla chiave binaria Impostazioni .
-
Nella sezione “Dati valore”, nella seconda riga e nella sesta colonna, fai clic sul valore 03 , premi il tasto Canc e sostituisci il valore con 01 per spostare la barra delle applicazioni di Windows 11 nella parte superiore dello schermo.
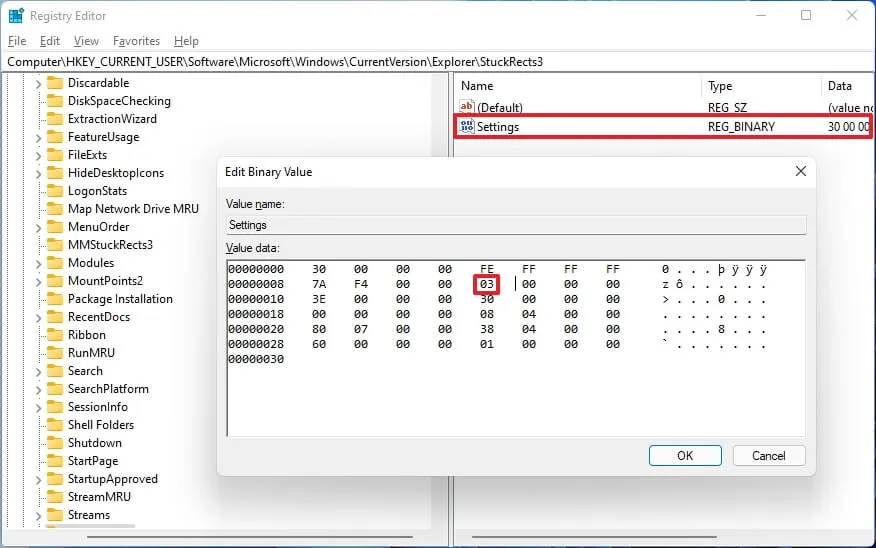
-
Cambia il valore 03 in 02 per spostare la barra delle applicazioni sul lato destro dello schermo.
-
Cambia il valore 03 in 00 per spostare la barra delle applicazioni sul lato sinistro dello schermo.
-
Modificare il valore in 03 per spostare la barra delle applicazioni nella parte inferiore dello schermo.
-
Fare clic sul pulsante OK .
-
Fare clic con il pulsante destro del mouse sul pulsante Start e selezionare l’ opzione Task Manager .
-
Fare clic sulla scheda Processi .
-
Seleziona il processo Esplora risorse .
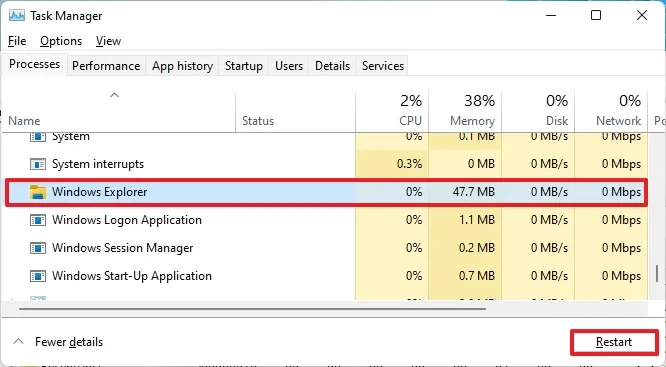
-
Fare clic sul pulsante Riavvia .
Una volta completati i passaggi, la barra delle applicazioni di Windows 11 si sposterà nella parte superiore o su entrambi i lati dello schermo come specificato nella chiave binaria.
Sebbene sia ancora possibile modificare la posizione della barra delle applicazioni, questa non è una funzionalità supportata su Windows 11, il che significa che questo comportamento potrebbe non funzionare come previsto.
Sposta la barra delle applicazioni in alto con lo strumento ExplorerPatcher
In alternativa, se non puoi utilizzare le impostazioni del Registro di sistema, potresti essere in grado di utilizzare strumenti di terze parti per spostare la barra delle applicazioni nella parte superiore dello schermo. Ad esempio, ExplorerPatcher è una soluzione gratuita che ripropone il design classico della barra delle applicazioni con funzionalità legacy, come la possibilità di modificare la posizione della barra. Non è una soluzione perfetta , ma potrebbe essere la migliore opzione gratuita se desideri riposizionare le impostazioni.
Per spostare la barra delle applicazioni nella parte superiore dello schermo con ExplorerPatcher, utilizzare questi passaggi:
-
Nella sezione “Risorse”, fai clic sul collegamento ep_setup.exe per scaricare l’app.
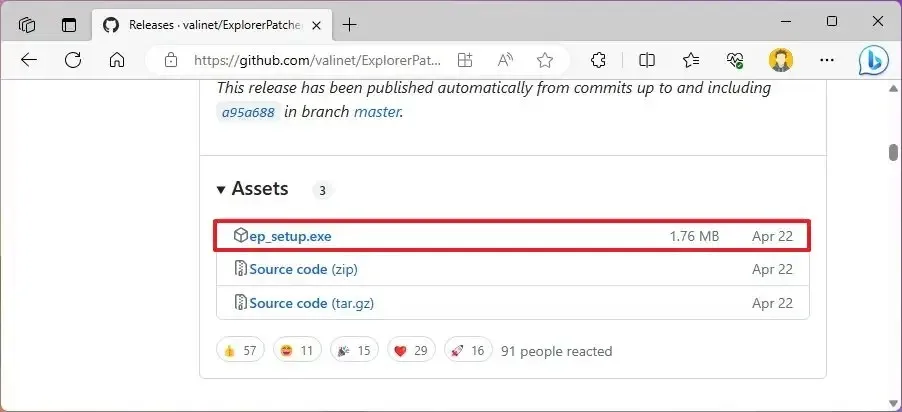 Nota breve: il browser potrebbe lamentarsi del fatto che il software non è affidabile, ma ciò è dovuto solo al fatto che l’app apporta modifiche al sistema. Sebbene l’app funzioni come pubblicizzato, utilizzala a tuo rischio e pericolo.
Nota breve: il browser potrebbe lamentarsi del fatto che il software non è affidabile, ma ciò è dovuto solo al fatto che l’app apporta modifiche al sistema. Sebbene l’app funzioni come pubblicizzato, utilizzala a tuo rischio e pericolo. -
Conferma di voler conservare il file nel browser web (se applicabile).
-
Fare doppio clic sul file per installare l’app.
-
Fare clic con il tasto destro sulla barra delle applicazioni e selezionare l’ opzione Proprietà .
-
Fare clic sulla barra delle applicazioni .
-
Utilizza l’impostazione “Stile barra delle applicazioni” e seleziona l’ opzione “Windows 10” .
-
Utilizza l’impostazione “Posizione della barra delle applicazioni primaria sullo schermo” e seleziona l’ opzione In alto per spostare la barra delle applicazioni nella parte superiore dello schermo. (Hai anche la possibilità di spostarlo sul lato sinistro o destro .)
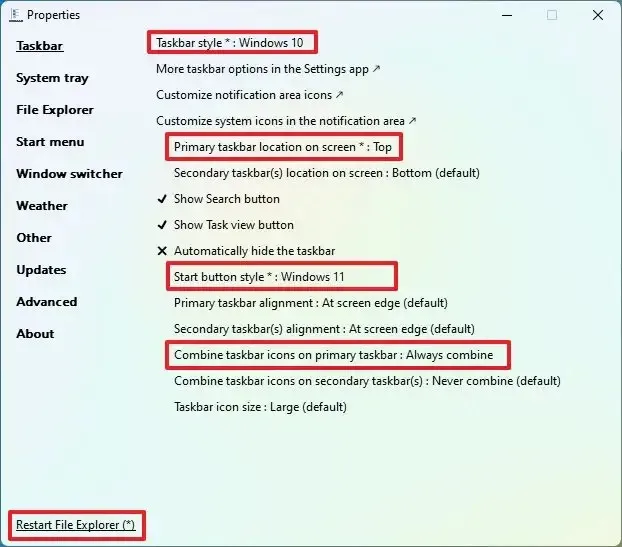
-
(Facoltativo) Utilizza l’impostazione “Stile pulsante Start” e seleziona l’ opzione “Windows 11” .
-
(Facoltativo) Utilizza l’impostazione “Combina le icone della barra delle applicazioni sulla barra delle applicazioni principale” e seleziona l’ opzione Combina sempre .
-
Fare clic sul menu Start .
-
Utilizza l’impostazione “Stile menu Start” e seleziona l’ opzione “Windows 11” .
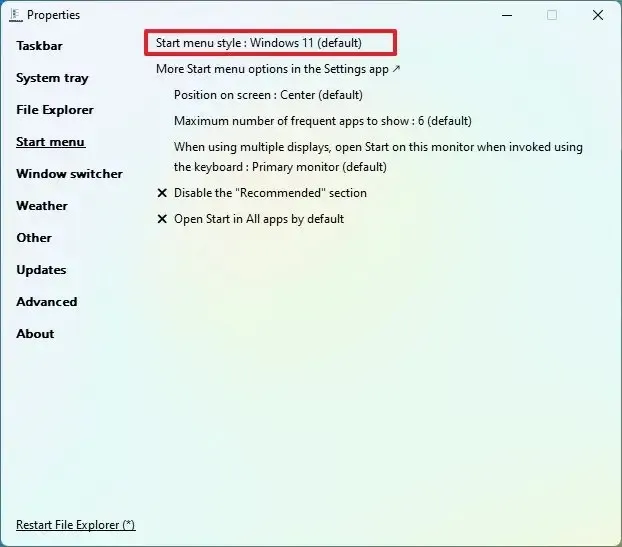
-
Fai clic sull’opzione Riavvia Esplora file nell’angolo in basso a sinistra (se non vedi le modifiche).
Dopo aver completato i passaggi, puoi iniziare a utilizzare la barra delle applicazioni dalla parte superiore dello schermo.
È importante notare che è noto che l’app ExplorerPatcher a volte si interrompe a causa delle modifiche apportate da Microsoft al sistema operativo. Tuttavia, lo sviluppatore di solito risolve i problemi in modo tempestivo.
Sposta la barra delle applicazioni in alto con lo strumento Start11
Un altro modo per modificare la posizione della barra delle applicazioni sullo schermo è utilizzare l’app Start11 di Startdock, che è simile all’app ExplorerPatcher, ma con la differenza che questa è una soluzione più affidabile poiché è un prodotto a pagamento. Al momento di questo aggiornamento, l’app costa $ 6,99, ma puoi utilizzare la prova di 30 giorni prima dell’acquisto utilizzando la tua email.
Per spostare la barra delle applicazioni in alto con Start11, utilizzare questi passaggi:
-
Fai clic sul pulsante Prova gratis per scaricare l’app sul tuo computer.
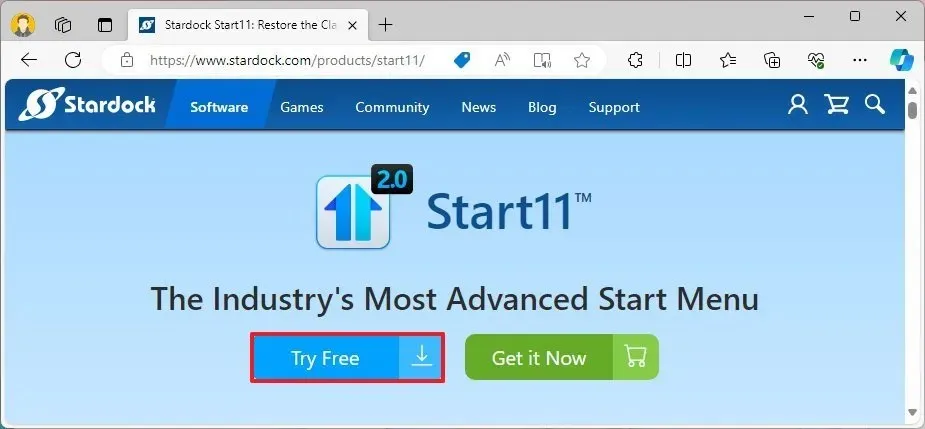 Nota breve: il browser potrebbe lamentarsi del fatto che il software non è affidabile, ma ciò è dovuto solo al fatto che l’app apporta modifiche al sistema. Sebbene l’app funzioni come pubblicizzato, utilizzala a tuo rischio e pericolo.
Nota breve: il browser potrebbe lamentarsi del fatto che il software non è affidabile, ma ciò è dovuto solo al fatto che l’app apporta modifiche al sistema. Sebbene l’app funzioni come pubblicizzato, utilizzala a tuo rischio e pericolo. -
Fare doppio clic sul file di installazione per avviare il programma di installazione.
-
Seleziona l’opzione per accettare i termini.
-
Fare clic sul pulsante Avanti .
-
Fare nuovamente clic sul pulsante Avanti .
-
Apri Start11 dal menu Start.
-
Fare clic sul pulsante “Inizia la prova di 30 giorni” .
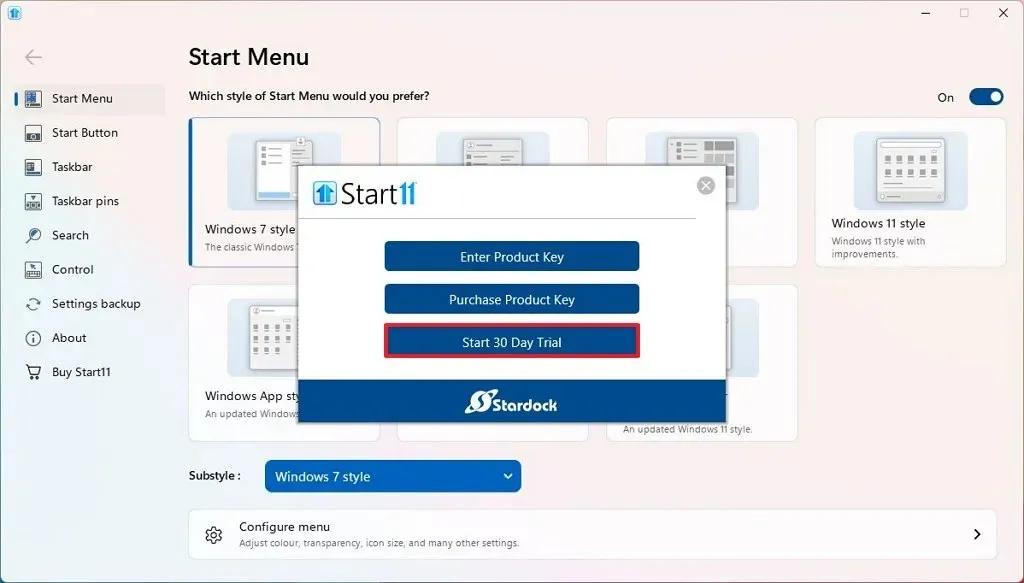
-
Conferma il tuo indirizzo email.
-
Fare clic sul pulsante Continua .
-
Conferma l’email per iniziare la prova.
-
Fare clic sul pulsante Fine .
-
Fare clic sul menu Start .
-
Scegli l’ opzione “Stile Windows 11” .
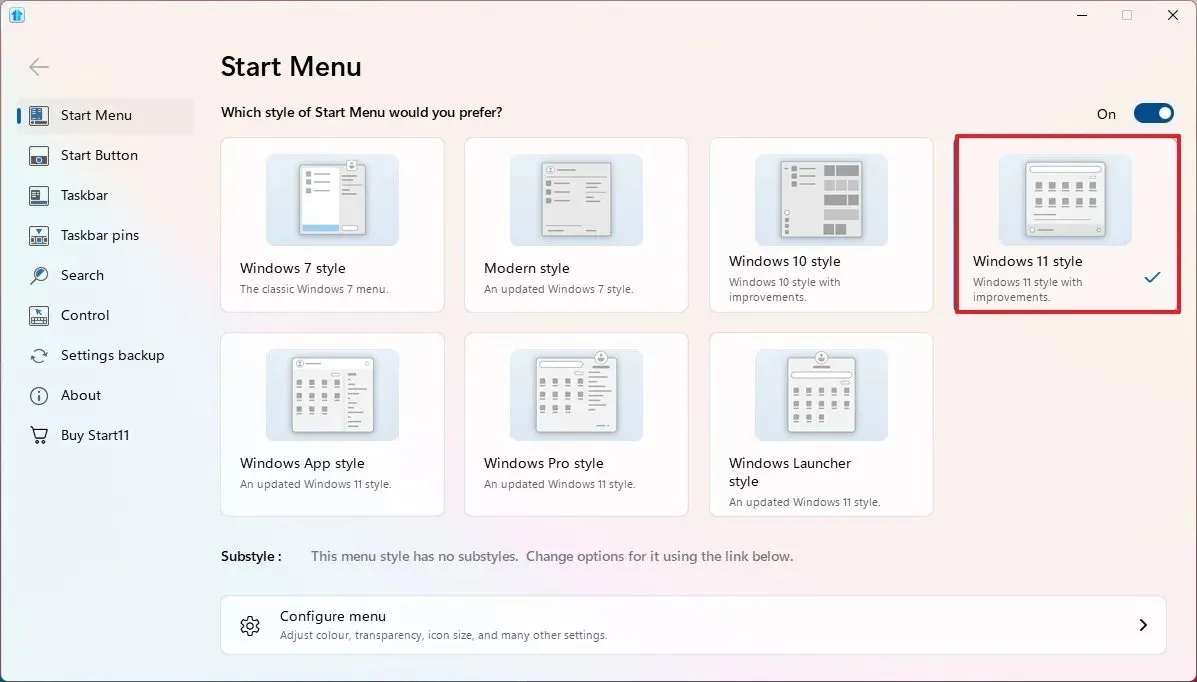
-
Fare clic sulla barra delle applicazioni .
-
Fare clic sull’impostazione Posizione della barra delle applicazioni .
-
Scegli l’ opzione Allinea in alto per l’impostazione “Monitor primario”.

-
Fare clic sul pulsante Sì .
-
(Facoltativo) Scegli l’ opzione Allinea in alto per l’impostazione “Monitor secondario”.
-
Fare clic sul pulsante Sì .
Una volta completati i passaggi, la barra delle applicazioni si allineerà nella parte superiore dello schermo con lo stesso menu Start di Windows 11.
L’app Start11 ha molte impostazioni per personalizzare la barra delle applicazioni e il menu Start e spetta a te giocare e trovare la configurazione migliore per te.
Inoltre, volevo aggiungere più contesto sul motivo per cui Windows 11 non include un’opzione per spostare la barra delle applicazioni . Il problema più grande è che Microsoft ha in programma di aggiornare gli elementi dell’esperienza desktop nelle versioni future. Anche se non è chiaro, si prevede che l’azienda proverà a fare qualcosa di simile a macOS , inclusa l’aggiunta di una barra delle applicazioni mobile ancorata in basso e una barra superiore nella parte superiore dello schermo che mostra la barra delle applicazioni, il meteo e altre informazioni.
Aggiornamento del 1 marzo 2023: Microsoft avverte che app come ExplorerPatcher e StartAllBack possono causare problemi di avvio su Windows 11 dopo aver installato l’aggiornamento KB5022913 o versioni successive.
Aggiornamento 2 marzo 2023: lo sviluppatore di ExplorerPatcher ha rilasciato una versione aggiornata dello strumento che risolve il problema e funziona con il nuovo aggiornamento di Windows 11.
Aggiornamento del 24 agosto 2023: lo sviluppatore di ExplorerPatcher ha rilasciato l’ennesima versione aggiornata dello strumento che corregge un bug con il menu Start dopo aver installato l’ultimo aggiornamento di Windows 11.
Aggiornamento del 22 febbraio 2024: questa guida è stata aggiornata per garantire la precisione e riflettere informazioni aggiuntive.



Lascia un commento