Come spostare la cartella condivisa su un’altra unità su Windows 11, 10
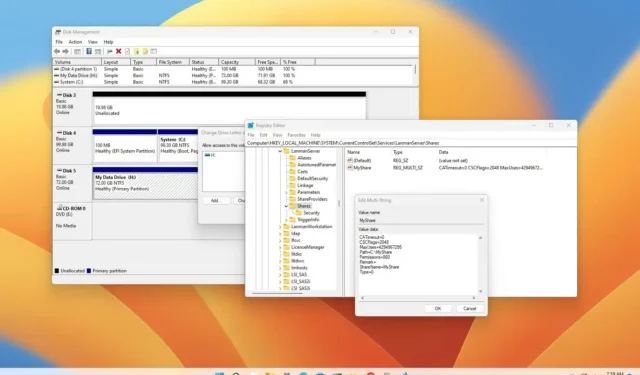
Su Windows 11 (o Windows 10), se il computer funge da server di condivisione file , potrebbe venire il momento in cui potrebbe essere necessario spostare una cartella condivisa su una nuova unità. Ad esempio, poiché la vecchia memoria sta esaurendo lo spazio, stai aggiornando la memoria o ha senso migrare i dati su un’altra unità.
Qualunque sia il motivo, Windows 11 né Windows 10 non includono uno strumento per semplificare il processo, ma non è impossibile. Se è necessario spostare una cartella condivisa su un’altra unità per conservare le autorizzazioni e senza riconfigurazione nei client, è possibile completare questa attività copiando il contenuto nella nuova unità e modificando il registro o cambiando le lettere di unità, a seconda della configurazione.
In questa guida imparerai i passaggi per spostare una condivisione di cartelle su una nuova unità nello stesso computer o server senza che gli utenti della rete notino la modifica o riconfigurino la condivisione su Windows 11 e 10 e Windows Server 2022, 2019 e versioni precedenti.
Sposta la cartella condivisa su una nuova unità modificando il registro su Windows 11
Prima di procedere, assicurarsi che nessuno stia accedendo ai file nella cartella condivisa. Inoltre, modificherai il registro. Di conseguenza, si consiglia di eseguire un backup del sistema (su Windows 11, utilizzare queste istruzioni ) prima di apportare modifiche se è necessario eseguire il rollback.
Per spostare una cartella condivisa su una nuova unità su Windows 11 (o 10), utilizza questi passaggi:
-
Apri Start su Windows 11.
-
Cerca Prompt dei comandi , fai clic con il pulsante destro del mouse sul risultato superiore e seleziona l’ opzione Esegui come amministratore .
-
Digita il seguente comando per copiare il contenuto della cartella condivisa nella nuova unità sullo stesso computer e premi Invio :
robocopy C:\SOURCE-SHARE D:\DESTINATION-SAHRE /R:5 /W:2 /Copyall /E /MIRNel comando, aggiorna i percorsi di origine e destinazione con le posizioni che si applicano alla tua configurazione. Ad esempio, questo comando copia i dati dalla cartella “MyShare” nell’unità “C” alla cartella “MyShare” nell’unità “D” sullo stesso server.
robocopy C:\MyShare D:\MyShare /R:5 /W:2 /Copyall /E /MIR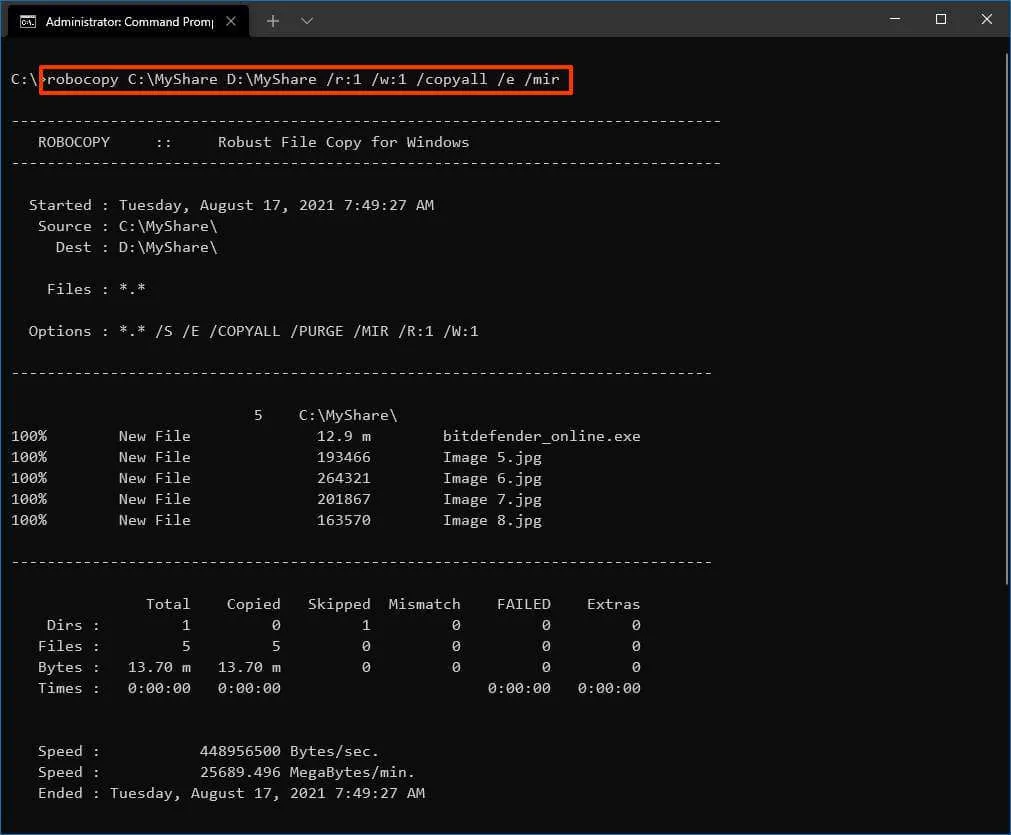
-
Apri Inizio .
-
Cerca Registro e fai clic sul risultato in alto per aprire l’app.
-
Sfoglia il seguente percorso:
HKEY_LOCAL_MACHINE\SYSTEM\CurrentControlSet\Services\LanmanServer\Shares -
Fare clic con il pulsante destro del mouse sulla “Stringa” con il nome della cartella condivisa per passare a una nuova unità e selezionare l’ opzione Modifica . Ad esempio, MyShare .

-
Nel campo “Percorso”, cambia la lettera dell’unità con la lettera della nuova destinazione. Ad esempio, modificare C per D se i dati sono stati spostati nell’unità “D” .
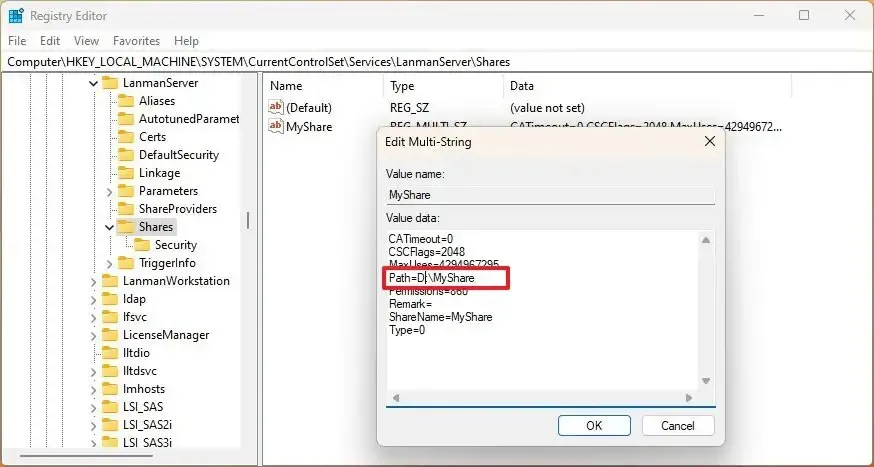
-
Fare clic sul pulsante OK .
-
Riavvia il computer.
Una volta completati i passaggi, gli utenti della rete dovrebbero essere in grado di accedere ai file nella cartella condivisa dalla nuova posizione.
Ecco una ripartizione delle opzioni di Robocopy:
- /R:5 — Riprova 5 volte (puoi specificare un numero diverso, il valore predefinito è 1 milione).
- /W:2 — Attende 2 secondi prima di riprovare (è possibile specificare un numero diverso, il valore predefinito è 30 secondi).
- /Copyall — Copia tutte le informazioni sui file (equivalente a /copy:DATSOU).
- /E — Copie delle sottodirectory, incluse quelle vuote.
- /MIR — Rispecchia un albero di directory (equivalente a /e più /purge ). L’utilizzo di questa opzione con l’ opzione /e e una directory di destinazione sovrascrive le impostazioni di sicurezza della directory di destinazione.
Questo è un esempio del comando che puoi usare per spostare i dati con le loro autorizzazioni sull’unità. Tuttavia, a seconda dell’ambiente, potrebbe essere necessario utilizzare opzioni diverse . Ad esempio, è possibile utilizzare l’ opzione “/MT:n” per eseguire copie multi-thread con n thread (il valore predefinito è 8).
Sposta la cartella condivisa su una nuova unità cambiando la lettera di unità su Windows 10
Se i dati risiedono su un’unità diversa dall’unità “C”, non è necessario modificare il Registro. È possibile utilizzare Robocopy per copiare i file nella nuova unità e quindi modificare la lettera del nuovo driver con la lettera precedente, supponendo che non si disponga di un’applicazione o di un’altra condivisione che sarà interessata da questa modifica.
Per spostare una cartella condivisa su una nuova unità modificando la lettera dell’unità invece di modificare il Registro di sistema, attenersi alla seguente procedura:
-
Apri Inizio .
-
Cerca Prompt dei comandi , fai clic con il pulsante destro del mouse sul risultato superiore e seleziona l’ opzione Esegui come amministratore .
-
Digita il seguente comando per copiare il contenuto della cartella condivisa nella nuova unità sullo stesso computer e premi Invio :
robocopy C:\SOURCE-SHARE D:\DESTINATION-SAHRE /R:5 /W:2 /Copyall /E /MIRNel comando, assicurati di aggiornare i percorsi di origine e destinazione con le posizioni che si applicano alla tua configurazione. Ad esempio, questo comando copia i dati dalla cartella “MyShare” nell’unità “F” alla cartella Gestione disco nell’unità “D” sullo stesso server.
robocopy F:\MyShare D:\MyShare /R:5 /W:2 /Copyall /E /MIR -
Apri Inizio .
-
Cerca Crea e formatta le partizioni del disco rigido e fai clic sul risultato in alto per aprire Gestione disco .
-
Fare clic con il pulsante destro del mouse sull’unità di origine e selezionare l’ opzione “Cambia lettera e percorso unità” .
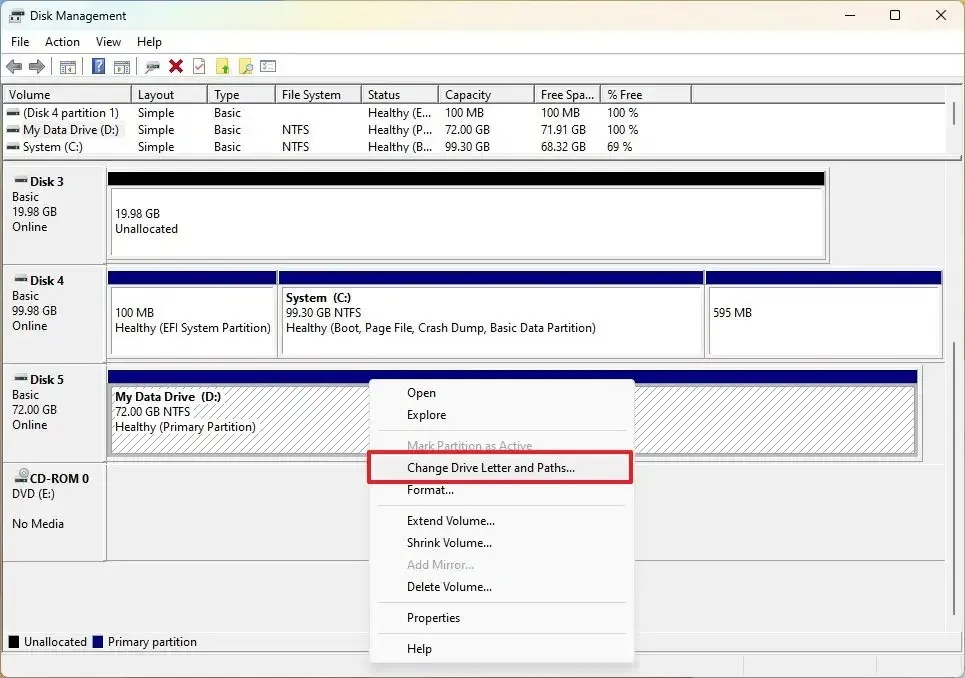
-
Fare clic sul pulsante Modifica .
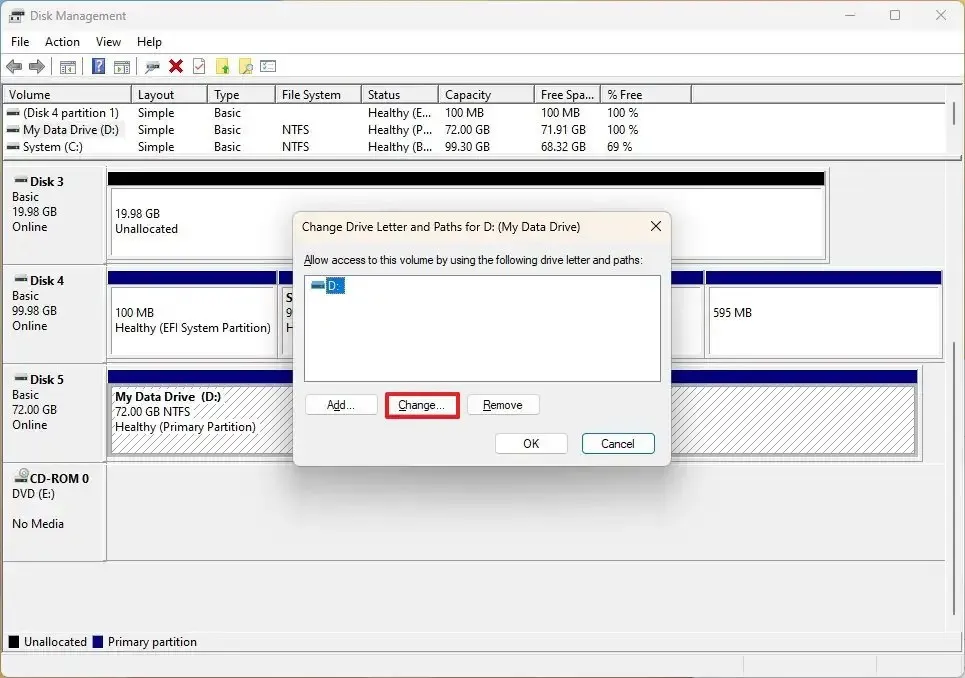
-
Seleziona l’ opzione “Assegna la seguente lettera di unità” .
-
Seleziona un’altra lettera di unità per liberare la lettera corrente.
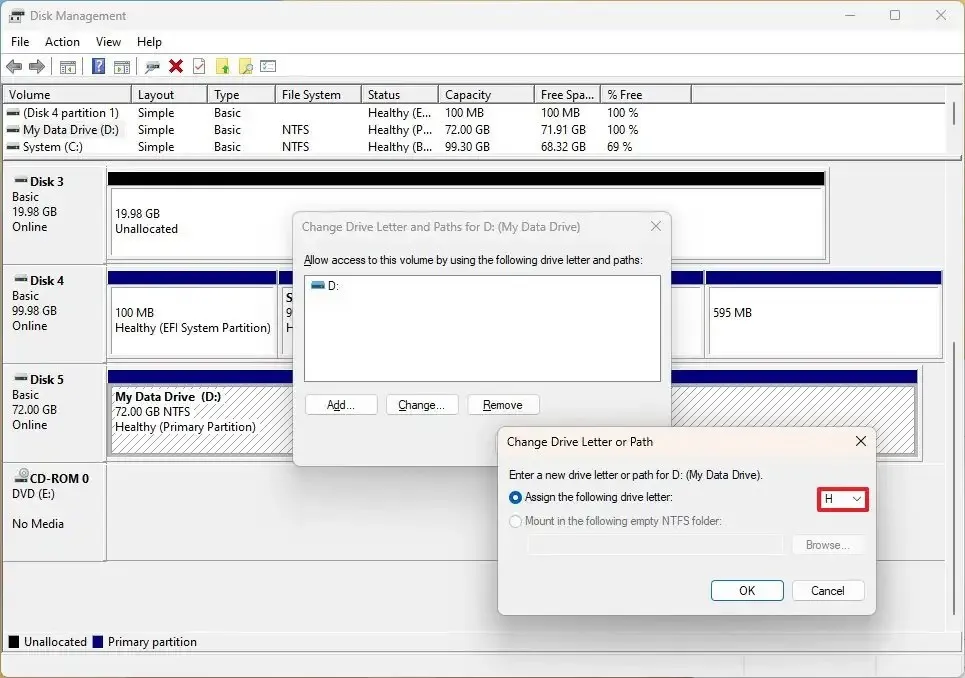
-
Fare clic sul pulsante OK .
-
Fare clic sul pulsante Sì per confermare.
-
Fare clic con il pulsante destro del mouse sull’unità di destinazione e selezionare l’ opzione “Cambia lettera e percorso unità” .
-
Fare clic sul pulsante Modifica .
-
Seleziona l’ opzione “Assegna la seguente lettera di unità” .
-
Selezionare la lettera dell’unità che utilizzava l’unità di origine.
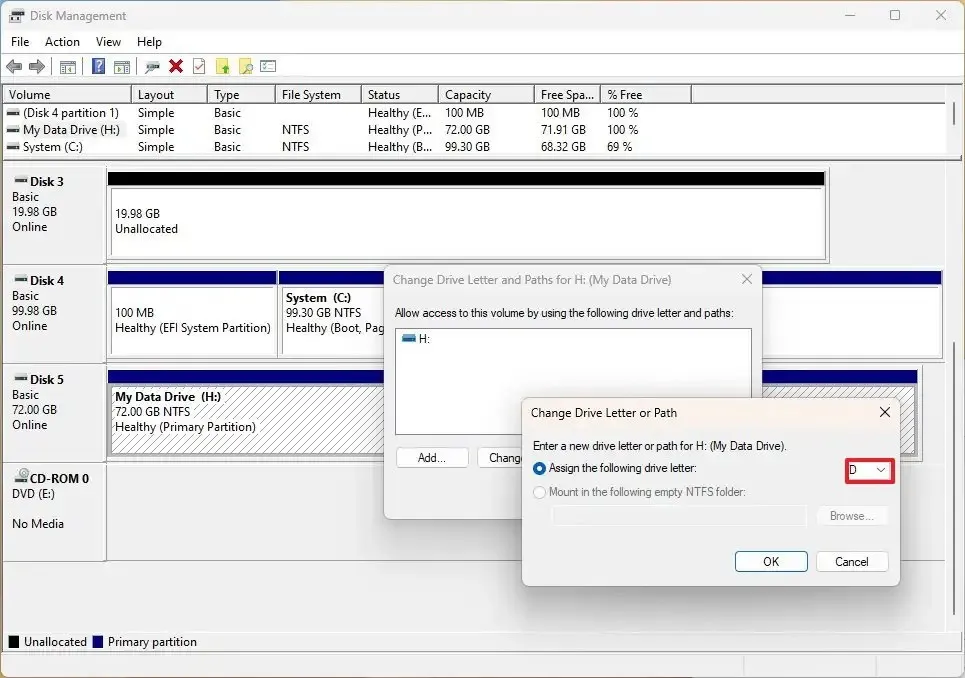
-
Fare clic sul pulsante OK .
-
Fare clic sul pulsante Sì per confermare.
Dopo aver completato i passaggi, la cartella condivisa diventerà disponibile dalla nuova posizione, ma gli utenti non noteranno la differenza poiché hai cambiato anche la lettera dell’unità.
Solo dopo aver verificato che tutto funzioni correttamente puoi procedere all’eliminazione della vecchia cartella condivisa per liberare spazio (se necessario).



Lascia un commento