Come spostare e ridimensionare la barra delle applicazioni su Windows

Nelle versioni precedenti di Windows, avresti potuto facilmente modificare la posizione della barra delle applicazioni trascinandola in alto o ai lati, a condizione che non fosse bloccata. Tuttavia, con il rilascio di Windows 11, spostare la barra delle applicazioni non è più un compito semplice. Per spostare o ridimensionare la barra delle applicazioni, dovrai utilizzare varie soluzioni alternative. Questo tutorial mostra come spostare la barra delle applicazioni in Windows.
Come spostare la barra delle applicazioni in Windows 11 21H2 e versioni precedenti
Se desideri spostare la barra delle applicazioni in Windows 11 21H2 o versioni precedenti, fallo apportando modifiche al registro di Windows. Il metodo non è compatibile con le versioni più recenti di Windows.
Premi Win+ Rper avviare lo strumento Esegui. Digitare regedite fare clic su OK per aprire l’editor del Registro di sistema. Fare clic su Sì nella finestra di dialogo Controllo account utente per fornire l’autorizzazione.
Nell’editor del Registro di sistema, vai al seguente percorso: “Computer\HKEY_CURRENT_USER\Software\Microsoft\Windows\CurrentVersion\Explorer\StuckRects3”.
Fare doppio clic sulla chiave Impostazioni nel riquadro di destra.
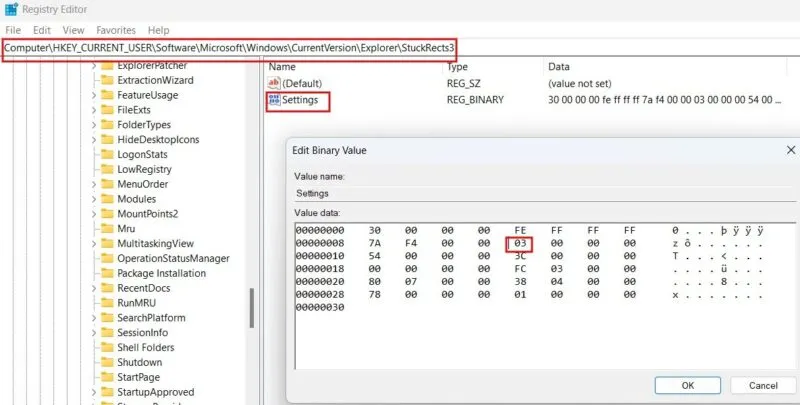
Nella finestra di dialogo Modifica valore binario , vai alla seconda riga dall’alto e controlla il valore della sesta colonna. Per impostazione predefinita, sarà impostato su 03 , il che significa che la barra delle applicazioni sarà in basso. Modificandone il valore è possibile spostare la barra delle applicazioni come segue:
- 00 – Sinistra
- 01 – In alto
- 02 – Giusto
Spostare il cursore a destra di 03 e premere il Backspacetasto per eliminare il valore. Cambialo in uno dei precedenti e fai clic su OK per salvare le modifiche.
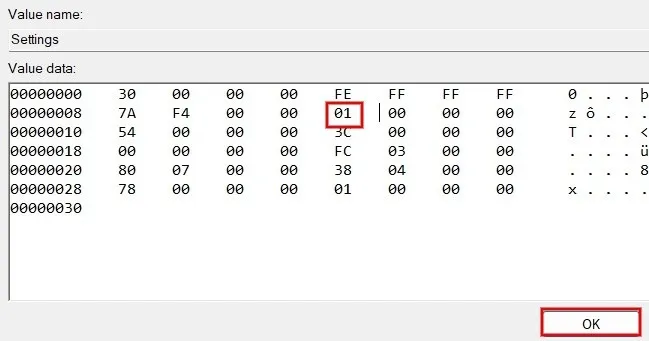
Sarà necessario riavviare l’ app Esplora risorse per applicare le modifiche apportate al registro.
Chiudi l’editor del registro, quindi premi Ctrl + Shift + Escper aprire il Task Manager.
Digita “esploratore” nella barra di ricerca, fai clic con il pulsante destro del mouse su Esplora risorse e seleziona Riavvia per riavviare l’app.
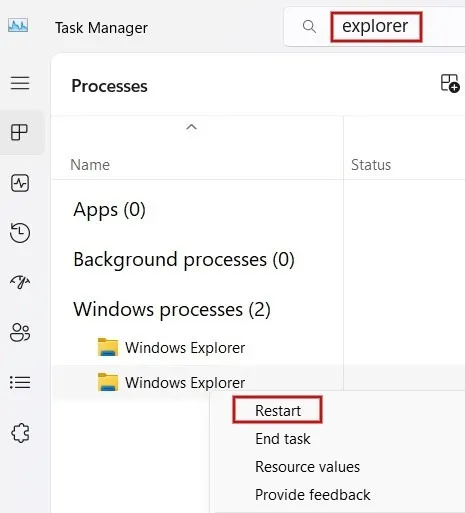
Se la barra delle applicazioni non si è spostata dopo aver riavviato Esplora risorse, riavviare il computer.
Tieni presente che sebbene questo metodo di registro aiuti a spostare la barra delle applicazioni nella parte superiore, sinistra o destra del display, presenta alcune limitazioni. Ad esempio, quando sposti la barra delle applicazioni a sinistra o a destra, potresti non essere in grado di vedere il pulsante Start o le icone delle app.
Come spostare la barra delle applicazioni in Windows 11 22H2 e versioni successive
Se hai davvero bisogno di modificare la posizione della barra delle applicazioni ma hai effettuato l’aggiornamento oltre le 22H2, utilizza uno strumento di terze parti.
Per questo tutorial utilizzeremo Start11 , un’app che ti consente di personalizzare molti aspetti della barra delle applicazioni, come posizione, dimensione, colore e altro. Sebbene Start11 sia un’app a pagamento, è disponibile una prova gratuita di 30 giorni.
Scarica e installa Start11 e registrati per una prova gratuita.
Avvia l’app e fai clic sulla barra delle applicazioni nel riquadro di sinistra. Nel riquadro di destra, imposta la casella di controllo Consenti a Start11 di migliorare la barra delle applicazioni su Attivato in alto e fai clic su Sì nel popup di conferma per fornire l’autorizzazione.
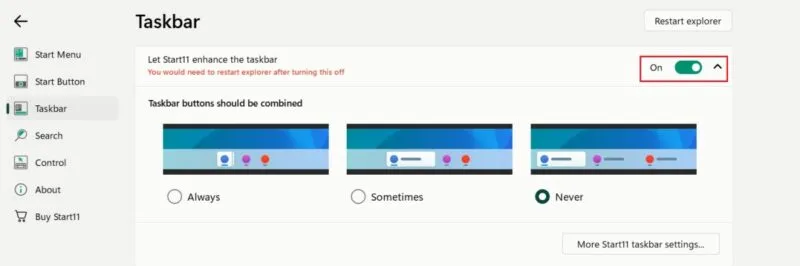
Scorri verso il basso fino alle modifiche avanzate della barra delle applicazioni . In Posizione barra delle applicazioni , fai clic sulla casella a discesa accanto a Monitor principale e seleziona Allinea in alto per spostare la barra delle applicazioni in alto. Sfortunatamente, Start11 ti consentirà di spostare la barra delle applicazioni solo in alto o in basso e non ai lati.
Fai clic sul pulsante Riavvia Explorer in alto per applicare le modifiche.
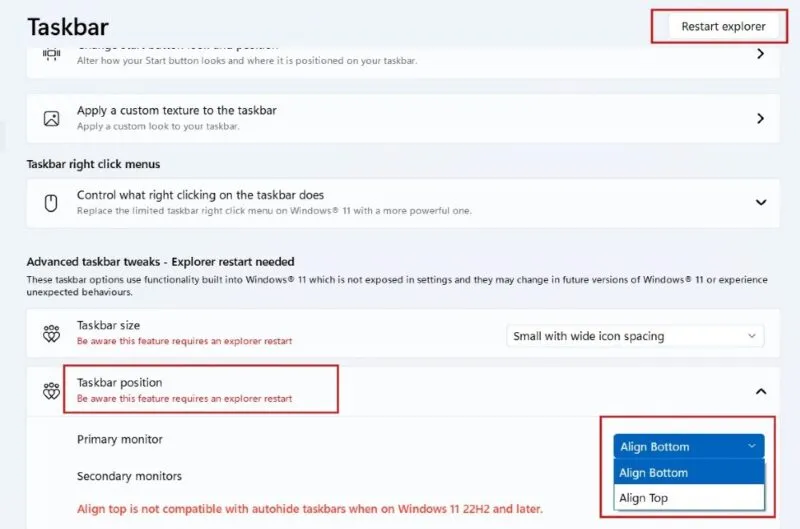
Ora la barra delle applicazioni verrà spostata nella parte superiore dello schermo.
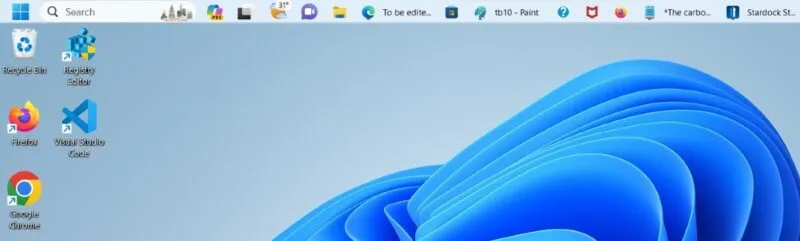
Come spostare la barra delle applicazioni in Windows 10
In Windows 10, puoi facilmente modificare la posizione della barra delle applicazioni in alto o ai lati in modo nativo e senza utilizzare soluzioni alternative.
Fare clic con il pulsante destro del mouse su un’area vuota della barra delle applicazioni, quindi fare clic su Impostazioni barra delle applicazioni . Nella nuova finestra a destra, fai clic sulla casella a discesa sotto Posizione della barra delle applicazioni sullo schermo . Imposta uno dei quattro valori: Alto, Basso, Sinistra o Destra per spostare la barra delle applicazioni.
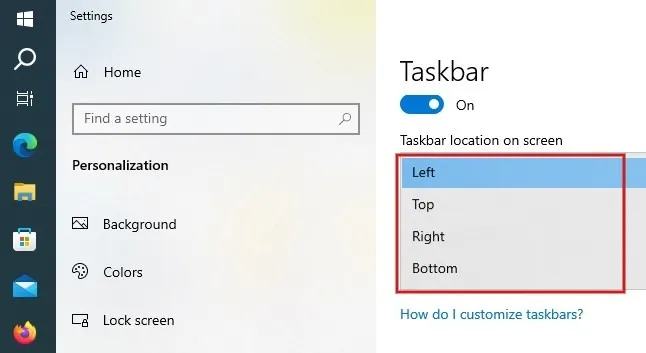
In alternativa, sposta la barra delle applicazioni semplicemente trascinandola in alto, a sinistra o a destra se la barra delle applicazioni non è bloccata.
Come ridimensionare la barra delle applicazioni in Windows
Windows non ti consente di modificare la larghezza e l’altezza della barra delle applicazioni. Tuttavia, puoi modificare la dimensione delle icone della barra delle applicazioni per cambiare la dimensione della barra delle applicazioni.
finestre11
Fare clic con il pulsante destro del mouse su un’area vuota del desktop e fare clic su Impostazioni schermo . Nella sezione Scala e layout , fai clic sulla freccia a discesa per Scala per modificare la dimensione delle icone nella barra delle applicazioni. Il menu ha quattro valori: 100%, 125%, 150%, 175%.

Ad esempio, se selezioni 150%, le icone della barra delle applicazioni appariranno più grandi del normale. Tuttavia, è necessario ricordare che questa impostazione si applicherà anche alle icone del desktop e al testo.
In alternativa, personalizza le dimensioni della barra delle applicazioni utilizzando Start11, lo strumento di terze parti utilizzato sopra.
Avvia l’app Start11 e fai clic sulla barra delle applicazioni a sinistra. Nel riquadro di destra, scorri verso il basso fino alla sezione Modificazioni avanzate della barra delle applicazioni e fai clic sulla casella a discesa Dimensioni della barra delle applicazioni . Seleziona una delle opzioni disponibili.
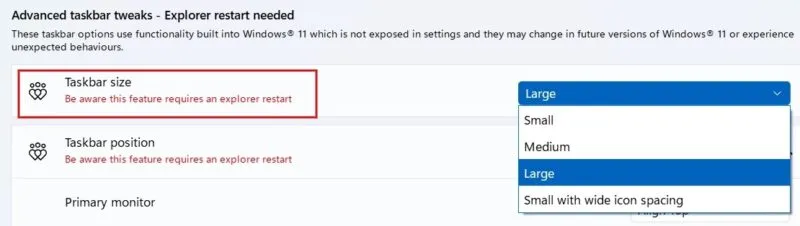
Ad esempio, l’immagine seguente mostra la barra delle applicazioni dopo aver selezionato Grande e aver fatto clic sul pulsante Riavvia Explorer .
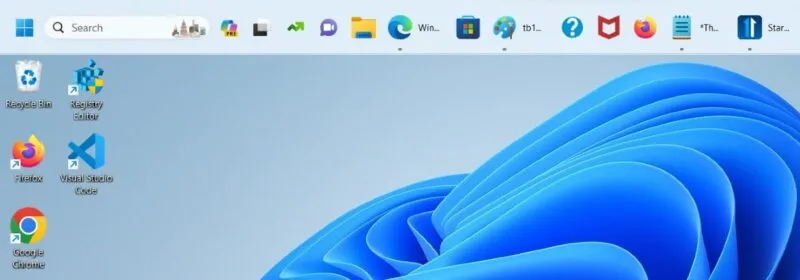
Windows 10
Se sul tuo computer è installato Windows 10, puoi facilmente modificare la dimensione delle icone della barra delle applicazioni. Fare clic con il pulsante destro del mouse su un’area vuota della barra delle applicazioni e fare clic su Impostazioni barra delle applicazioni .
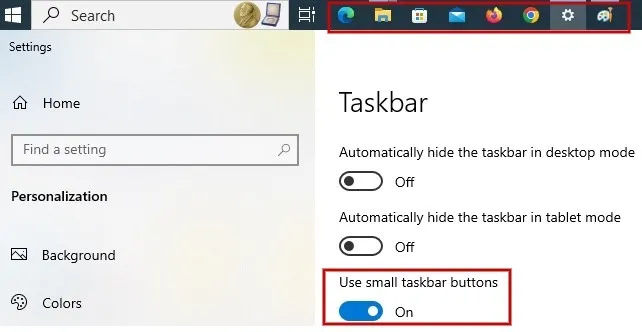
Cerca il campo Utilizza pulsanti piccoli della barra delle applicazioni . Se è attivato, la barra delle applicazioni sarà più piccola.
Ora che sai come spostare la barra delle applicazioni di Windows, potresti essere interessato a sapere che puoi personalizzarla ulteriormente. Scopri come cambiare il colore della barra delle applicazioni e aggiungere un separatore sulla barra delle applicazioni per organizzare meglio le tue icone.
Fonte immagine: Unblast . Tutti gli screenshot sono di Meenatci Nagasubramanian.



Lascia un commento