Come montare un’unità in Linux
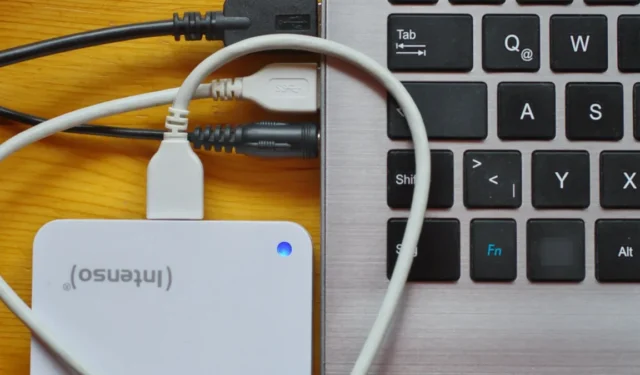
Il montaggio di un filesystem da un’unità è una delle attività più comuni che eseguirai mentre utilizzi il tuo sistema Linux. Ti consente di accedere a dispositivi estranei all’interno della tua macchina e manipolare i dati al loro interno. Questo articolo ti mostrerà come montare un’unità nel tuo sistema Linux e come accedere ai file all’interno dei dischi con diversi file system interni.
Montaggio di un’unità esterna utilizzando la GUI
Per impostazione predefinita, le moderne distribuzioni Linux saranno in grado di montare automaticamente un’unità e di accedere alla maggior parte dei file system comuni immediatamente.
Per iniziare, collega l’unità che desideri montare sul tuo computer. Potrebbe trattarsi di un disco rigido esterno o di una semplice unità USB.
Vai all’avviatore applicazioni del tuo sistema, quindi apri il file manager predefinito.
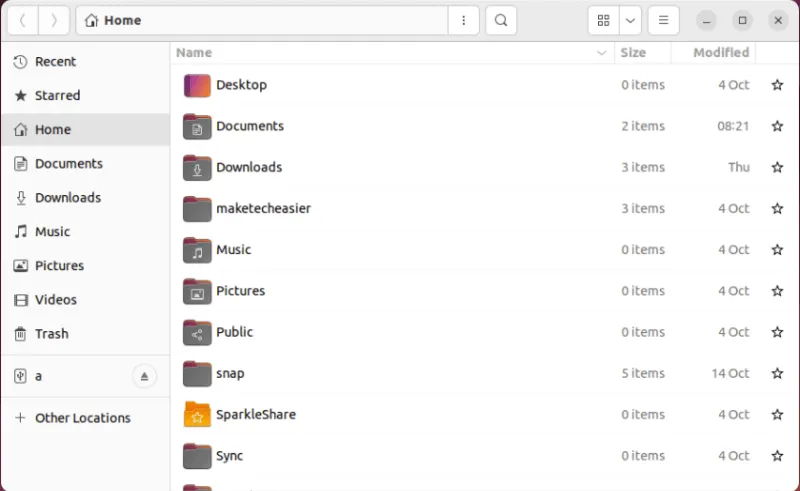
All’interno troverai la tua unità esterna nella barra laterale sinistra del gestore. Fare clic sull’etichetta dell’unità per montarla completamente e visualizzarne il contenuto.

Per smontare l’unità, fai clic sulla piccola icona di espulsione accanto all’etichetta dell’unità.
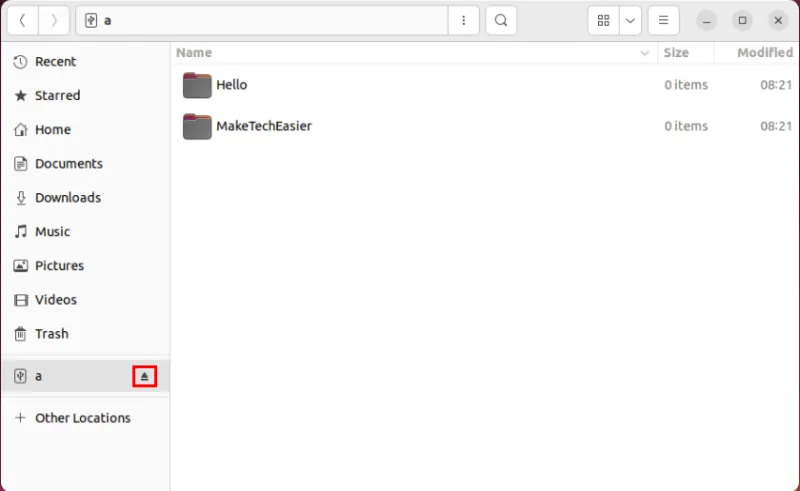
Forza il montaggio di un’unità in Linux utilizzando i dischi GNOME
Apri l’utilità di avvio delle applicazioni del tuo sistema, quindi apri l’utilità Dischi. Questo elencherà tutte le unità attualmente attive nel tuo computer. Seleziona il tuo disco esterno dalla barra laterale sinistra del programma.
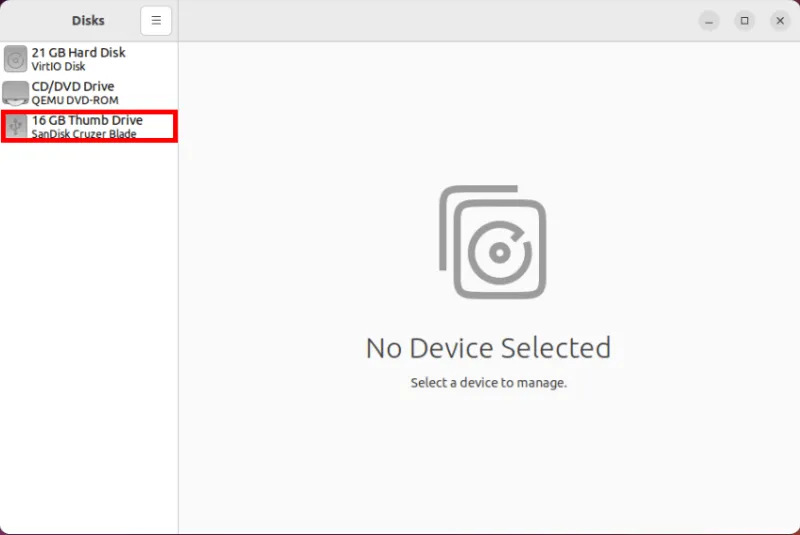
Fai clic sul pulsante “Riproduci” sotto la tabella delle partizioni visive per l’unità esterna. Ciò monterà forzatamente l’unità sul tuo filesystem.
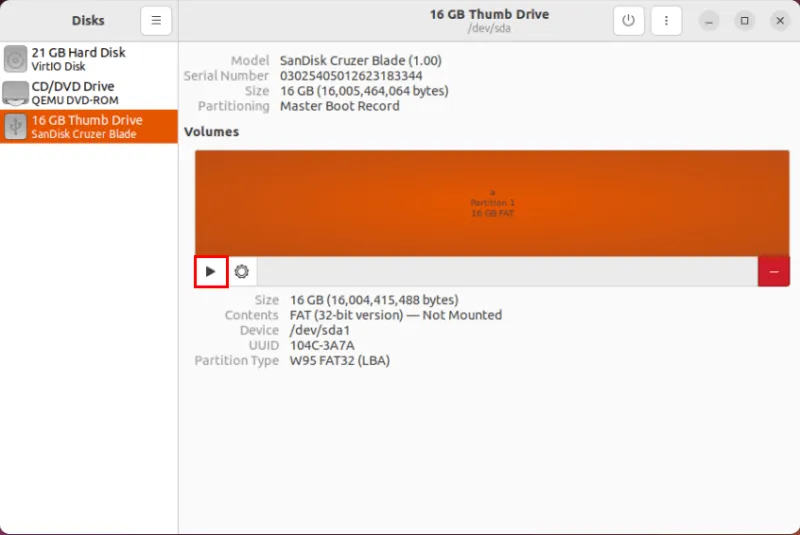
Apri il file manager predefinito del tuo sistema e scorri la barra laterale sinistra del programma. Fai clic sull’etichetta dell’unità esterna per accedere ai suoi contenuti.
Per smontare l’unità esterna, torna a Dischi GNOME. Seleziona l’unità e fai clic sul pulsante “Stop” sotto la tabella delle partizioni visive dell’unità.
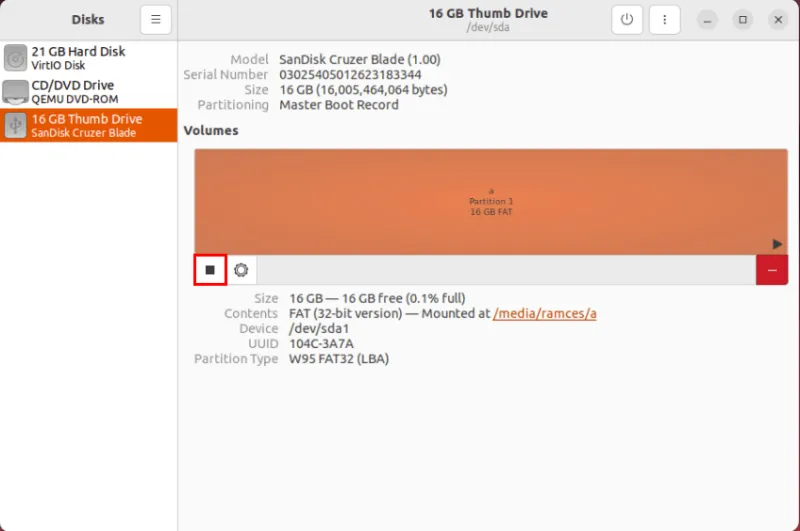
Montaggio di un’unità esterna utilizzando la riga di comando
Sebbene l’utilizzo della GUI sia sufficiente per montare un’unità di base in Linux, possono esserci casi in cui è necessario accedervi tramite SSH come macchina headless. Per questo, è necessario utilizzare il comando mount UNIX integrato .
Per iniziare, collega l’unità che desideri montare, quindi esegui il seguente comando:
lsblk | grep disk
Questo elencherà tutti i dispositivi SATA/SCSI nel tuo computer. Nella maggior parte dei casi, il disco “sda” corrisponde all’unità di sistema mentre tutto il resto sono unità aggiuntive, non di sistema.
Esegui il comando seguente per verificare se sono presenti partizioni montabili all’interno dell’unità esterna:
lsblk | grep sdb
Crea una directory in cui l’unità possa montarsi correttamente:
sudo mkdir -p /media/drive
Monta la partizione dell’unità esterna sul file system root del sistema. Il seguente comando visualizzerà tutto il contenuto dell’unità esterna nella cartella “/media/drive” e sposterà la directory di lavoro corrente in essa.
sudo mount /dev/sdb1 /media/drive
cd /media/drive
Assicurati che l’unità disponga dei bit di autorizzazione corretti per il tuo utente corrente:
sudo chown -R $USER:$USER /media/drive
Controlla se l’unità funziona correttamente elencandone il contenuto:
ls -la
Montare un’unità in Linux con un file system specifico
Un’altra caratteristica interessante del comando mount è che può specificare il filesystem con cui monterà l’unità.
Per iniziare, controlla il tipo di file system per le partizioni disponibili all’interno del tuo disco esterno:
lsblk -f | grep sdb
Questo stamperà un elenco delle partizioni all’interno del tuo disco insieme al loro filesystem sotto la seconda colonna.
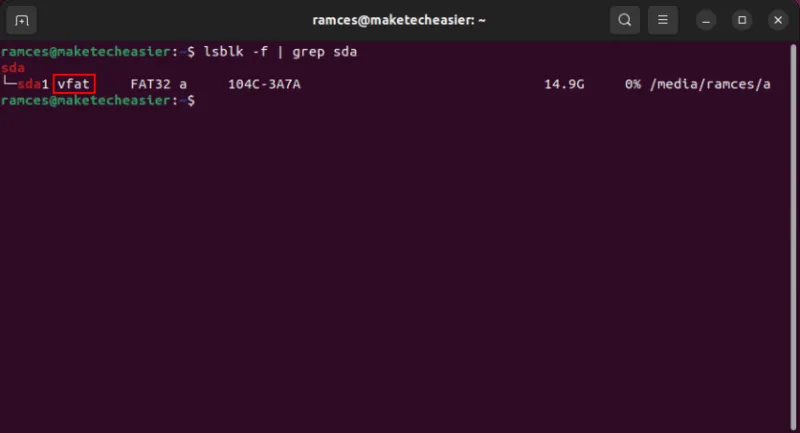
Puoi utilizzare il valore nella seconda colonna con l’ -topzione in mount per forzare il montaggio di una partizione come quel filesystem:
sudo mount -t vfat /dev/sdb1 /media/drive
Controlla se hai montato correttamente il filesystem accedendo alla directory media ed elencandone il contenuto:
cd /media/drive
ls -la
Per smontare l’unità, è possibile utilizzare il comando umount seguito dalla directory in cui è attualmente montata l’unità:
sudo umount /media/drive
Se hai bisogno di montare una partizione NTFS sulla tua macchina Linux , ecco come farlo.
Domande frequenti
Ho un errore “mount: wrong fs type, bad option, bad superblock” quando monto l’unità.
Questo problema è dovuto alla mancanza di un file binario del file system nel sistema. Il filesystem più comune che causa questo problema è NTFS poiché non è disponibile sulla maggior parte delle distribuzioni Linux per impostazione predefinita. Per risolvere questo problema, devi installare il ntfs-3gpacchetto dal gestore pacchetti della tua distribuzione .
La mia unità esterna viene montata come “sola lettura”.
Questo problema è causato da un’unità Ext4 smontata in modo errato. È possibile risolvere il problema rimontando l’unità con un tag “lettura-scrittura”: sudo mount -o rw /dev/sdb1 /mnt/driveo con l’opzione “noload”: sudo mount -o ro,noload /dev/sdb1 /mnt/drive.
È possibile montare automaticamente un’unità in Linux?
SÌ. Per fare ciò, puoi andare al programma GNOME Disks e selezionare l’unità che desideri montare automaticamente. Fai clic sull’icona “Ingranaggio” sotto la tabella delle partizioni dell’unità, quindi seleziona “Modifica opzioni di montaggio”. All’interno, disabilita l’opzione “Impostazioni predefinite sistema utente”, quindi seleziona la casella di controllo “Monta all’avvio del sistema”. In alternativa, puoi aggiungere una voce /etc/fstab in modo che possa montare automaticamente l’unità all’avvio .
Credito immagine: Immo Wegmann tramite Unsplash . Tutte le modifiche e gli screenshot di Ramces Red.



Lascia un commento