Come monitorare l’accesso delegato in Outlook
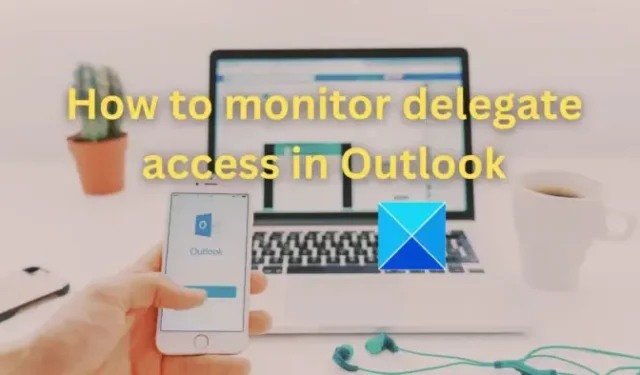
Il monitoraggio dell’accesso dei delegati in Outlook aiuta a tenere traccia delle attività eseguite dai delegati a cui è stato consentito l’accesso alla casella di posta interessata. I delegati possono aiutare a gestire e-mail, appuntamenti e altri aspetti, come la pianificazione delle riunioni, ecc., per conto del proprietario. Questo post condividerà come monitorare l’accesso delegato in Outlook.
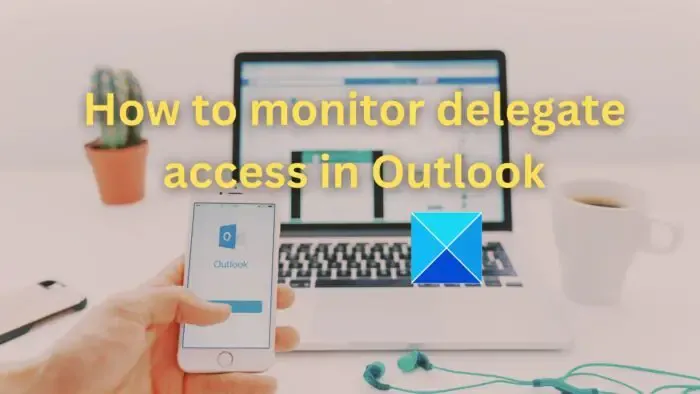
Come monitorare l’accesso delegato in Outlook
Le opzioni di delega sono utilizzate in modo ottimale in contesti professionali in cui individui e team collaborano per gestire pianificazioni ed e-mail. Il proprietario della casella di posta, durante la concessione della delega, può impostare il livello di accesso da applicare ai delegati.
- Livelli di accesso e cartelle applicabili
- Controlla e modifica le autorizzazioni della casella di posta
Poiché questo articolo riguarda il monitoraggio dell’accesso delegato in Outlook, presupponiamo che l’accesso delegato sia già stato concesso a un utente e, quindi, discuteremo la procedura di monitoraggio e/o modifica dello stesso.
1] Livelli di accesso e cartelle applicabili
Per la delega è possibile concedere tre categorie distinte di privilegi o livelli di autorizzazione, come indicato di seguito:
- Revisore: ai delegati è concesso solo l’accesso in lettura agli elementi
- Autore: compone nuovi elementi insieme all’accesso in lettura. Ad esempio, un delegato con Autore può creare richieste di riunione e attività direttamente nella cartella Attività e calendario del proprietario e inviare le stesse per suo conto.
- Editore: Con l’accesso Editor, il delegato interessato può svolgere tutte le attività che un Autore può fare e può inoltre modificare ed eliminare elementi.
- Nessuno: nessun accesso concesso.
I suddetti livelli di autorizzazione possono essere concessi alle cartelle di Outlook come Calendario, Attività, Posta in arrivo, Contatti e Note.

2] Controlla e modifica le autorizzazioni della casella di posta
I passaggi indicati di seguito forniscono una descrizione dettagliata che è possibile seguire per controllare e modificare le autorizzazioni per i delegati in Outlook:
Per modificare le autorizzazioni per un delegato esistente, è possibile fare clic sul pulsante Autorizzazioni dopo aver selezionato il nome del delegato interessato. I passaggi indicati di seguito spiegano i dettagli della gestione delle autorizzazioni per un delegato:
- Fai clic sulla scheda File e seleziona Impostazioni account
- In Impostazioni account seleziona Accesso delegato
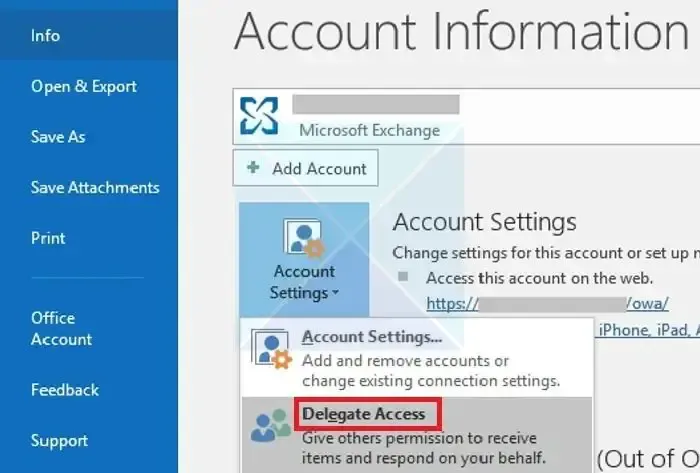
- Nella finestra di dialogo Accesso delegato, seleziona il nome del delegato per il quale devono essere riviste le autorizzazioni e fai clic su Autorizzazioni per aprire la < /span> finestra di dialogo.Autorizzazioni delegate
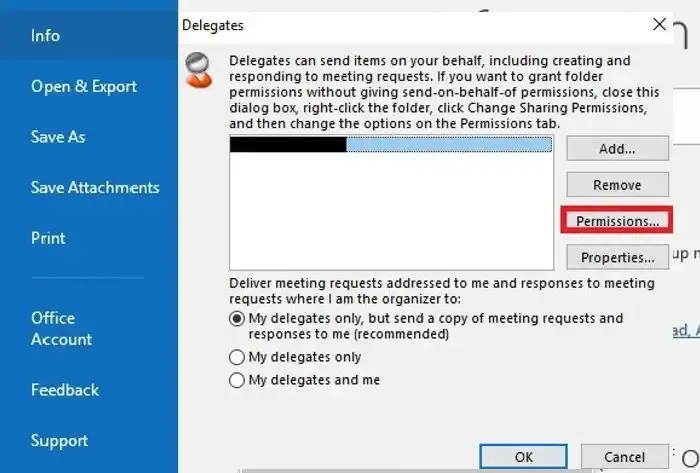
- Nella finestra successiva, fare clic sull’elenco a discesa accanto a ciascun elemento come Calendario, Posta in arrivo, ecc. Il livello di accesso può essere rivisto o modificato.
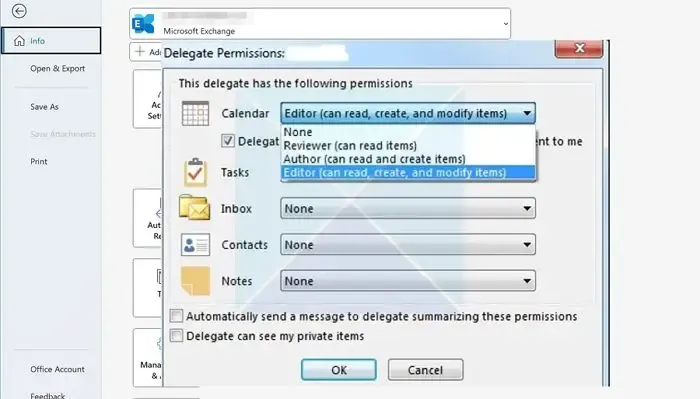
- Se al delegato deve essere concesso l’accesso per ricevere copie delle richieste di riunione inviate al proprietario della casella di posta, selezionando la casella di controllo accanto a Il delegato riceve copie dei messaggi relativi alla riunione inviati a me , dovrebbe consentire lo stesso.
- Se il proprietario della casella di posta desidera che il delegato venga avvisato quando le autorizzazioni vengono modificate, selezionando la casella di controllo accanto a Invia automaticamente un messaggio al delegato con il riepilogo di queste autorizzazioni L’opzione dovrebbe garantire lo stesso.
Configurazione delle opzioni di privacy della posta
La configurazione della privacy della posta può essere un’altra cosa quando si tratta di monitorare le autorizzazioni dei delegati. Se il proprietario della casella di posta contrassegna un messaggio come Privato, il delegato non potrà visualizzarlo o accedervi. È possibile seguire i passaggi indicati di seguito per contrassegnare le email come private:
- Fai clic su Nuova email per comporre una nuova email.
- Fai clic sulla freccia nella sezione Tag per aprire la finestra Proprietà.
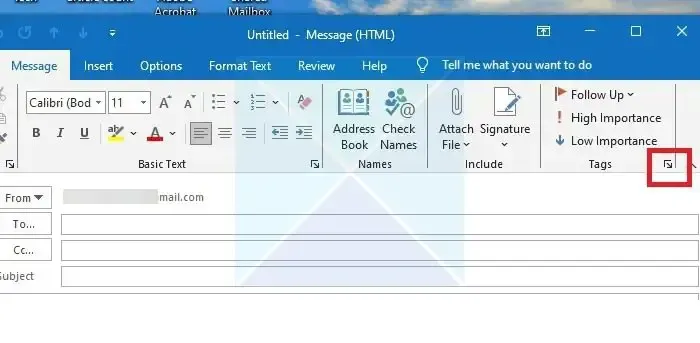
- Fai clic sull’elenco a discesa accanto all’opzione Sensibilità e seleziona Privato dall’elenco.
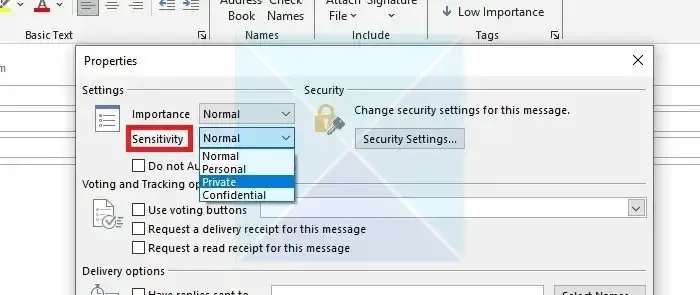
In Outlook, gli elementi contrassegnati come Privati dal proprietario della casella di posta non sono visibili a coloro che dispongono dell’accesso in lettura. Se è necessario concedere loro l’accesso in visualizzazione, è possibile selezionare l’opzione I delegati possono vedere i miei elementi privati. Questa impostazione, tuttavia, influisce su tutte le cartelle (Posta in arrivo, Calendario, Attività, Note e Contatti). Non è possibile concedere l’accesso privato a cartelle specifiche in nessuna versione di Outlook.
Rimozione della delega di accesso
Se il proprietario desidera rimuovere l’accesso di un particolare delegato, lo stesso può essere fatto seguendo i passaggi indicati di seguito:
- Fai clic sulla scheda File e seleziona Impostazioni account
- In Impostazioni account, seleziona Accesso delegato.
- Seleziona il nome del delegato da rimuovere e fai clic su Rimuovi per rimuovere l’accesso alla delega.
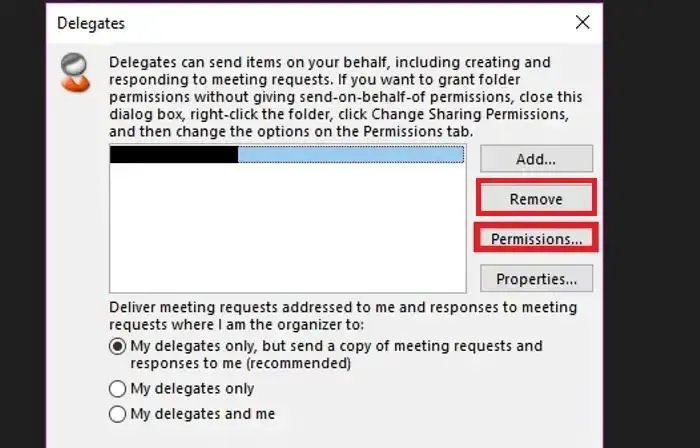
Conclusione
Per concludere, il monitoraggio dell’accesso dei delegati può essere considerato un passo cruciale nel mantenimento della privacy e della sicurezza. L’impostazione di livelli di autorizzazione appropriati e la revisione periodica degli stessi possono aiutare a proteggere i dati sensibili da accesso non autorizzato a livello personale e organizzativo.
Come si rileva chi ha concesso le autorizzazioni di accesso completo alla casella di posta di un altro utente?
Per identificare chi ha concesso autorizzazioni di accesso completo a un altro utente in Exchange, abilitare il controllo e utilizzare cmdlet di PowerShell come Set-AdminAuditLogConfig e Search-AdminAuditLog. Puoi anche controllare il registro di controllo dell’amministratore nell’interfaccia di amministrazione di Exchange. Questi passaggi ti aiuteranno a scoprire chi ha apportato modifiche e quando garantire responsabilità e trasparenza.
Quanti delegati puoi avere in Outlook?
Limita i delegati a una o due persone. Non configurare un manager e un delegato come delegati l’uno per l’altro. Per lavorare come delegato, ottieni l’autorizzazione da un altro utente di Office 365. Rivolgiti al tuo reparto IT per configurare correttamente l’accesso delegato.



Lascia un commento