Come unire cartelle su Mac
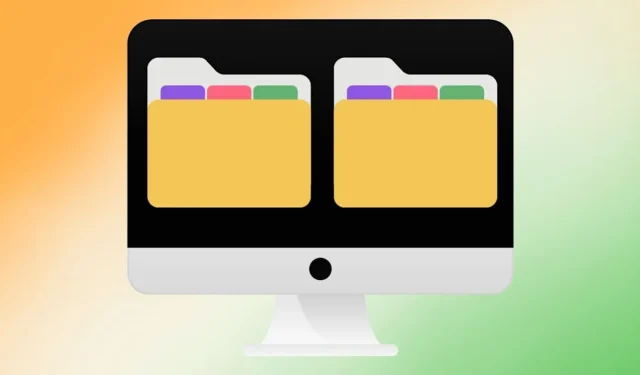
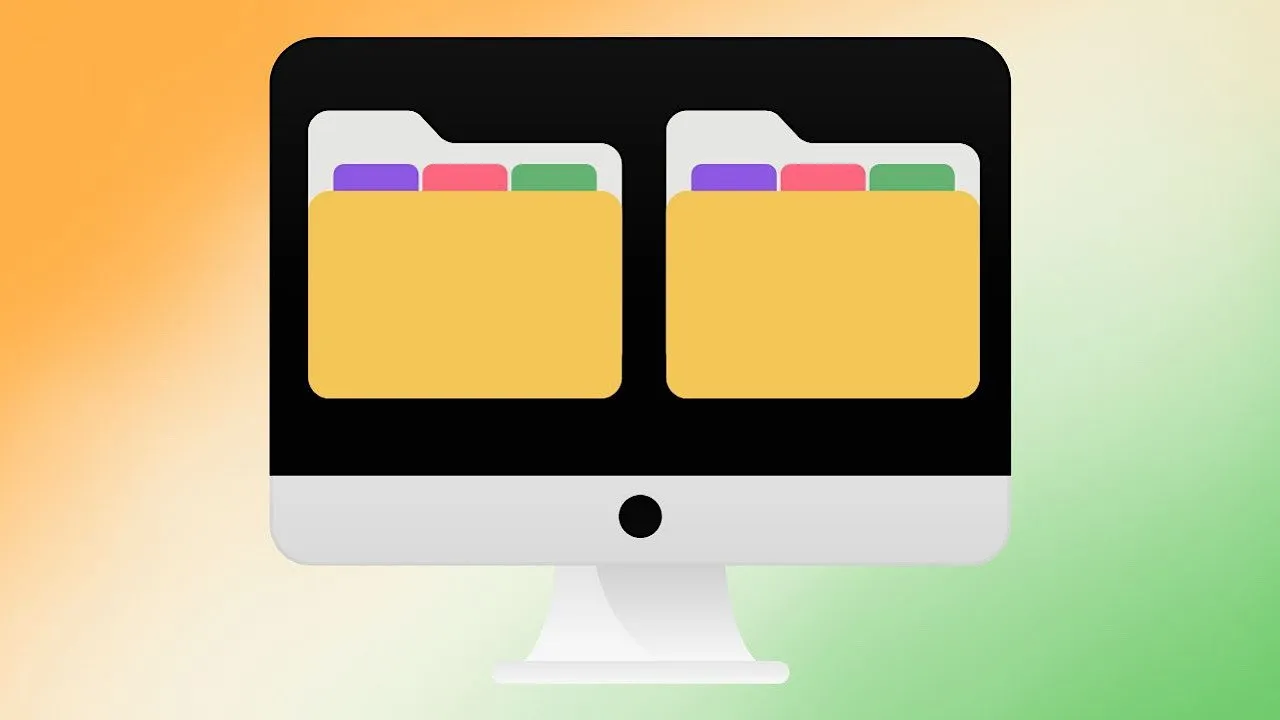
Chiunque abbia utilizzato un Mac per un lungo periodo di tempo si sarà imbattuto in questo problema. Esistono due cartelle del Finder con nomi identici ed entrambe contengono un numero enorme di file. Questo tutorial mostra come unire facilmente cartelle su Mac senza perdere alcun file.
Unire cartelle su un Mac
Invece di spostare manualmente i file da una cartella all’altra e analizzare quale file è un duplicato e quale porta semplicemente lo stesso nome, lascia che sia il tuo Mac a fare il lavoro pesante.
Assegna un nome alle due cartelle che desideri unire, ma tieni presente che riceverai un messaggio di errore relativo al nome già utilizzato.
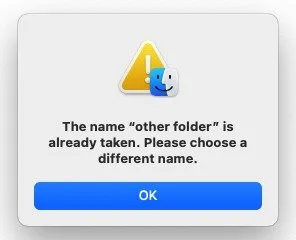
A questo punto penserai di non poterli unire, ma resisti.
Utilizzo del tasto Opzione per unire cartelle su un Mac
Il segreto è usare il Optiontasto sulla tastiera per unire le cartelle sul tuo Mac. Segui questi passaggi per unire due cartelle:
Crea una nuova cartella temporanea e sposta la prima cartella nella cartella temporanea. Dai alla seconda cartella il nome della prima. Non sarai disturbato dal fastidioso messaggio di errore in arrivo, poiché la prima cartella si trova all’interno della cartella temporanea.
Tenere premuto il Optiontasto per spostare la seconda cartella nella cartella temporanea.

Fai clic sul pulsante Unisci e le due cartelle verranno unite in una sola quando lo fai.
Se il tuo Mac incontra un altro file con lo stesso nome, consulterà il timestamp del file. Verrà creata una copia del file con un nome univoco e il timestamp più recente oppure rimarrà nella cartella temporanea per la tua revisione.
In questo caso, li ha lasciati fuori dall’altra cartella. Gli altri file con nomi identici e timestamp diversi sono stati inseriti nella prima cartella.
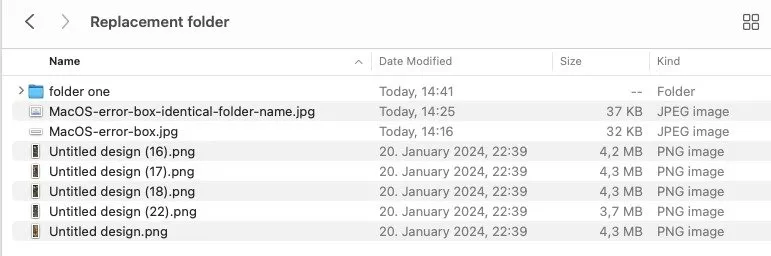
Quando esamini i duplicati con i diversi timestamp, troverai molto più facile distinguerli.
Come unire cartelle su un Mac utilizzando il terminale
Se sei più un fan di Terminale , puoi usarlo facilmente per unire cartelle su un Mac. Produrrà lo stesso risultato finale di cui sopra. A condizione che le due cartelle abbiano nomi diversi, metterà insieme tutti i file ma lascerà gli altri fuori dalla cartella per la tua revisione.
Apri la finestra Terminale e digita: ditto. Trascina la cartella di origine nella finestra Terminale, seguita dalla cartella di destinazione.
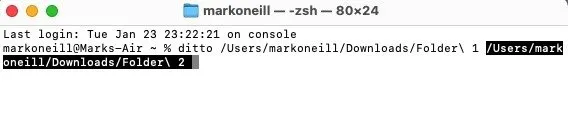
Premi Enterper completare il processo.
Il metodo manuale per unire cartelle su un Mac
Prima dei due metodi precedenti, dovevi unire manualmente le cartelle su un Mac. Segui di seguito per vedere perché è un’opzione meno desiderabile.
Come prima, la prima cartella contiene vari file al suo interno.
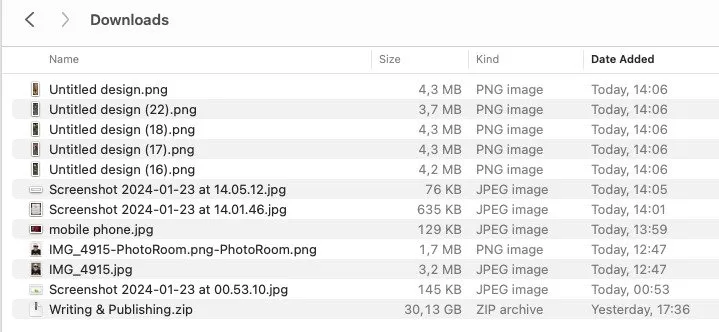
Quando provi ad aggiungere i file dalla prima cartella alla seconda cartella, il tuo Mac ti avviserà che esiste già un file con lo stesso nome.
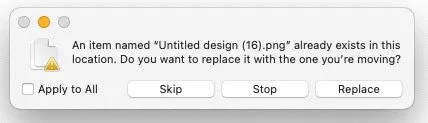
Il problema qui non è che i file possano essere identici nel contenuto. Il pericolo è che, se lo sono, il file spostato sovrascriverà quello originale. Questo è particolarmente pericoloso se hai a che fare con foto digitali con nomi di file come IMG01.JPG.
Se hai solo pochi file, la soluzione è semplice. Apri i file, rinomina quelli identici e sposta gli altri. Facile.
Ma se hai centinaia di file, la maggior parte dei quali con lo stesso nome, il compito diventa molto più difficile. Ovviamente non è possibile esaminarli singolarmente.
La soluzione ovvia è unire le cartelle utilizzando una delle prime due opzioni. Con queste due opzioni molto più semplici, puoi evitare il lungo processo manuale. Ci sono anche molte altre cose che puoi fare con le cartelle del Finder del Mac, come bloccare le cartelle con una password e persino nascondere le icone delle cartelle sul desktop .
Credito immagine: Canva. Tutti gli screenshot sono di Mark O’Neill



Lascia un commento