Come unire audio e video in Windows 11/10
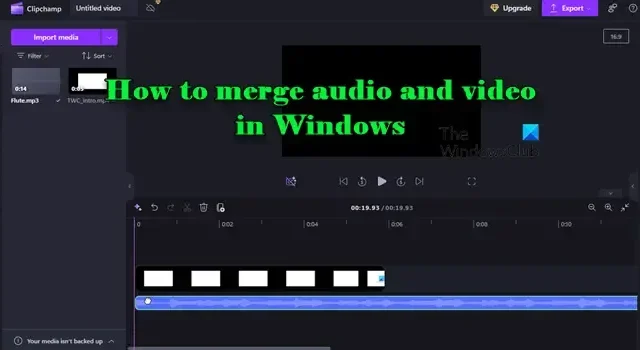
Questo post ti mostrerà come unire audio e video su un PC Windows 11/10. Unire audio e video può essere relativamente semplice, soprattutto con strumenti e software intuitivi che soddisfano le varie esigenze di progetto. Questi strumenti offrono versatili capacità di editing multimediale che ti consentono di combinare vari formati di file audio e video, consentendo un’integrazione e una sincronizzazione senza soluzione di continuità di diversi elementi multimediali. Ti consentono inoltre di regolare i livelli audio per una qualità del suono ottimale e di creare contenuti professionali combinando più elementi multimediali.
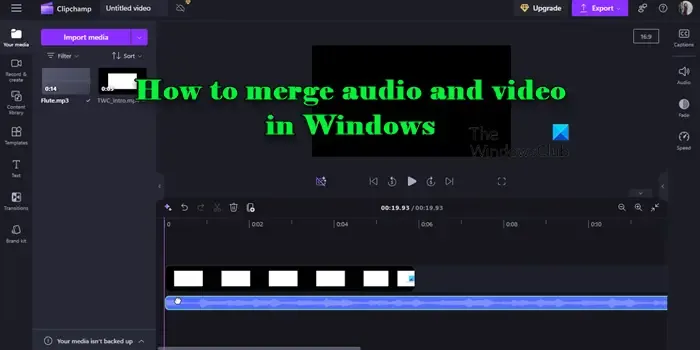
Come unire audio e video in Windows 11/10
Diversi strumenti possono aiutarti a unire file audio e video su un PC Windows 11/10. Nelle sezioni seguenti, ti mostreremo come farlo utilizzando i seguenti strumenti:
- Utilizzo di VLC Media Player
- Utilizzo di Microsoft Clipchamp
- Utilizzo di strumenti di terze parti.
1] Unisci audio e video utilizzando VLC Media Player
VLC media player è un lettore multimediale gratuito e potente, ampiamente utilizzato per la sua versatilità e il supporto di numerosi formati multimediali. Offre capacità di conversione multimediale di base per modificare i formati di file e le impostazioni di codifica dei file multimediali di input. La sua funzione ” Converti ” consente di aggiungere un file video e specificare un file audio da includere durante il processo di conversione, unendo efficacemente i due in un singolo file di output.
Per unire file audio e video utilizzando il lettore multimediale VLC, segui questi passaggi:
Apri VLC e vai su Media > Converti/Salva . Fai clic sul pulsante Aggiungi nella finestra ‘Apri Media’. Sfoglia e seleziona il tuo file video . Il riempimento verrà aggiunto per la conversione in VLC.
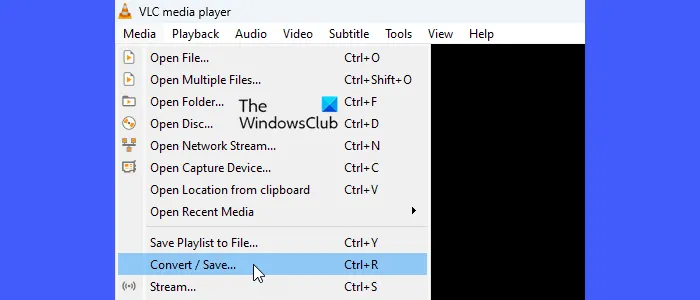
Successivamente, seleziona la casella di controllo ” Mostra altre opzioni ” per aprire l’elenco delle opzioni aggiuntive.
Selezionare la casella ” Riproduci un altro contenuto multimediale in modo sincrono (file audio extra) “. Apparirà il campo ” Contenuto multimediale extra “.
Fai clic sul pulsante Browse accanto al campo per aprire un’altra istanza della finestra Open Media. Segui gli stessi passaggi per sfogliare e selezionare il file audio da unire.
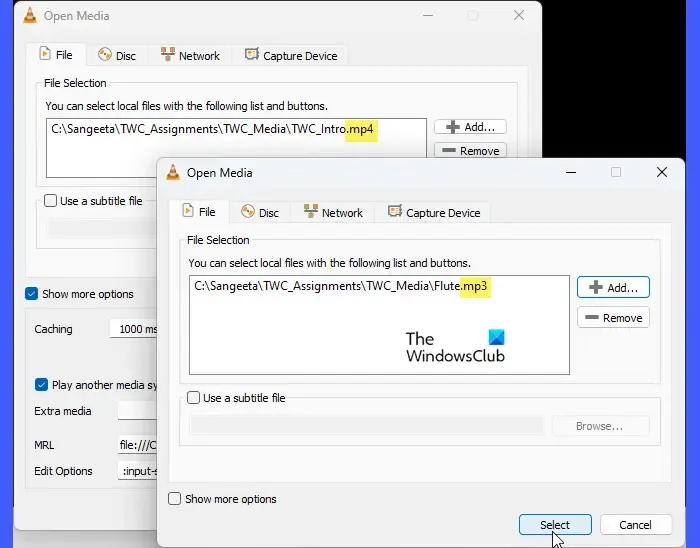
Una volta caricato il file audio, clicca sul pulsante Seleziona . Poi, clicca sul pulsante Converti/Salva in fondo alla finestra principale di Open Media.
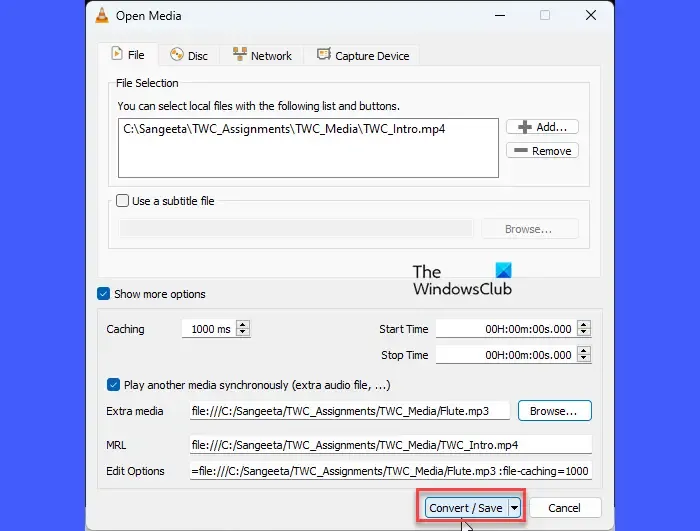
Apparirà una finestra di dialogo Converti . Nella finestra Converti, seleziona un profilo che corrisponda al tuo formato di output (ad esempio, Video – H.264 + MP3 (MP4)).
Per personalizzare il profilo selezionato, fai clic sull’icona della chiave inglese accanto al nome del profilo. Questa sezione consente di modificare il formato del contenitore e di regolare i codec video e audio, la risoluzione, il bit rate e altri parametri per controllare la qualità e le dimensioni del file di output.
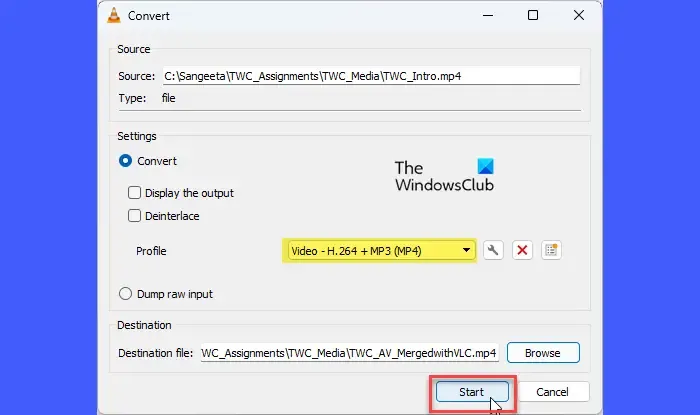
Quindi, fai clic sul pulsante Browse in basso per selezionare il file di destinazione (contenitore). Puoi anche scegliere di salvare l’output utilizzando un nome file diverso. Fai clic sul pulsante Save nella finestra di dialogo ‘Save as’. Infine, fai clic sul pulsante Start per iniziare il processo di conversione.
VLC unirà l’audio al video e lo salverà nella posizione specificata.
2] Unisci audio e video utilizzando Microsoft Clipchamp
Microsoft Clipchamp è uno strumento di editing video integrato per la creazione e l’editing di video in Windows 11/10. Offre diversi piani, tra cui un piano gratuito con funzionalità di editing video di base, accesso ad alcune risorse stock ed esportazioni fino a 1080p. Il piano gratuito consente inoltre di combinare audio e video, fornendo strumenti essenziali per tagliare e dividere i file sorgente.
Per unire audio e video utilizzando Microsoft Clipchamp , segui questi passaggi:
Digita ‘clipchamp’ nella barra di ricerca di Windows e premi Invio per avviare l’app. Accedi con il tuo account Microsoft. Fai clic sul pulsante ‘ Crea un nuovo video ‘.
Verrai indirizzato alla finestra dell’editor di Clipchamp. Dai un nome appropriato al tuo progetto. Fai clic sul pulsante Importa media per caricare i tuoi file video e audio (puoi selezionare entrambi i tipi di file contemporaneamente) o trascina e rilascia i file direttamente nella libreria multimediale.
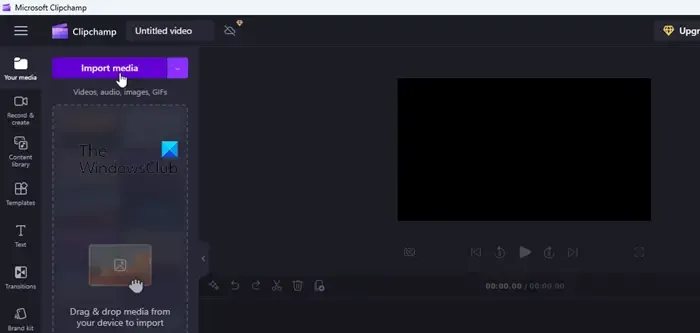
Una volta caricati i file, passa il mouse sulla miniatura del file video e clicca sull’icona più (+) per aggiungerlo alla timeline. Allo stesso modo, aggiungi il file audio alla timeline.

Allinea la traccia audio con la traccia video come necessario. Puoi trascinare le estremità delle tracce audio o video per tagliarle. Usa le impostazioni audio (nel pannello di destra) per regolare il volume, dissolvenza in entrata/uscita o tagliare parti dell’audio come necessario. Fai clic sul pulsante Play nella finestra di anteprima per verificare che l’audio e il video siano sincronizzati correttamente.
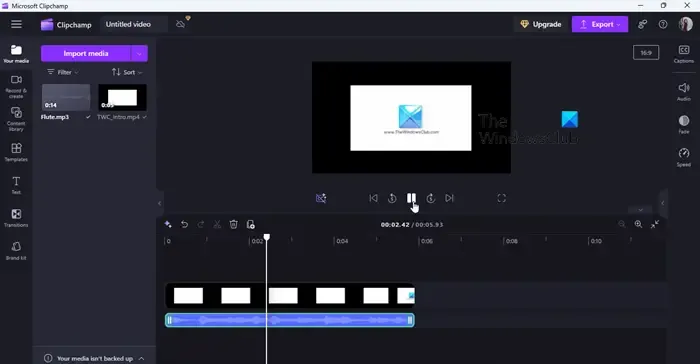
Una volta fatto, clicca sul pulsante Esporta in alto a destra dello schermo e seleziona la qualità di esportazione desiderata. Clipchamp elaborerà e scaricherà il file video unito sul tuo dispositivo.
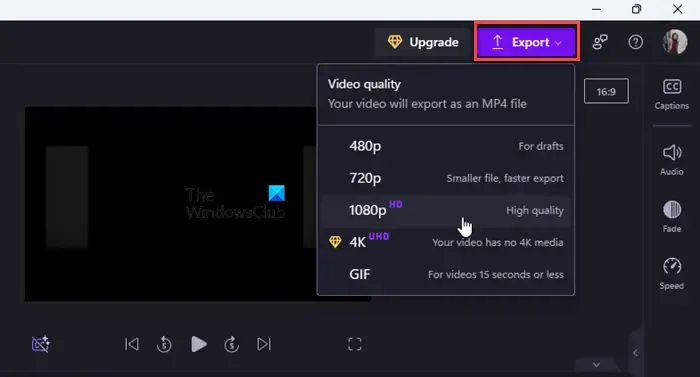
3] Unire audio e video utilizzando strumenti di terze parti
Diversi strumenti di terze parti, sia online che basati su desktop, consentono di combinare senza problemi file audio e video sul PC Windows 11/10. Uno di questi strumenti è Shotcut Video Editor. Shotcut è un software di editing video open source che offre un’ampia gamma di funzionalità, tra cui il supporto per numerosi formati video e audio (incluso il supporto video 4K) e la possibilità di modificare o unire questi formati.
Per usare Shotcut, scarica il software (portatile o installer) da shotcut.org. Una volta scaricato, installa/estrai il software e avvialo sul tuo dispositivo.
Fai clic sul pulsante Apri file . Sfoglia e seleziona i file multimediali e consenti loro di essere caricati nella playlist di Shotcut.

Trascina il file video dalla Playlist alla Timeline in basso. Quindi trascina il file audio e posizionalo sulla traccia audio sotto il video.
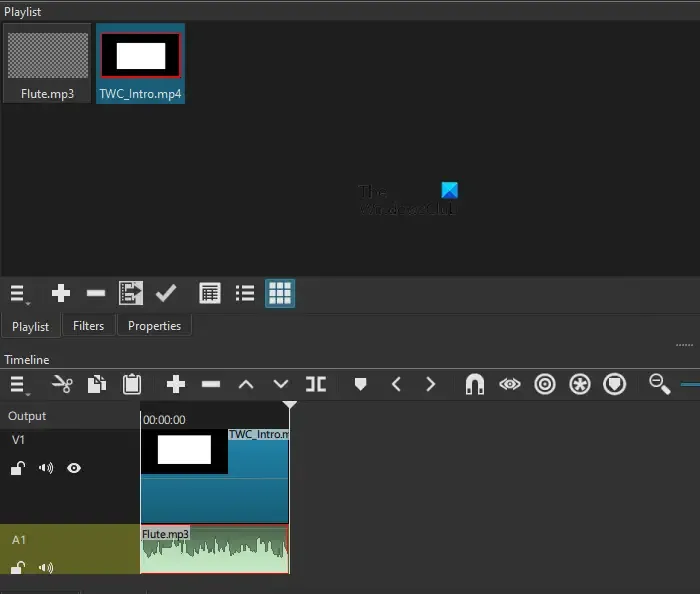
Regola la posizione della traccia audio per sincronizzarla con la traccia video. Puoi tagliare o estendere l’audio e il video trascinandone i bordi nella timeline. Fai clic sul pulsante Play nella finestra di anteprima per assicurarti che l’audio e il video siano sincronizzati correttamente.
Fare clic su Esporta nella parte superiore della finestra.
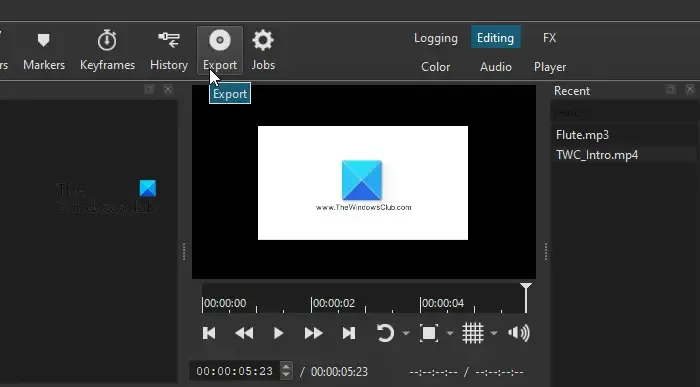
Apparirà una finestra Presets, ma lascia che i default creino un MP4 usando il codec video H.264 . Fai clic sul pulsante Export File . Scegli la destinazione e salva il file.
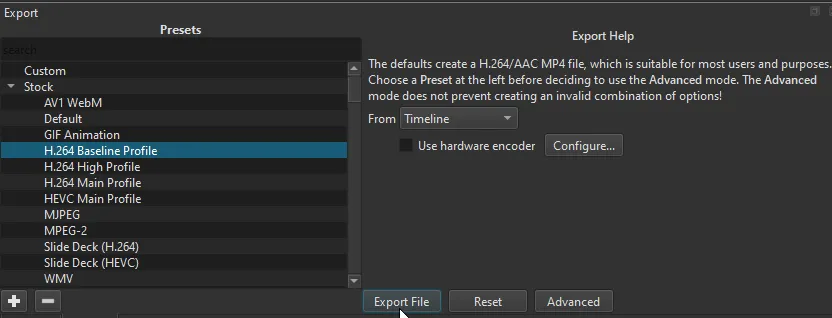
È tutto.
VLC può unire file video e audio?
Sì, VLC Media Player può combinare file video e audio tramite la sua funzione Converti/Salva. Per questo, devi aggiungere il file video, selezionare l’opzione per riprodurre un altro media in modo sincrono e quindi aggiungere il file audio. Infine, scegli il profilo di output appropriato e avvia la conversione per unire i file in un singolo output.
Come unire l’audio nel laptop?
Per unire file audio in sequenza sul tuo PC Windows 11/10, puoi usare uno strumento gratuito basato sul web, come Online Audio Joiner. Visita Online Audio Joiner nella scheda del tuo browser e clicca sul pulsante Aggiungi tracce per caricare i tuoi file audio. Puoi anche trascinare e rilasciare i file per organizzarli nell’ordine desiderato. Una volta caricati i file audio, regola gli intervalli di riproduzione (se necessario), seleziona un formato di output e clicca su Unisci per avviare il processo di unione. Una volta terminato, clicca su Scarica per salvare il file unito sul tuo sistema.



Lascia un commento