Come mappare l’unità di rete utilizzando PowerShell su Windows 10
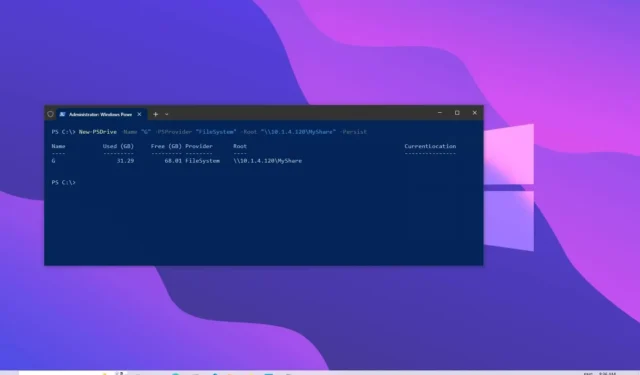
Windows 10 offre diversi modi per mappare un’unità di rete sul tuo computer, incluso l’utilizzo di PowerShell, che può tornare utile durante la creazione di uno script o quando preferisci utilizzare un’interfaccia della riga di comando.
Quando si utilizza PowerShell (o qualsiasi altro metodo, come Prompt dei comandi o Esplora file ) per mappare una cartella condivisa in rete, il processo creerà un puntatore alla cartella di destinazione che verrà visualizzata in Esplora file come un’unità con la lettera assegnata Esso.
Questa guida ti insegnerà come utilizzare PowerShell per mappare un’unità di rete su Windows 10 . Inoltre, illustreremo i passaggi per disconnettere la mappatura quando non è più necessaria.
Mappa unità di rete su PowerShell
Per mappare un’unità di rete con PowerShell su Windows 10, utilizza questi passaggi:
-
Apri Start su Windows 10.
-
Cerca PowerShell e fai clic sul risultato in alto per aprire la console.
-
Digita il seguente comando per mappare manualmente una lettera di assegnazione di unità e premi Invio :
New-PSDrive -Name "DRIVER-LETTER"-PSProvider "FileSystem"-Root "\\DEVICE-NAME-OR-IP\SHARED-FOLDER"-PersistNel comando, sostituisci “DRIVER-LETTER” con la lettera dell’unità non già in uso che desideri utilizzare. Quindi, modificare “DEVICE-NAME-OR-IP” e “SHARED-FOLDER” per il nome del nome del computer o l’indirizzo IP del dispositivo che ospita la cartella condivisa e il nome della cartella condivisa. Ad esempio, questo comando associa la cartella ShareOne al computer con la lettera di unità “E” :
New-PSDrive -Name "E"-PSProvider "FileSystem"-Root "\\vm-beta\ShareOne"-Persist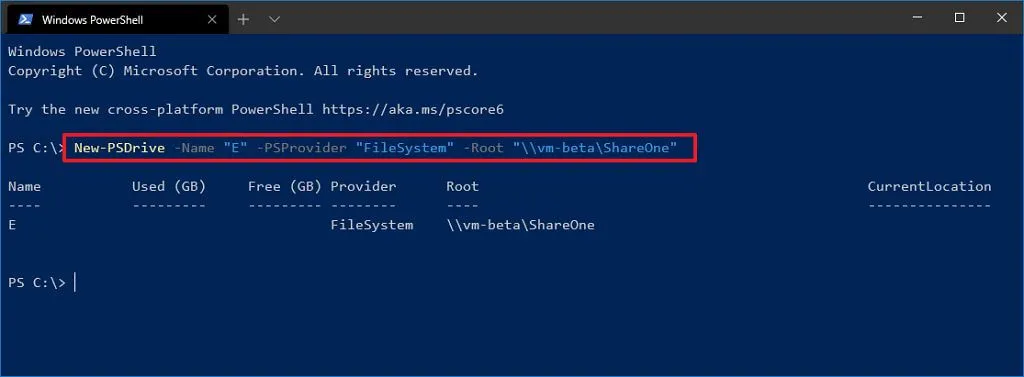
Una volta completati i passaggi, la cartella condivisa di rete verrà mappata sul computer e visualizzata in Esplora file.
Mappa l’unità di rete con le credenziali su PowerShell
Per mappare un’unità di rete fornendo il nome account e la password su Windows 11, attenersi alla seguente procedura:
-
Apri Inizio .
-
Cerca PowerShell e fai clic sul risultato in alto per aprire la console.
-
Digita il comando seguente per creare una variabile con le credenziali appropriate e premi Invio :
$cred = Get-Credential -Credential USERNAME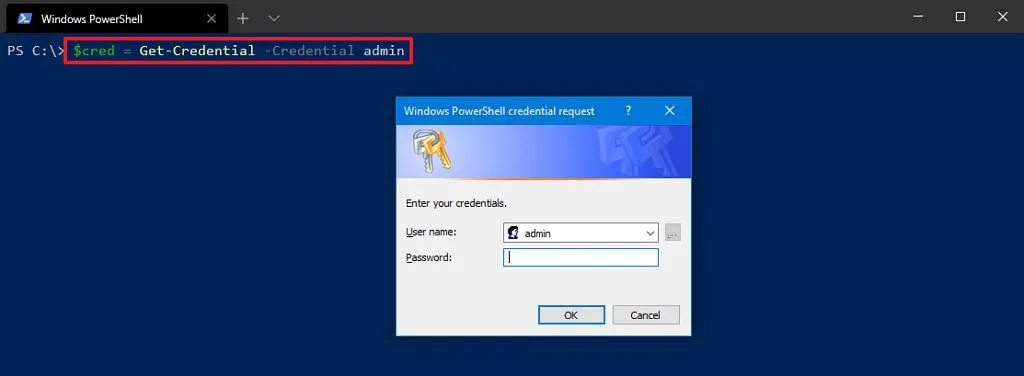
Suggerimento rapido: se stai mappando un’unità in Active Directory, ricorda di utilizzare il nome della rete in questo modo:network\adminper specificare le informazioni sull’account. -
Conferma la password del tuo account.
-
Fare clic sul pulsante OK .
-
Digita il seguente comando per mappare un’unità assegnando manualmente la lettera di unità e premi Invio :
New-PSDrive -Name "E"-Root "\\DEVICE-NAME-OR-IP\SHARED-FOLDER"-Persist -PSProvider "FileSystem"-Credential $credNel comando, sostituisci “DRIVER-LETTER” con la lettera dell’unità non già in uso che desideri utilizzare. Quindi, modificare “DEVICE-NAME-OR-IP” e “SHARED-FOLDER” per il nome del nome del computer o l’indirizzo IP del dispositivo che ospita la cartella condivisa e il nome della cartella condivisa. Ad esempio, questo comando associa la cartella ShareOne al computer con la lettera di unità “E” :
New-PSDrive -Name "E"-Root "\\vm-beta\ShareOne"-Persist -PSProvider "FileSystem"-Credential $cred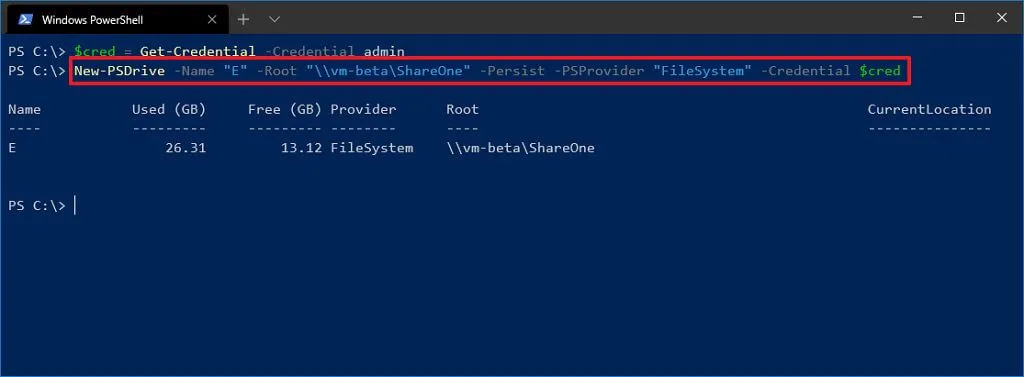
Dopo aver completato i passaggi, il comando autenticherà e mapperà la cartella condivisa come unità su Windows 10.
Quando ti connetti utilizzando le credenziali, ti verrà sempre richiesto di fornire una password manualmente. Per evitare questo passaggio, è possibile archiviare la password in un file crittografato sul computer ed eseguire una query su tale file utilizzando PowerShell. Oppure puoi accelerare il processo memorizzando il nome e la password dell’account host remoto in Credential Manager e quindi utilizzando lo stesso comando senza l’ -Crendtialopzione. Per esempio,New-PSDrive -Name "E"-Root "\\vm-beta\ShareOne"-Persist -PSProvider "FileSystem"
È possibile creare una nuova voce in Credential Manager utilizzando cmdkey /add:pcname /user:network\username /pass:passwordil comando.
Disconnettere l’unità di rete mappata su PowerShell
Per disconnettere e rimuovere un’unità di rete mappata con PowerShell, utilizzare questi passaggi:
-
Apri Inizio .
-
Cerca PowerShell e fai clic sul risultato in alto per aprire la console.
-
Digita il seguente comando per visualizzare tutte le unità mappate e premi Invio :
Get-PSDrive -PSProvider "FileSystem" -
Digita il seguente comando per disconnettere l’unità di rete mappata e premi Invio :
Remove-PSDrive -Name DRIVE-LETTERNel comando, sostituire “DRIVE-LETTER” con la lettera di unità della mappatura. Ad esempio, questo comando disconnette l’ unità “E” :
Remove-PSDrive -Name E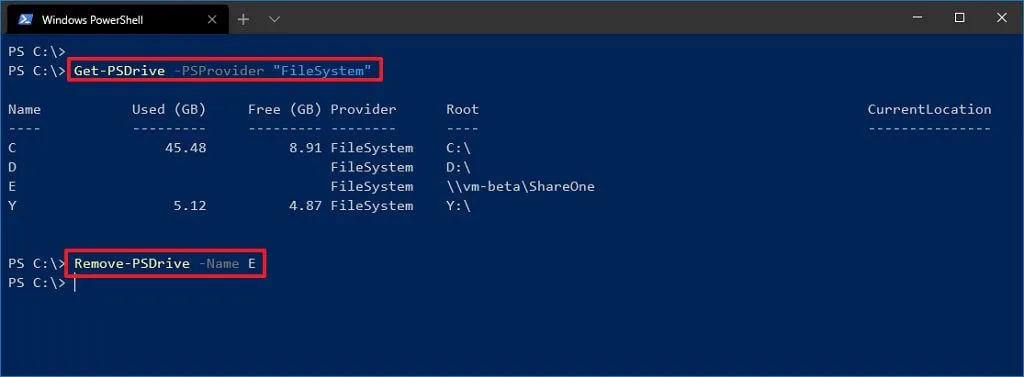
-
(Facoltativo) Digita il seguente comando per disconnettere più mappature e premi Invio :
Get-PSDrive DRIVER-LETTER-1, DRIVE-LETTER-2 | Remove-PSDriveNel comando, sostituisci “DRIVER-LETTER-1” e “DRIVE-LETTER-2” con le lettere di unità che desideri disconnettere. Ad esempio, questo comando disconnette le unità “E” e “F” :
Get-PSDrive E, F | Remove-PSDrive
Una volta completati i passaggi, la mappatura dell’unità verrà rimossa dal computer.



Lascia un commento