Come mappare l’unità di rete dal prompt dei comandi su Windows 10
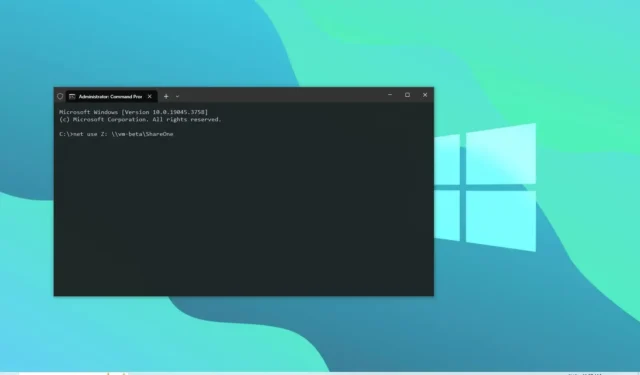
- Per mappare un’unità di rete su Windows 10, apri “Prompt dei comandi” (non come amministratore) ed esegui < a i=3>comando “net use Z: \\server\shareFolder” .
- Il comando “net use z: /Delete” disconnetterà la mappa da Windows 10.
AGGIORNATO 7/12/2023: Su Windows 10, è possibile mappare un’unità di rete in diversi modi, incluso dal prompt dei comandi quando preferisci utilizzare le righe di comando o creare un’unità script per accedere ai file archiviati su un altro computer.
Quando ci si connette a un’unità di rete, Windows 10 crea un “collegamento” che punta alla cartella condivisa con una lettera di unità e il nome utente e password per accedere al suo contenuto. Una volta mappata, un’unità verrà visualizzata in “Questo PC” in “Percorsi di rete” per accedere rapidamente ai file archiviati su un altro computer da Esplora file.
In questa guida, ti insegnerò i passaggi per utilizzare il prompt dei comandi per mappare un’unità di rete su Windows 10 e come disconnettersi quando non è più necessario accedere alla cartella condivisa.
- Mappa l’unità di rete su Windows 10 con il prompt dei comandi
- Disconnetti l’unità di rete mappata su Windows 10 con il prompt dei comandi
Mappa l’unità di rete su Windows 10 dal prompt dei comandi
Per utilizzare il comando net per mappare una cartella condivisa come unità, attenersi alla seguente procedura:
-
Apri Start su Windows 10.
-
Cerca Prompt dei comandi e fai clic sul risultato principale per aprire la console.
Nota breve: Se esegui il comando come amministratore, l’unità potrebbe non essere montata correttamente e non verrà visualizzata in Esplora file. Di conseguenza, esegui il comando come utente standard. -
Digita il seguente comando per mappare un’unità assegnando manualmente la lettera di unità e premi Invio:
net use Z: \\DEVICE-NAME-OR-IP\SHARED-FOLDERNel comando, sostituisci “Z” con la lettera dell’unità non già in uso che desideri utilizzare. Quindi sostituisci DEVICE-NAME-OR-IP e SHARED-FOLDER per il nome del computer o l’indirizzo IP del dispositivo che ospita la cartella condivisa e il nome condiviso. Ad esempio, questo comando mappa la cartella ShareOne sul computer con la lettera di unità “Z”:
net use Z: \\vm-beta\ShareOne
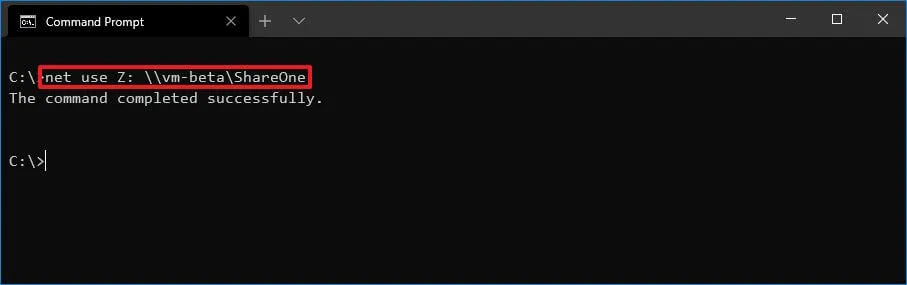
-
Digita il seguente comando per mappare un’unità assegnando automaticamente la lettera di unità e premi Invio:
net use * \\DEVICE-NAME-OR-IP\SHARED-FOLDERNel comando, (*) è l’opzione che consente al sistema di assegnare qualsiasi lettera di unità che non sia già in uso. Quindi, sostituisci “DEVICE-NAME-OR-IP” e “SHARED-FOLDER” < a i=6> con il nome del computer o l’indirizzo IP del dispositivo che ospita la cartella condivisa e il nome condiviso. Ad esempio, questo comando associa la cartella ShareOne al computer:
net use * \\vm-beta\ShareOne
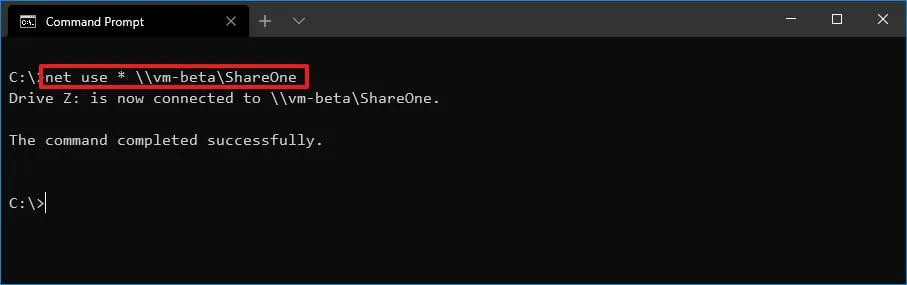
-
Digita il seguente comando per mappare un’unità fornendo i dettagli di autenticazione e premi Invio:
net use Z: \\DEVICE-NAME-OR-IP\SHARED-FOLDER PASSWORD /user:USERNAME /persistent:yesNel comando, sostituisci “Z” con la lettera dell’unità non già in uso che desideri utilizzare. Quindi, modifica “DEVICE-NAME-OR-IP” e “SHARED-FOLDER” < a i=6> per il nome del computer o l’indirizzo IP del dispositivo che ospita la cartella condivisa e il nome condiviso. La “PASSWORD” e “USERNAME” devono essere sostituite con le credenziali per autenticarsi con la macchina remota. L’opzione “persistente” consente alla cartella di rimanere mappata dopo il riavvio. Ad esempio, questo comando mappa la cartella ShareOne, fornendo le credenziali dell’utente e rendendo la mappatura persistente:
net use Z: \\vm-beta\ShareOne password /user:admin /persistent:yes
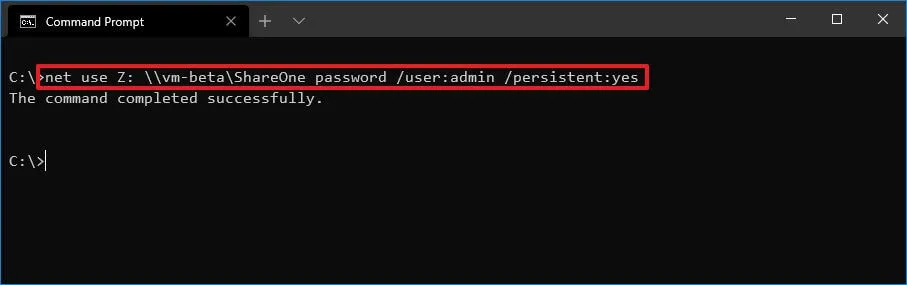
Una volta completati i passaggi, la cartella di rete verrà mappata sul dispositivo e verrà visualizzata in Esplora file.
Disconnetti l’unità di rete mappata su Windows 10 dal prompt dei comandi
Per disconnettere un’unità di rete su Windows 10, utilizzare questi passaggi:
-
Apri Avvia.
-
Cerca Prompt dei comandi e fai clic sul risultato principale per aprire la console.
-
Digita il seguente comando per disconnettere un’unità di rete mappata e premi Invio:
net use z: /Delete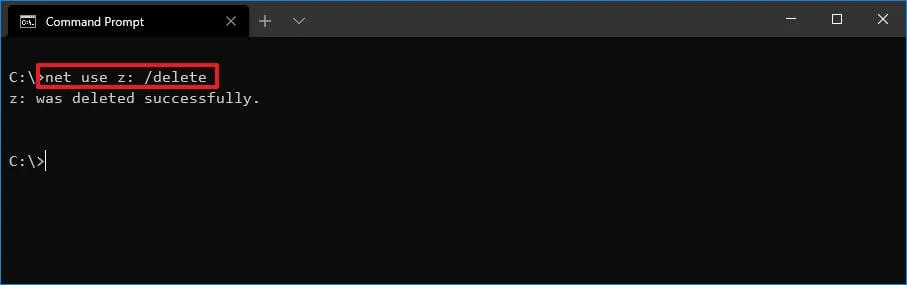
Nel comando, sostituisci “Z” con la lettera dell’unità da rimuovere.
-
Digita il seguente comando per disconnettere tutte le unità di rete mappate e premi Invio:
net use * /Delete
Dopo aver completato i passaggi, le unità mappate verranno disconnesse e non saranno più accessibili da Esplora file.
Mentre sto scrivendo questa guida su Focus per Windows 10, puoi utilizzare questi passaggi su Windows 8.1, 7 e versioni precedenti. Utilizza queste istruzioni se desideri utilizzare Esplora file.
Aggiornamento 7 dicembre 2023: questa guida è stata aggiornata per garantire la precisione e riflettere le modifiche.



Lascia un commento