Come scaricare e installare manualmente gli aggiornamenti di Windows 10
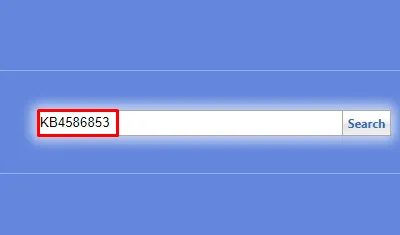
Hai mai pensato di scaricare gli aggiornamenti di Windows 10 manualmente e successivamente installarli sul tuo PC? Bene, puoi farlo facilmente indipendentemente dall’errore che stai ricevendo sul tuo computer. Il catalogo degli aggiornamenti è un sito ufficiale di Microsoft in cui gli sviluppatori inseriscono tutti gli ultimi aggiornamenti cumulativi in base alla data. In questo post, discuteremo il modo corretto per scaricare e installare manualmente gli aggiornamenti di Windows 10 sul tuo computer.
Perché scaricare e installare gli aggiornamenti manualmente?
Sebbene Windows Update sia sufficiente per scaricare gli aggiornamenti in sospeso sul tuo PC, questo a volte potrebbe non riuscire con un codice di errore arbitrario. Non importa quale soluzione provi, l’errore non svanirà mai. In tutti questi scenari, il download del relativo pacchetto autonomo diventa un processo essenziale.
Poiché questo pacchetto esiste nel formato di file ” .msu “, fai doppio clic su questo file di installazione e l’aggiornamento avvia l’installazione sul tuo PC Windows 10. Questo metodo diventa molto importante se hai disabilitato intenzionalmente gli aggiornamenti automatici di Windows 10 sul tuo computer.
Attraverso questo canale è possibile scaricare pacchetti standalone di diverso tipo. Alcuni esempi includono patch di sicurezza, aggiornamenti dello stack di manutenzione, aggiornamenti facoltativi e molti altri. Impariamo come eseguire questa attività su PC Windows 10.
Come installare manualmente gli aggiornamenti di Windows 10
Se gli aggiornamenti di Windows 10 non riescono durante il download o durante l’installazione, è possibile ottenere il pacchetto autonomo visitando il catalogo degli aggiornamenti di Microsoft. Una volta che hai il file di installazione richiesto, fai doppio clic su di esso per aggiornare il tuo sistema. Ecco come scaricare e installare manualmente gli aggiornamenti in sospeso sul tuo PC:
- Prima di tutto, è necessario conoscere l’ultimo numero di KB corrispondente a un aggiornamento cumulativo non riuscito.
- Per ottenere queste informazioni, visita la pagina Cronologia aggiornamenti di Windows 10 .
- Nel riquadro di sinistra, fai clic sul collegamento in alto nella sezione ” In questa versione “. Guarda l’istantanea qui sotto –
- Andate sul lato destro e copiate il numero della patch che inizia con “KB”.
- Ora che hai annotato il numero CU, visita Microsoft Update Catalog .
- Incolla il numero copiato nella barra di ricerca e premi Invio .
- Ora puoi vedere tutti gli aggiornamenti che iniziano con il numero digitato.
- Scegli quello che corrisponde alla tua architettura di sistema e premi il pulsante Download .
- Premi il link in alto per iniziare a scaricare il pacchetto autonomo nel file. formato di file msu.
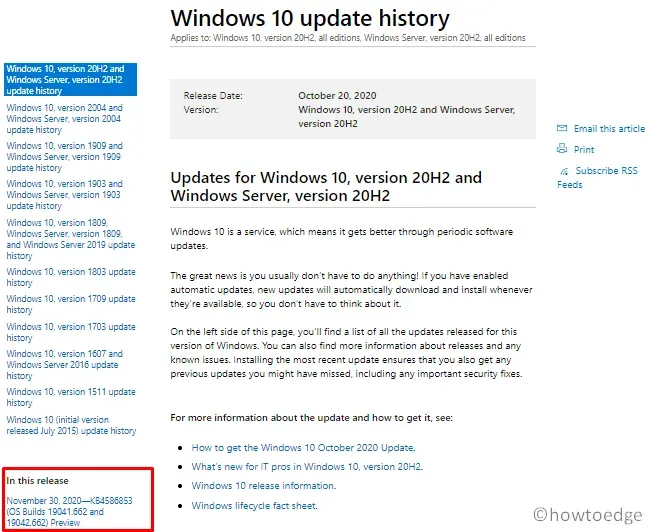
- Al termine del download, apri la cartella contenente questo file e fai doppio clic sul file di installazione.



Lascia un commento