Come gestire le regole di Windows Firewall con PowerShell

Windows Defender Firewall è preinstallato su tutti i computer Windows. Puoi creare regole in Windows Firewall per scopi diversi, ad esempio impedire a una particolare applicazione di accedere a Internet . Questo articolo mostra come gestire le regole di Windows Firewall con PowerShell .

Come gestire le regole di Windows Firewall con PowerShell
Puoi configurare facilmente le regole di Windows Firewall tramite Windows Defender Firewall e l’interfaccia utente di sicurezza avanzata. Puoi avviarlo tramite il Pannello di controllo. Ora puoi anche gestire le regole di Windows Firewall con PowerShell. In questo articolo ti mostreremo come farlo.
Per gestire le regole in Windows Firewall tramite PowerShell, è necessario utilizzare il cmdlet NetFirewallRule che fa parte del modulo NetSecurity. È possibile visualizzare tutti i cmdlet NetSecurity eseguendo il comando seguente in Windows PowerShell:
Get-Command -Module NetSecurity

Windows PowerShell dispone dei tre tipi di profili seguenti:
- Profilo del dominio
- Profilo privato
- Profilo pubblico
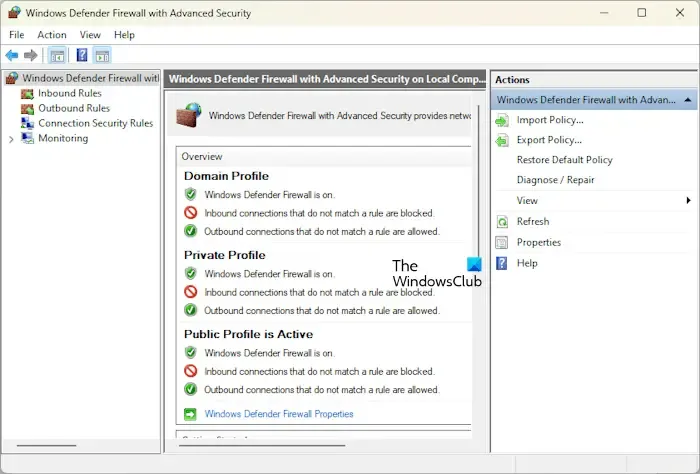
Per impostazione predefinita, Windows Firewall rimane attivo per tutti questi tre profili. Puoi visualizzarlo aprendo Windows Defender Firewall con interfaccia utente di sicurezza avanzata tramite il Pannello di controllo o utilizzando il comando seguente nella casella di comando Esegui:
wf.msc
Tieni presente che devi avviare Windows PowerShell come amministratore , altrimenti i comandi non verranno eseguiti e riceverai un errore in PowerShell.
Se desideri visualizzare le impostazioni di un particolare profilo Windows Firewall, utilizza il comando seguente:
Get-NetFirewallProfile -Name <name of the profile>
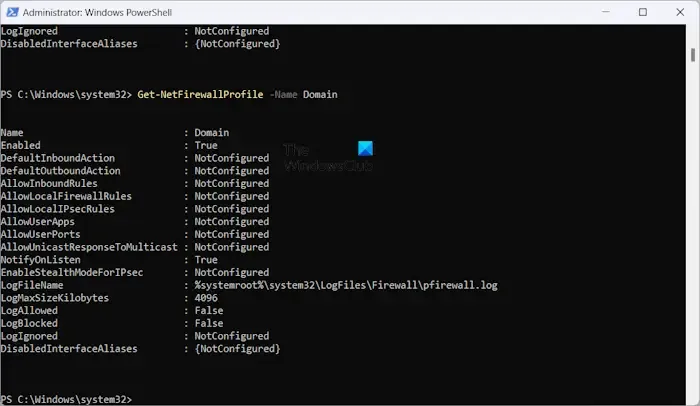
Nel comando precedente, inserisci correttamente il nome del profilo. Se ad esempio desideri visualizzare le impostazioni del profilo Dominio in Windows Defender Firewall, il comando sarà:
Get-NetFirewallProfile -Name Domain
Abilitare o disabilitare Windows Firewall utilizzando PowerShell
Vediamo come abilitare o disabilitare Windows Firewall utilizzando PowerShell. Se desideri disabilitare Windows Firewall per tutti i profili, utilizza il seguente comando:
Set-NetFirewallProfile -All -Enabled False
Se desideri abilitare o disabilitare Windows Firewall per un profilo specifico, devi sostituire Tutto nel comando precedente con quel nome di profilo.

Ad esempio, se desideri disabilitare Window Firewall per il profilo pubblico, il comando sarà:
Set-NetFirewallProfile -Profile Public -Enabled False
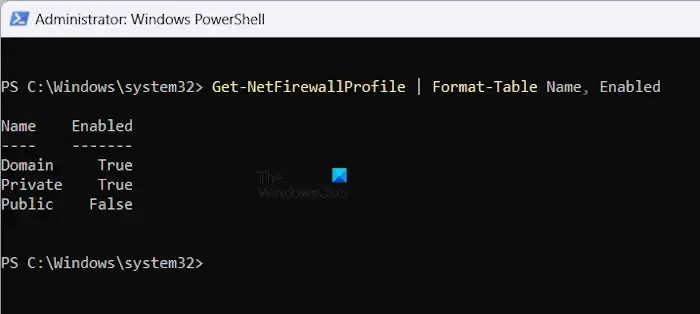
È possibile verificare lo stato dei profili Windows Firewall utilizzando il comando seguente:
Get-NetFirewallProfile | Format-Table Name, Enabled
Come puoi vedere nello screenshot qui sopra, PowerShell mostra lo stato del profilo pubblico di Windows Firewall come False, il che significa che Windows Firewall è disabilitato per quel profilo.

Puoi anche verificare lo stesso in Windows Defender Firewall con interfaccia utente di sicurezza avanzata. Se vuoi abilitare il profilo disabilitato, devi usare True al posto di False. Ad esempio, qui abbiamo disabilitato il profilo pubblico in Windows Firewall. Ora, per riattivarlo, il comando è:
Set-NetFirewallProfile -Profile Public -Enabled True
Se hai disabilitato tutti i profili di Windows Defender e desideri abilitarli nuovamente, utilizza il seguente comando:
Set-NetFirewallProfile -All -Enabled True
Crea e gestisci le regole di Windows Firewall con PowerShell
Ora vediamo come creare e gestire le regole di Windows Firewall con PowerShell. Se utilizzi un antivirus di terze parti e il tuo firewall è gestito da quell’antivirus, i comandi di PowerShell non funzioneranno. Potrai creare regole con successo, ma queste regole non funzioneranno se il tuo firewall è gestito da un antivirus di terze parti.
Se desideri creare una nuova regola di Windows Firewall, devi utilizzare il seguente cmdlet:
New-NetFirewallRule
Supponiamo che tu voglia impedire a un programma di accedere a Internet sul tuo profilo WiFi; utilizzare il seguente comando:
New-NetFirewallRule -Program "program path" -Action Block -Profile <profile name> -DisplayName "write display name here" -Description "write description here" -Direction Outbound
Il comando precedente creerà una regola in uscita per il programma richiesto in Windows Defender Firewall. Nel comando precedente, sostituisci il percorso del programma con il percorso corretto del programma e il nome del profilo con il profilo Windows Firewall corretto. Il Nome visualizzato è il nome della regola Firewall e la Descrizione è facoltativa.
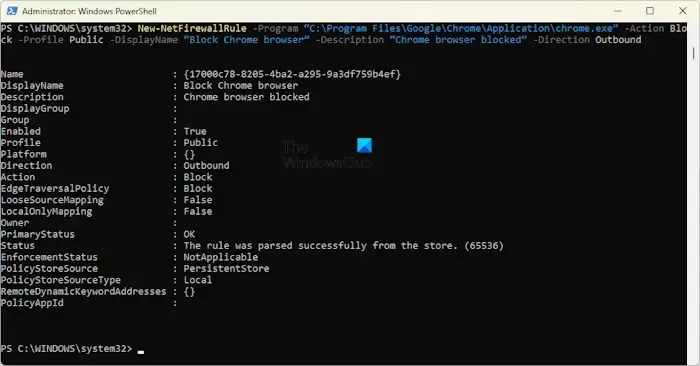
Ad esempio, se vuoi bloccare il browser Chrome per il profilo Privato, il comando sarà:
New-NetFirewallRule -Program "C:\Program Files\Google\Chrome\Application\chrome.exe" -Action Block -Profile Public -DisplayName "Block Chrome browser" -Description "Chrome browser blocked" -Direction Outbound
Se non desideri aggiungere una descrizione alla regola del firewall, puoi rimuovere la parte -Descrizione “Browser Chrome bloccato” dal comando precedente. Il comando precedente funzionerà solo per il profilo pubblico. Pertanto, se il tuo profilo di connessione di rete non è Pubblico, questo comando non funzionerà. Puoi visualizzare il profilo della tua connessione WiFi nelle Impostazioni di Windows. I seguenti passaggi ti aiuteranno in questo:
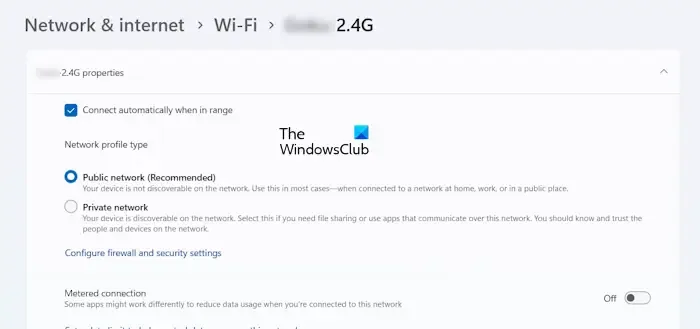
- Apri le Impostazioni di Windows 11/10.
- Vai su Rete e Internet > Wi-Fi .
- Seleziona la tua connessione Internet.
- Espandi la scheda Proprietà della connessione di rete .
Lì vedrai il tipo di profilo di rete.
Se desideri bloccare un programma, ad esempio Google Chrome per tutti i profili di rete, digita tutti i nomi dei profili separati da virgole. Quindi il comando sarà:
New-NetFirewallRule -Program "C:\Program Files\Google\Chrome\Application\chrome.exe" -Action Block -Profile Domain, Private, Public -DisplayName "Block Chrome browser" -Description "Chrome browser blocked" -Direction Outbound
Tieni presente che devi digitare i nomi dei profili nell’ordine esatto come scritto nel comando precedente, ovvero Dominio, Privato, Pubblico. Altrimenti, riceverai un errore.
Allo stesso modo, puoi creare una regola in Windows Defender Firewall utilizzando PowerShell per bloccare un determinato sito Web. Ma per questo dovresti conoscere l’indirizzo IP di quel particolare sito web. È possibile ottenere l’indirizzo IP di un sito Web utilizzando il seguente comando:
nslookup <website name>
Se il sito web che vuoi bloccare mostra più di un indirizzo IP, devi scrivere tutti questi indirizzi IP. Separa tutti gli indirizzi IP con virgole.
Il comando utilizzato per creare una regola per bloccare un sito Web in Windows Defender Firewall è:
New-NetFirewallRule -DisplayName "Block Website"-Description "Website Blocked"-Direction Outbound –LocalPort Any -Protocol Any -Action Block -RemoteAddress IP1, IP2
L’esempio sopra mostra come separare gli indirizzi IP di un particolare sito web con virgole.
Abilita, disabilita ed elimina una regola del firewall utilizzando Windows PowerShell
Se desideri abilitare, disabilitare o eliminare una regola del firewall, devi utilizzare i seguenti cmdlet in PowerShell:
Enable-NetFirewallRule Disable-NetFirewallRule Remove-NetFirewallRule
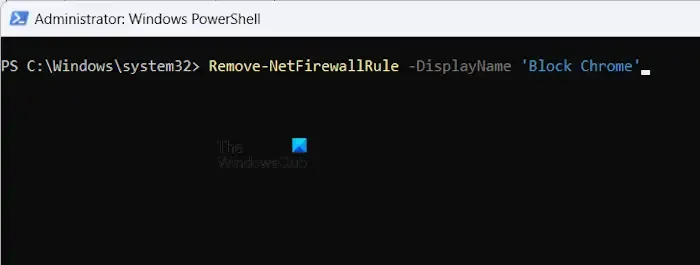
In ciascuno dei cmdlet precedenti è necessario inserire il nome corretto della regola del firewall. Diciamo che hai creato una regola firewall con il nome Blocca Chrome e ora vuoi eliminarla, quindi il comando sarà:
Remove-NetFirewallRule -DisplayName 'Block Chrome'
Come posso visualizzare le regole di Windows Firewall in PowerShell?
Se desideri visualizzare le regole di blocco in uscita da te create in Windows Firewall, devi utilizzare il seguente comando:
Get-NetFirewallRule -Action Block -Enabled True -Direction Outbound

Il comando precedente elencherà solo le regole del firewall attive. Se desideri visualizzare le regole del firewall disabilitate, sostituisci True con False nel comando precedente.
Questo è tutto. Spero che aiuti.
Come posso impostare le regole del firewall in PowerSell?
È possibile impostare le regole del firewall in PowerShell utilizzando diversi cmdlet NetFirewallRule. Ad esempio, se desideri creare una nuova regola del firewall, devi utilizzare il cmdlet New-NetFirewallRule.



Lascia un commento