Come gestire i certificati radice attendibili in Windows
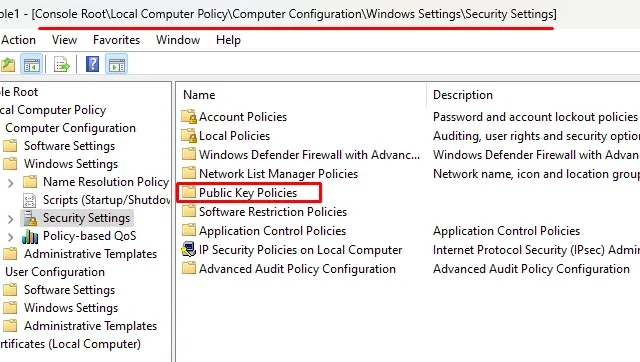
Molte volte si verificano errori di aggiornamento che mostrano certificati radice mancanti come errore 0x800b010a . Se anche tu hai riscontrato un codice di errore di questo tipo, scopriamo cosa sono questi certificati radice attendibili e come gestirli sui PC Windows.
Se disabilitati, questi certificati impediscono ad altri utenti del dominio di configurare il proprio set. È qui che diventa essenziale aggiungere o gestire questi certificati.
Cosa sono i certificati radice attendibili in Windows?
I certificati radice attendibili sono fondamentalmente alcuni componenti fondamentali dell’infrastruttura a chiave pubblica (PKI) in Windows. È loro responsabilità garantire la sicurezza delle comunicazioni digitali, inclusa la navigazione web, la posta elettronica e qualsiasi altra attività online. Svolgono un ruolo cruciale nello stabilire fiducia e sicurezza nel mondo digitale.
Aggiunta di certificati radice attendibili in Windows
Prima di gestire eventuali certificati radice attendibili, impariamo prima come aggiungere tali certificati su Windows. Ecco come farlo:
- Prima di tutto, premi Windows + X e seleziona Esegui dalle opzioni disponibili.
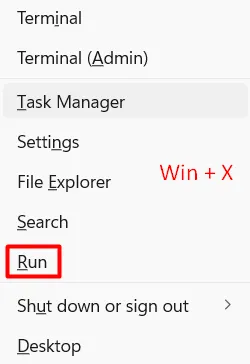
- Digita
mmcnel campo di testo e premi OK. Quando richiesto dalla finestra UAC, premi Sì per autorizzare l’apertura di Microsoft Management Console. - Vai su File e premi Aggiungi/Rimuovi snap-in. In alternativa, puoi anche premere Ctrl + M per avviare la finestra Aggiungi o rimuovi snap-in.
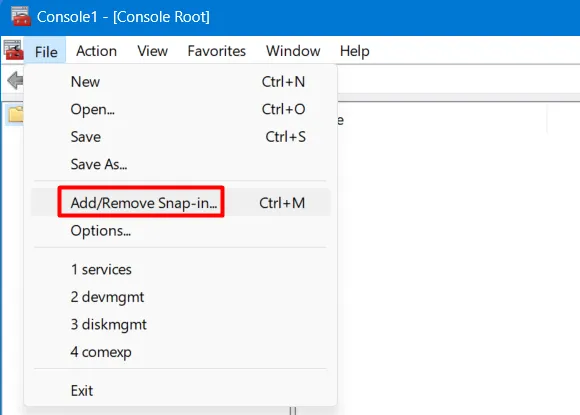
- Scorri verso il basso fino a Certificati all’interno degli Snap-in disponibili e fai clic una volta su di esso. Vai alla finestra adiacente e premi Aggiungi .

- Successivamente verrà visualizzata la finestra dello snap-in dei certificati. Selezionare il pulsante di opzione a sinistra dell’account Computer e fare clic su Avanti .
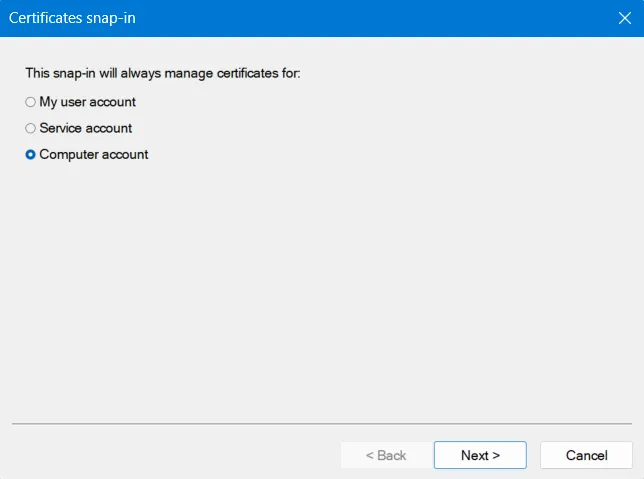
- Abilita il pulsante di opzione del computer locale e premi Fine .
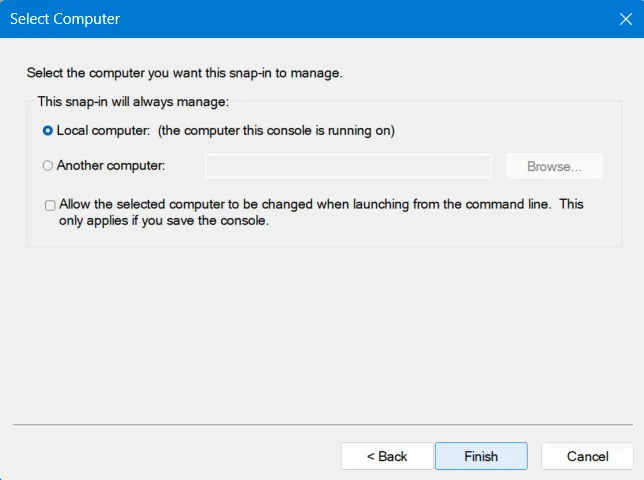
- “Certificati (computer locale)” è ora aggiunto nella radice della console all’interno di Microsoft Management Console.
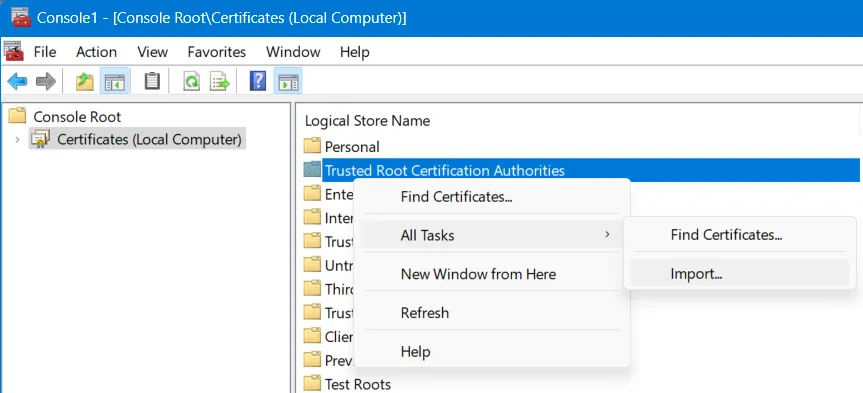
- Quando si apre la schermata di Benvenuto nell’Importazione guidata certificati, fare nuovamente clic su Avanti .

- Fare clic su Sfoglia e accedere alla cartella contenente i certificati radice attendibili.
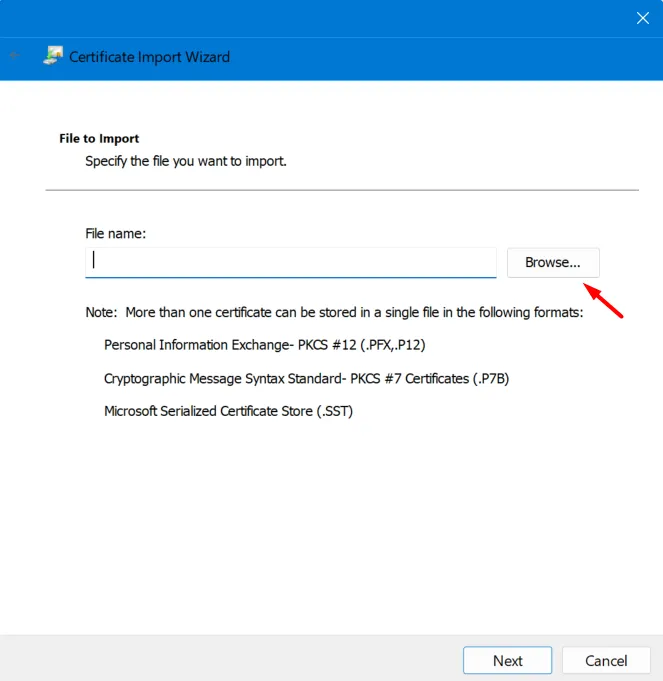
Seguire le istruzioni visualizzate sullo schermo accanto per completare l’aggiunta dei certificati a MMC.
Gestione dei certificati radice attendibili
Ora che sai come aggiungere un certificato radice attendibile, impariamo i passaggi su come gestire tali certificati all’interno di Microsoft Management Console.
- Vai di nuovo al menu File e seleziona Aggiungi/Rimuovi snap-in.
- Questa volta, fai clic su Editor oggetti Criteri di gruppo in Snap-in disponibile.
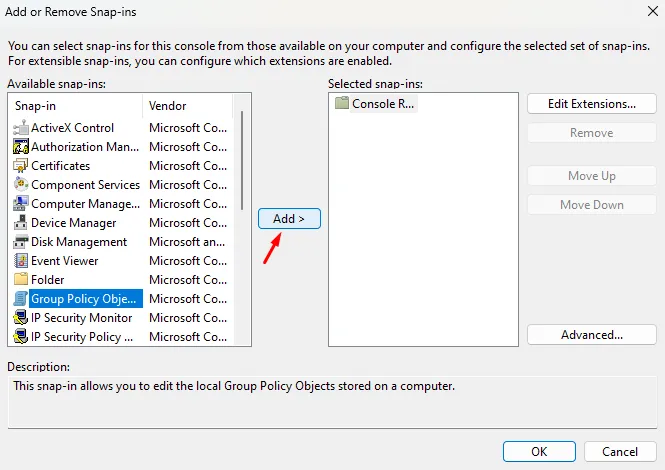
- Digita Computer locale sotto Oggetto Criteri di gruppo, seleziona la casella di controllo, quindi premi Fine .
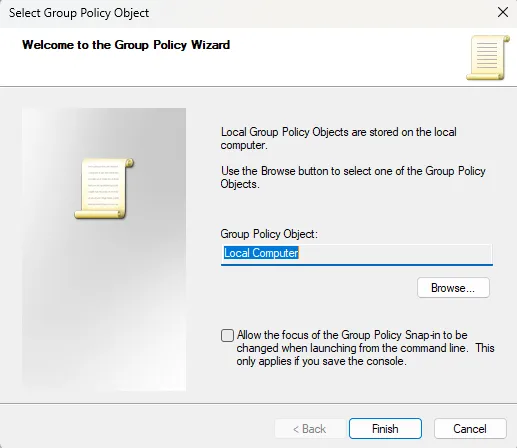
- Torna alla struttura della console MMC e vai al seguente percorso:
Local Computer Policy > Computer Configuration > Windows Settings > Security Settings
- Individuare e fare doppio clic su Politiche a chiave pubblica successivamente.
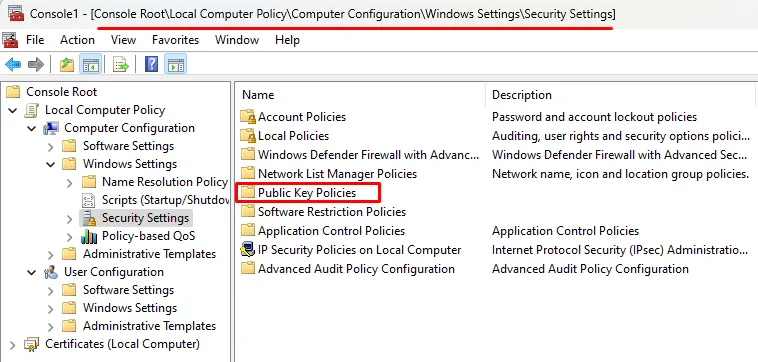
- Quando questo si espande, fai doppio clic su Impostazioni di convalida del percorso del certificato e seleziona la scheda Negozi .
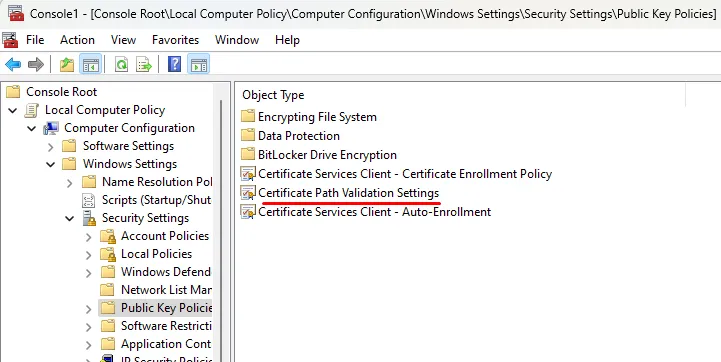
- Abilita la casella di controllo accanto a Definisci queste impostazioni dei criteri , quindi abilita entrambe le caselle di controllo in Archivi certificati per utente .
- Scorri verso il basso fino agli archivi dei certificati root e seleziona il pulsante di opzione a sinistra di “CA root di terze parti e CA root aziendali (consigliate)”.
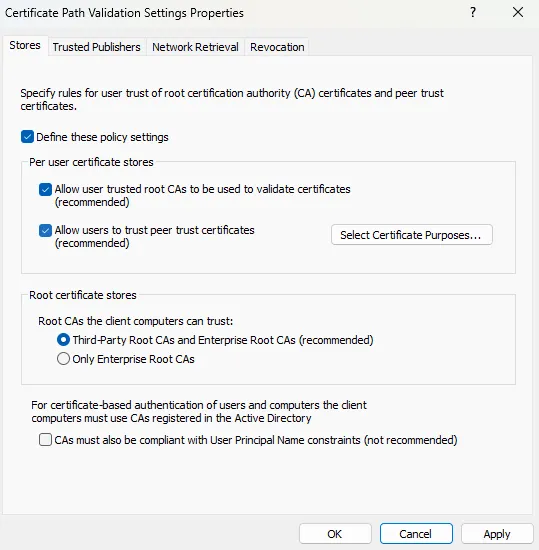
- Infine, fai clic su Applica e poi su OK per confermare le modifiche recenti.
Questo è tutto, spero che ora tu sia in grado di aggiungere o gestire i certificati di radice attendibili sul tuo PC Windows.



Lascia un commento