Come gestire le impostazioni di rilevamento della presenza su Windows 11
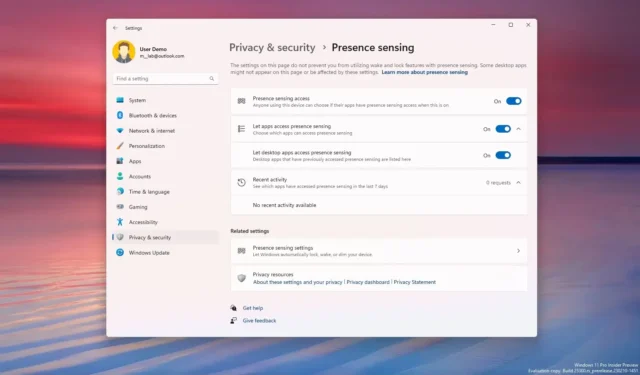
Su Windows 11 23H2 (Aggiornamento 2023) , l’app Impostazioni introduce nuove impostazioni di rilevamento della presenza e in questa guida imparerai cosa sono e come configurarle.
Il rilevamento della presenza si riferisce a sensori in grado di determinare la tua presenza vicino al computer per eseguire azioni specifiche. Ad esempio, se ti allontani, il computer può spegnere il display e, quando ti avvicini, la funzione può riattivare automaticamente il sistema. La funzionalità ha lo scopo di aiutarti a mantenere il tuo computer più sicuro, risparmiare la carica della batteria e tornare al lavoro più velocemente.
Nella versione 23H2 ci sono diverse configurazioni che puoi configurare, ma saranno disponibili solo a seconda dei sensori presenti sul computer. Se il tuo dispositivo non dispone di sensori di presenza compatibili, non troverai alcuna opzione nell’app Impostazioni.
Questa guida ti insegnerà i passaggi per configurare le impostazioni di rilevamento della presenza su Windows 11 .
Modifica le impostazioni di presenza su Windows 11
Per modificare le impostazioni di presenza su Windows 11 23H2, utilizzare questi passaggi:
-
Apri Impostazioni su Windows 11.
-
Fare clic su Sistema .
-
Fare clic sulla scheda Alimentazione e batteria .
-
Nella sezione “Alimentazione”, fai clic sull’impostazione “Schermo e sospensione” .
-
Attiva l’ opzione “Spegni automaticamente lo schermo quando esco” .
-
Attiva l’ opzione “Riattiva automaticamente il mio dispositivo quando mi avvicino” .
-
Fare clic su Altre opzioni accanto a una delle impostazioni precedenti ( passaggi 5 e 6 ).
-
Scegli l’impostazione di rilevamento della presenza:
- Considerami andato quando sono così lontano: determina la distanza quando ti allontani dal computer.
- Quindi, spegni lo schermo dopo questo periodo di tempo: il tempo di attesa prima che lo schermo si spenga dopo aver lasciato il computer.
- Blocca il mio dispositivo quando esco mentre è collegato uno schermo esterno: determina se lo schermo si spegne quando esci e hai un monitor esterno collegato.
- Riattiva il mio dispositivo quando sono così vicino: determina quanto devi essere vicino affinché il computer si riattivi quando ti avvicini.
- Riattiva il mio dispositivo quando mi avvicino mentre è collegato un monitor esterno: determina se il computer si riattiva quando ti avvicini e ha un monitor esterno collegato.
- Non riattivare il dispositivo quando mi avvicino mentre il risparmio energetico è attivo: determina se il computer si riattiva quando ti avvicini e il dispositivo è in modalità Risparmio energetico.
- (Facoltativo) Attiva l’interruttore “Abbassa automaticamente lo schermo quando distolgo lo sguardo” e seleziona l’opzione “Abbassa lo schermo quando distolgo lo sguardo mentre è collegato un monitor esterno”.
Una volta completati i passaggi, il sistema controllerà l’accesso al desktop, lo schermo e i timer di sospensione, a seconda della configurazione.
Modifica l’accesso alla presenza su Windows 11
Per controllare quali app hanno accesso ai sensori di presenza su Windows 11 23H2, utilizza questi passaggi:
-
Apri Impostazioni .
-
Fare clic su Privacy e sicurezza .
-
Fare clic sulla scheda Rilevamento di presenza .
-
Attiva l’ opzione “Accesso rilevamento presenza” (se necessario).
-
Attiva l’ opzione “Consenti alle app di accedere al rilevamento della presenza” (se necessario).
-
Scegli l’app e decidi se deve accedere ai sensori di rilevamento della presenza.
-
Attiva o disattiva l’ opzione “Consenti alle app desktop di accedere al rilevamento di presenza” per consentire o negare alle app desktop l’accesso ai sensori.
Dopo aver completato i passaggi, solo le app selezionate avranno accesso ai sensori di rilevamento di presenza su Windows 11 23H2.



Lascia un commento