Come gestire le notifiche e le impostazioni del benessere digitale su Google Nest Hub
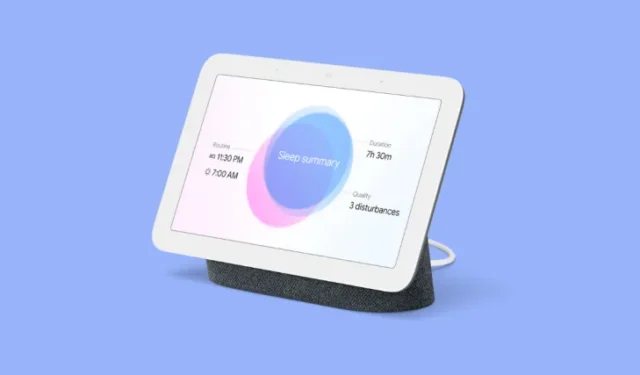
Il tuo Google Nest può inviarti avvisi quando qualcosa in casa richiede la tua attenzione. Puoi ricevere notifiche dal tuo telefono, e-mail, eventi importanti, emergenze e problemi tecnici direttamente sul tuo smart display. Tutte queste notifiche sono abilitate per impostazione predefinita ma puoi configurarle a tuo piacimento dall’app Google Home sul tuo telefono.
Come gestire le notifiche e le impostazioni del benessere digitale su Google Nest Hub
Accedi alle notifiche e alle impostazioni del benessere digitale
- Quando il dispositivo si carica sullo schermo, tocca l’icona della ruota dentata nell’angolo in alto a destra.
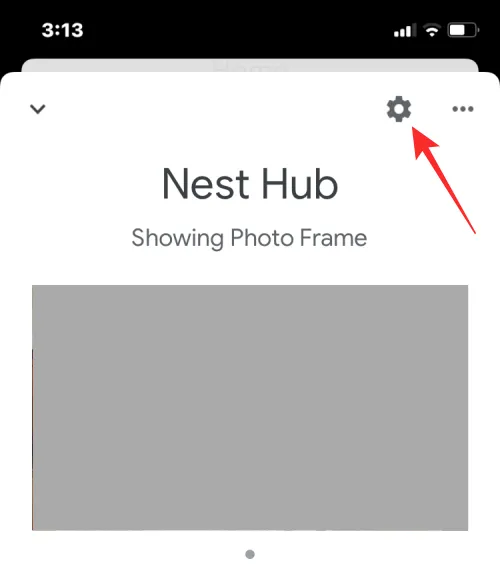
- Nella schermata successiva, seleziona Notifiche e Benessere digitale in “Generale”.
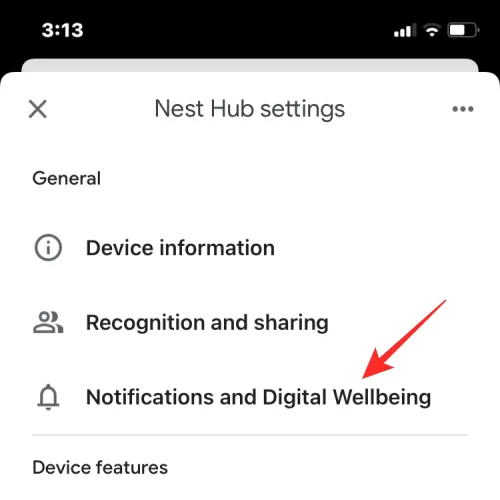
- Qui vedrai una serie di opzioni che puoi personalizzare in base alle tue preferenze.
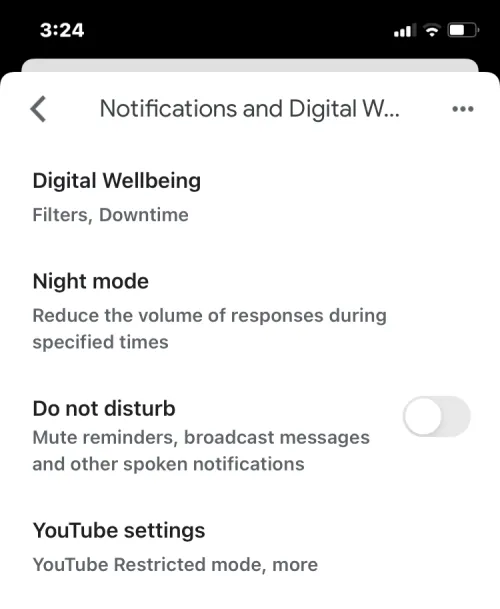
Configurare e gestire il benessere digitale
Nelle impostazioni Notifiche e Benessere digitale di Google Nest, puoi configurare Benessere digitale per il tuo smart display seguendo i passaggi seguenti.
- Tocca Benessere digitale nella schermata Notifiche e Benessere digitale.
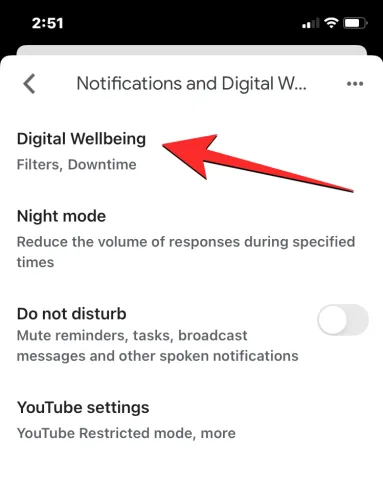
- Nella schermata successiva, tocca Configura nell’angolo in basso a destra per procedere.
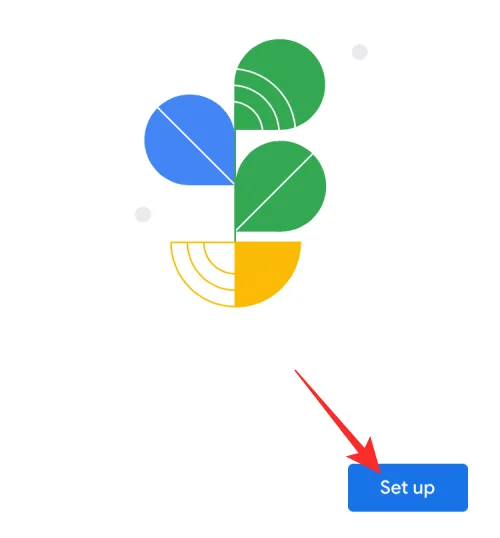
- Ti verrà chiesto di impostare i filtri per decidere quali funzionalità desideri abilitare e su quali dispositivi desideri utilizzarli. Tocca Avanti in questa schermata.
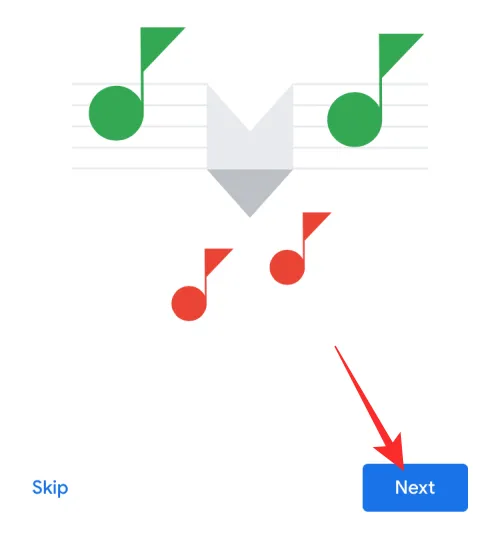
- Qui seleziona a chi desideri applicare il tempo di inattività: Tutti o Solo gli account supervisionati e ospiti.
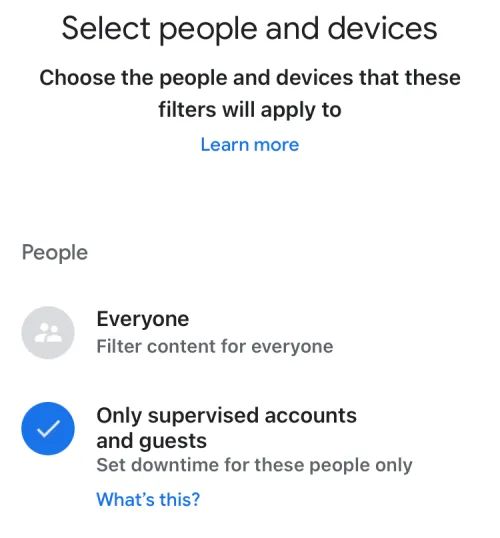
- Inoltre, seleziona i dispositivi a cui desideri applicare questa configurazione di Benessere digitale e tocca Avanti.

- La schermata successiva ti consente di configurare quali video sono riproducibili. Scegli le impostazioni che ritieni necessarie e tocca Avanti.
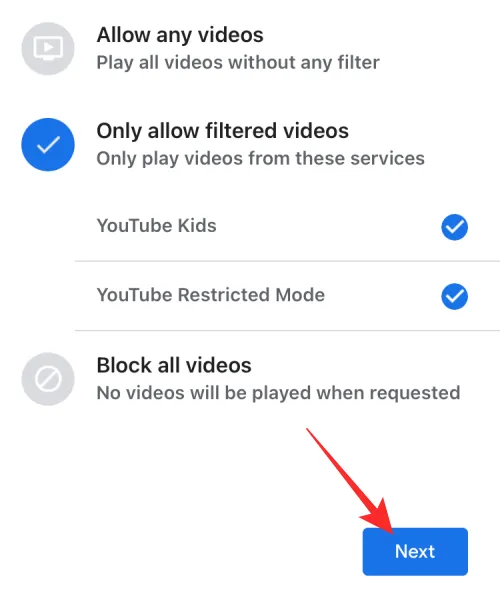
- Allo stesso modo, scegli le impostazioni preferite da applicare durante la riproduzione di musica. Puoi consentire tutti i brani, filtrare quelli con contenuti per adulti o bloccare i contenuti contemporaneamente da questa schermata. Una volta terminato, tocca Avanti.
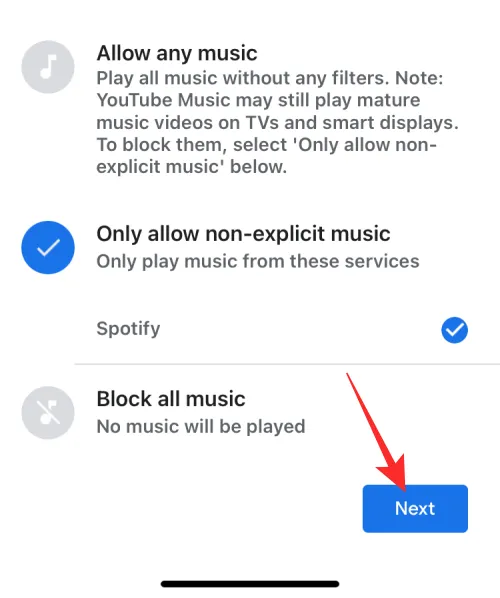
- Puoi consentire o bloccare notizie e podcast nella schermata successiva.
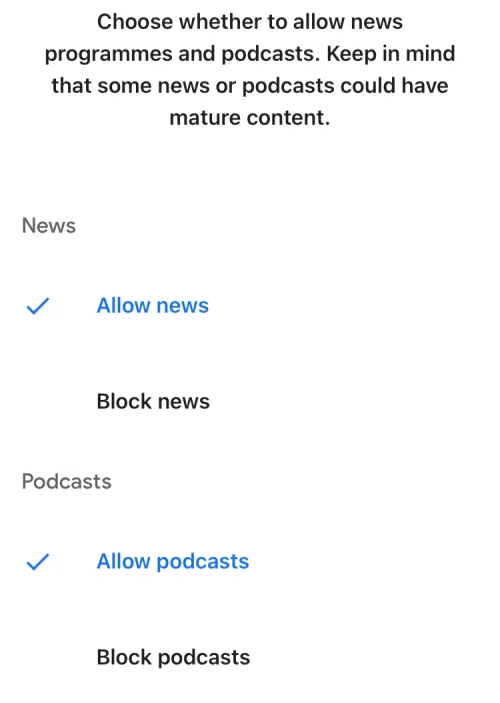
- Quando tutto è configurato correttamente, tocca Fine nell’angolo in basso a destra.
Abilita la modalità notturna
- All’interno della schermata Notifiche e Benessere digitale, tocca Modalità notturna.
- Nella schermata successiva, attiva l’interruttore Abilita modalità notturna in alto.
- Una volta abilitata, puoi impostare un orario specifico in cui la modalità notturna verrà attivata e disattivata toccando Inizio del tempo di inattività e caselle. Il tempo di inattività termina
- Successivamente, puoi scegliere i giorni in cui la modalità notturna è attiva toccando i giorni della settimana desiderati.
- Se desideri che la modalità notturna disabiliti i suoni per notifiche, promemoria e messaggi trasmessi, puoi attivare l’interruttore Non disturbare in “Altre impostazioni” .
- Infine, puoi impostare il volume più alto al quale l’Assistente Google risponde o riproduce la musica trascinando il cursore sotto Volume massimo di notte.
- Una volta configurate le impostazioni di cui sopra in base alle tue esigenze, puoi confermare le modifiche toccando Salva nell’angolo in basso a destra .

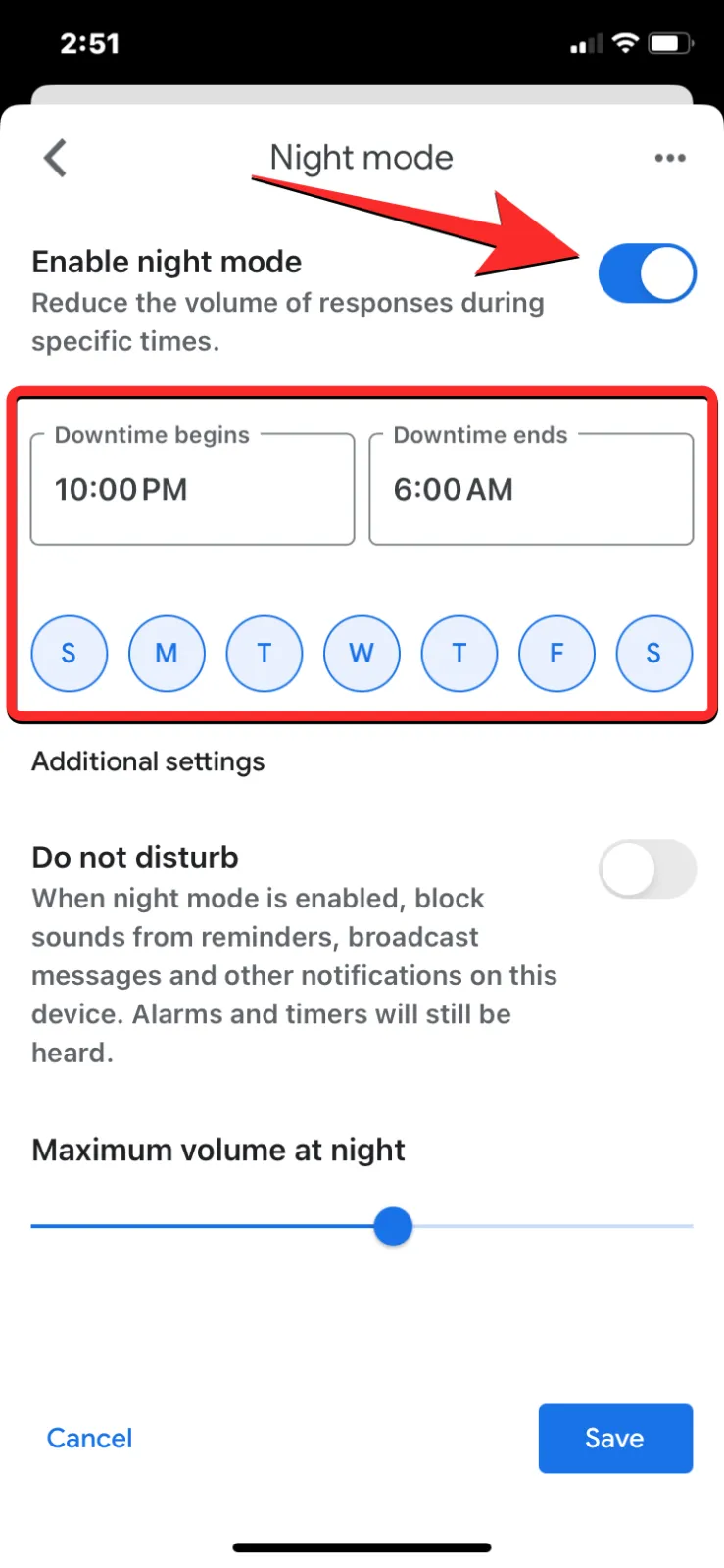
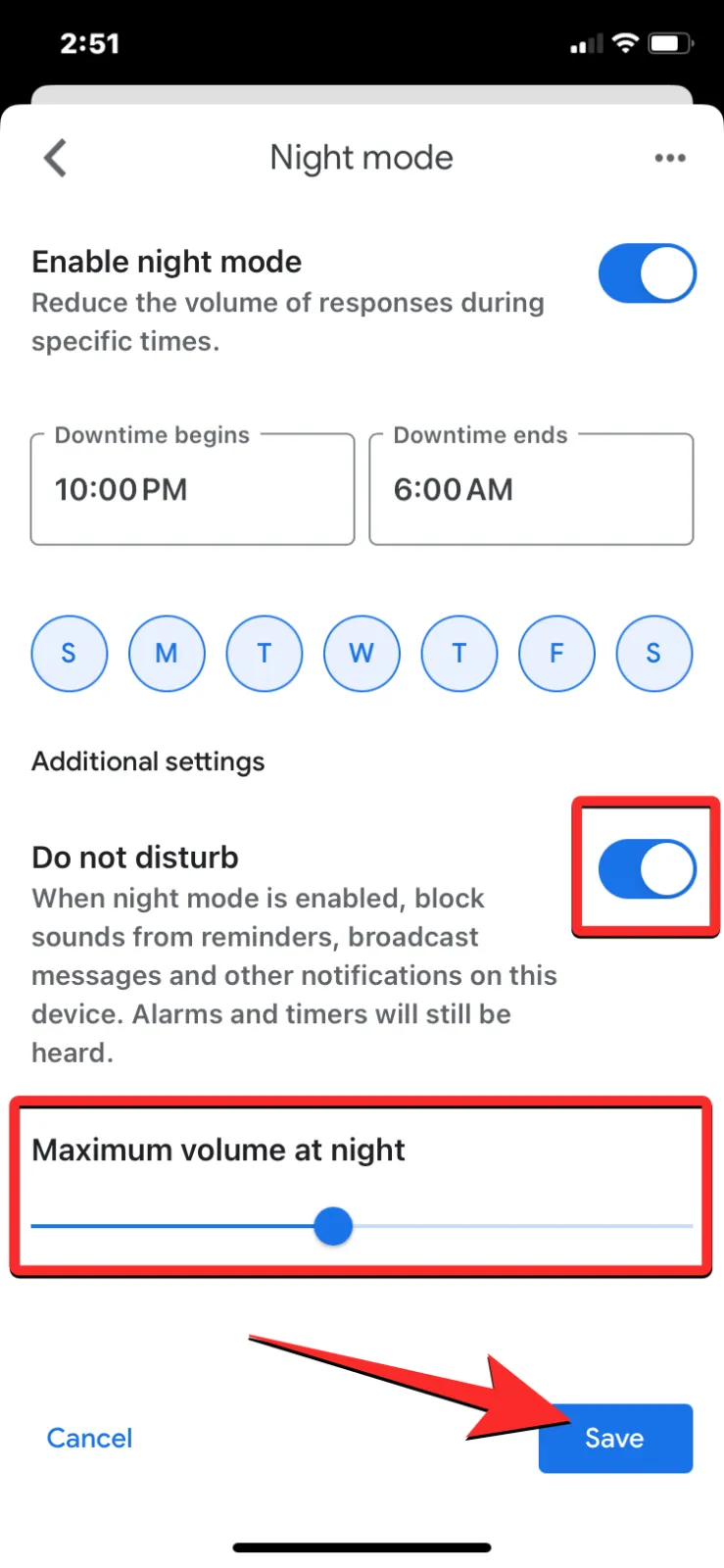
Attiva Non disturbare
Per farlo, vai alla schermata Notifiche e Benessere digitale e attiva l’interruttore Non disturbare.
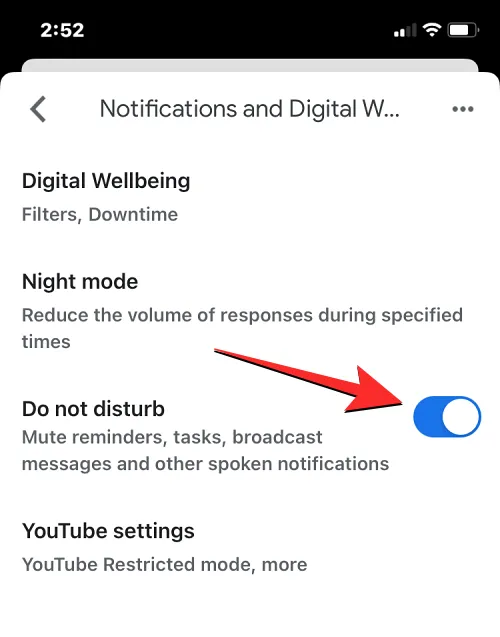
Modifica le impostazioni di YouTube
- All’interno della schermata Notifiche e Benessere digitale, tocca Impostazioni YouTube.
- Qui puoi abilitare la Modalità con restrizioni per decidere che tipo di contenuti riprodurre all’interno di YouTube sul tuo smart display. Per impedire che i contenuti potenzialmente inappropriati vengano visualizzati su Nest Hub, puoi attivare l’opzione Limita per me e Limita quando qualcuno non viene riconosciuto in “Utilizza modalità con restrizioni”.
- Allo stesso modo, puoi personalizzare se desideri che l’app YouTube riproduca un altro video al termine di quello corrente. A seconda di come lo desideri, puoi abilitare Spegni per me e Spegni quando qualcuno non lo è riconosciuto attiva/disattiva in “Riproduci automaticamente il video successivo” .
- A tale scopo, attiva l’interruttore Filtra per me in “Filtra contenuti per YouTube TV”.
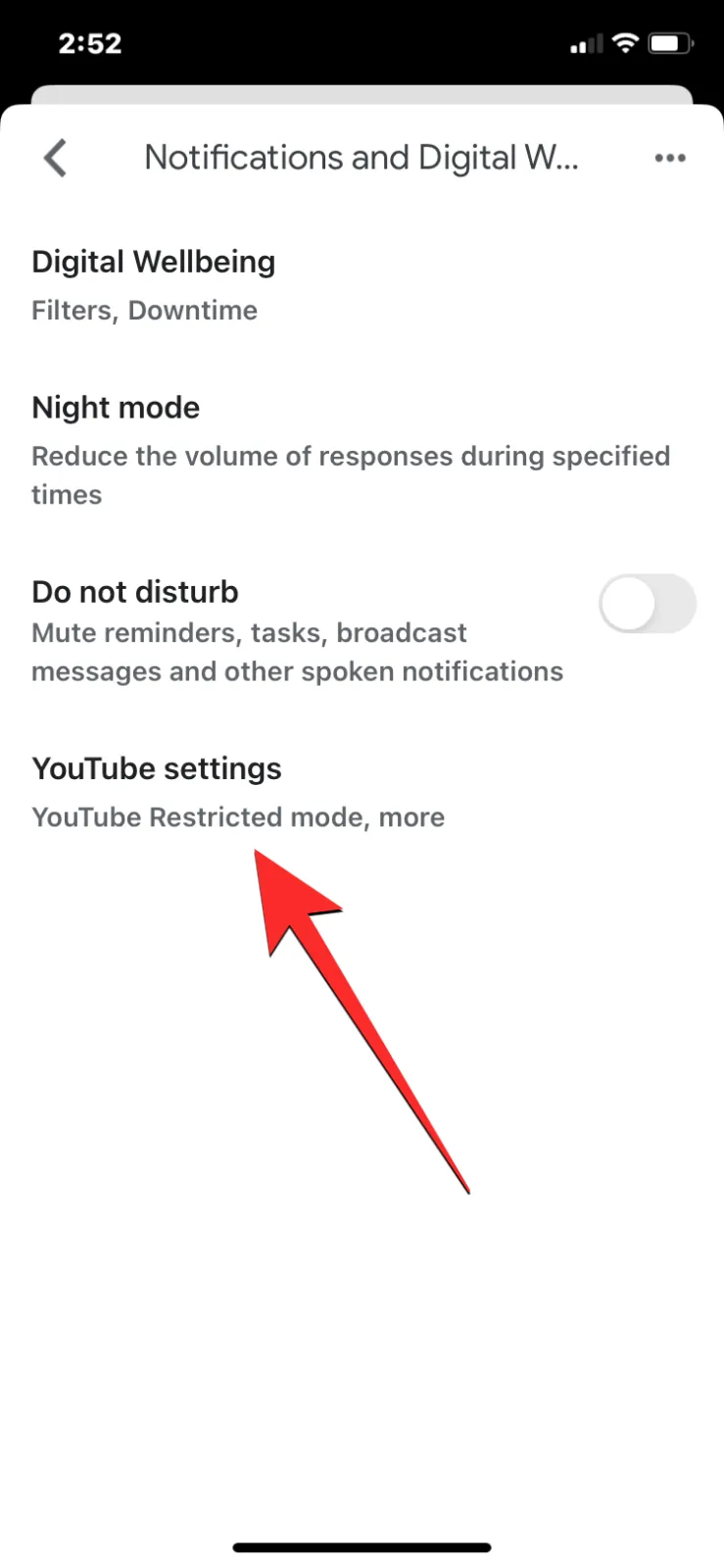




Lascia un commento