Come rendere la barra delle applicazioni di Windows 11 sempre in primo piano

Mentre spostare la barra delle applicazioni verso l’alto è piuttosto semplice, farla rimanere lì è tutta un’altra cosa. In questa guida, ti mostreremo i passaggi che devi seguire per raggiungere questo obiettivo senza sforzo.
Come faccio a mantenere la barra delle applicazioni in primo piano su Windows 11?
1. Usa Regedit
- Premere il Windows tasto + R , digitare regedit e fare clic su OK .
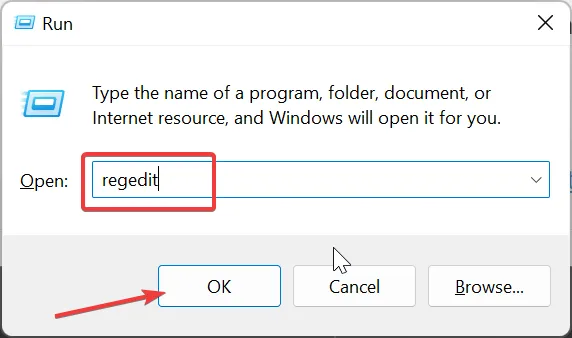
- Passare al percorso in basso nel riquadro di sinistra:
HKEY_CURRENT_USER\SOFTWARE\Microsoft\Windows\CurrentVersion\Explorer\StuckRects3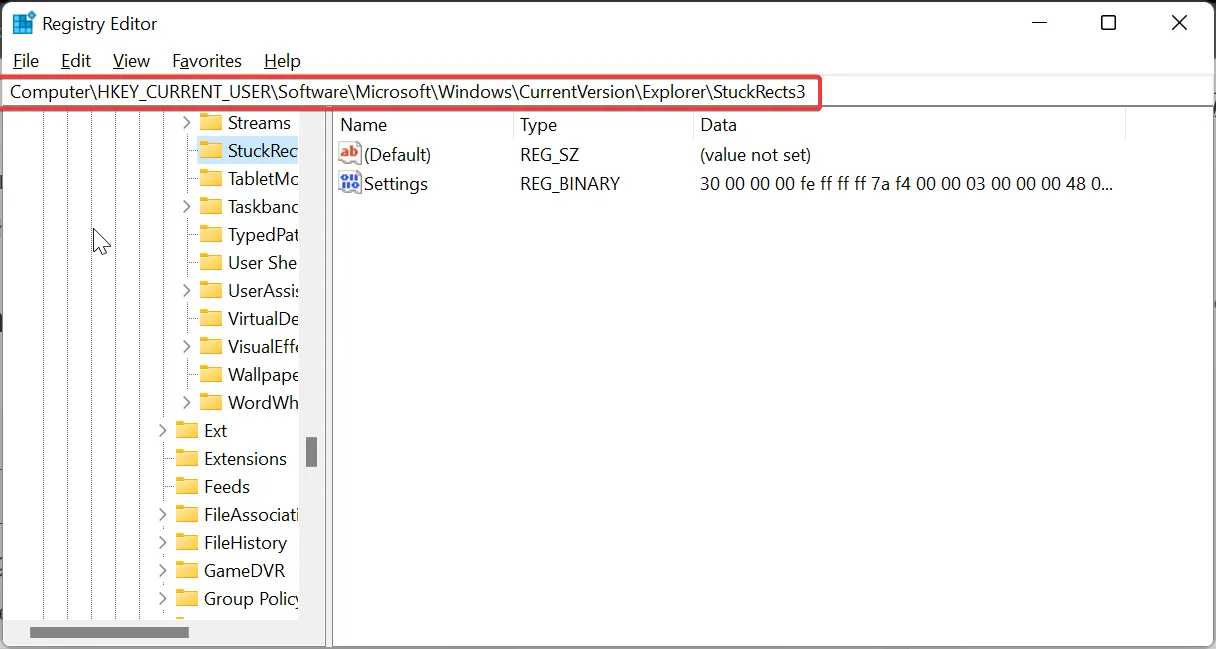
- Ora, fai clic con il pulsante destro del mouse sulla chiave StuckRects3 e scegli Export .
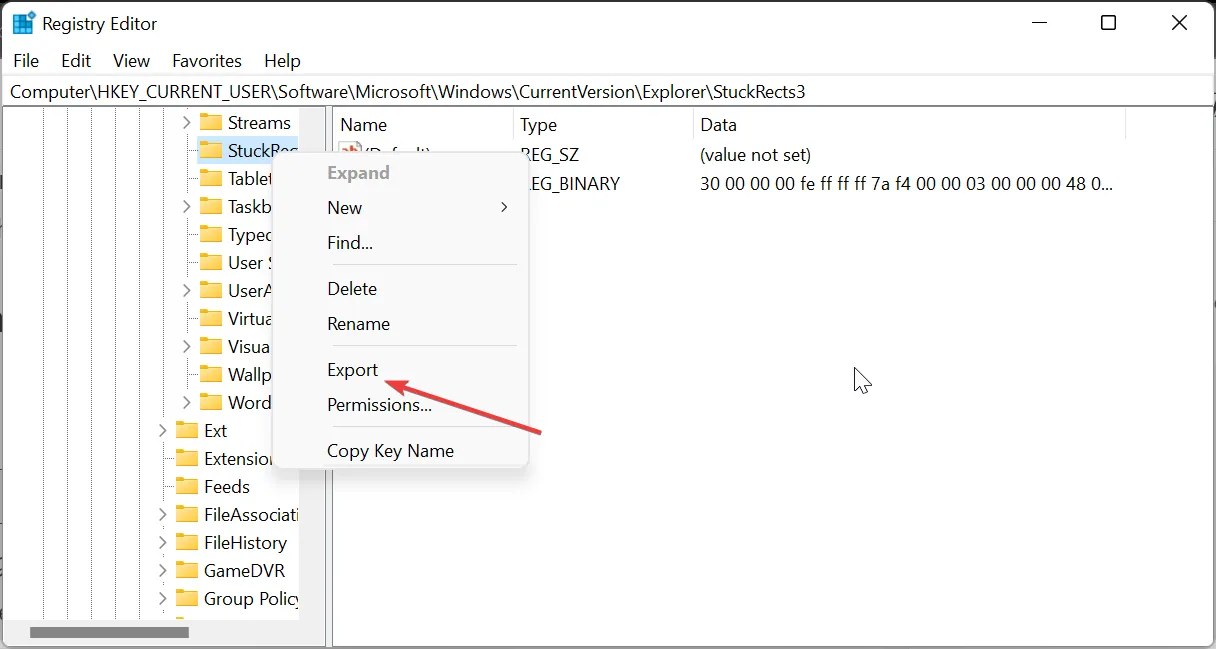
- Salva il file REG sul tuo desktop con un nome che ricorderai facilmente. Questo servirà come backup nel caso in cui qualcosa vada storto in seguito.
- Quindi, fai doppio clic sul valore Impostazioni nel riquadro di destra per aprire le sue proprietà.

- Vai alla riga 0008 e posiziona il cursore nella quinta colonna prima del valore 03 .
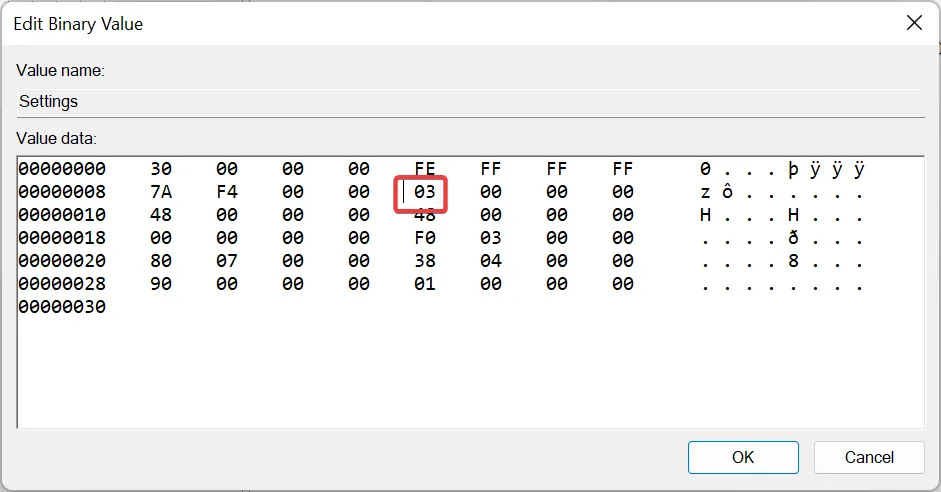
- Premere ora il Deletepulsante per eliminare il valore 03 .
- Digita 01 come nuovo valore nello stesso punto, fai clic sul pulsante OK e chiudi l’Editor del Registro di sistema.
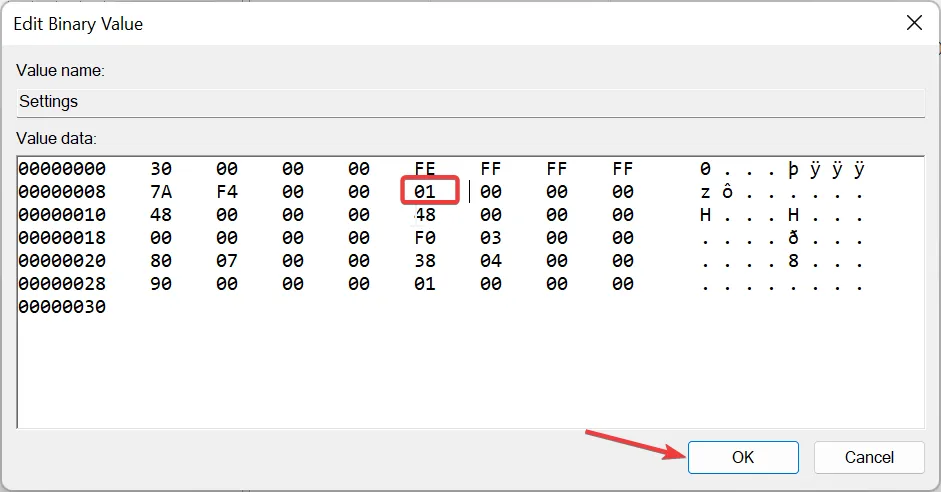
- Da qui, premi Ctrl + Shift + Esc per avviare Task Manager.
- Infine, fai clic con il pulsante destro del mouse su Esplora risorse e seleziona Riavvia .
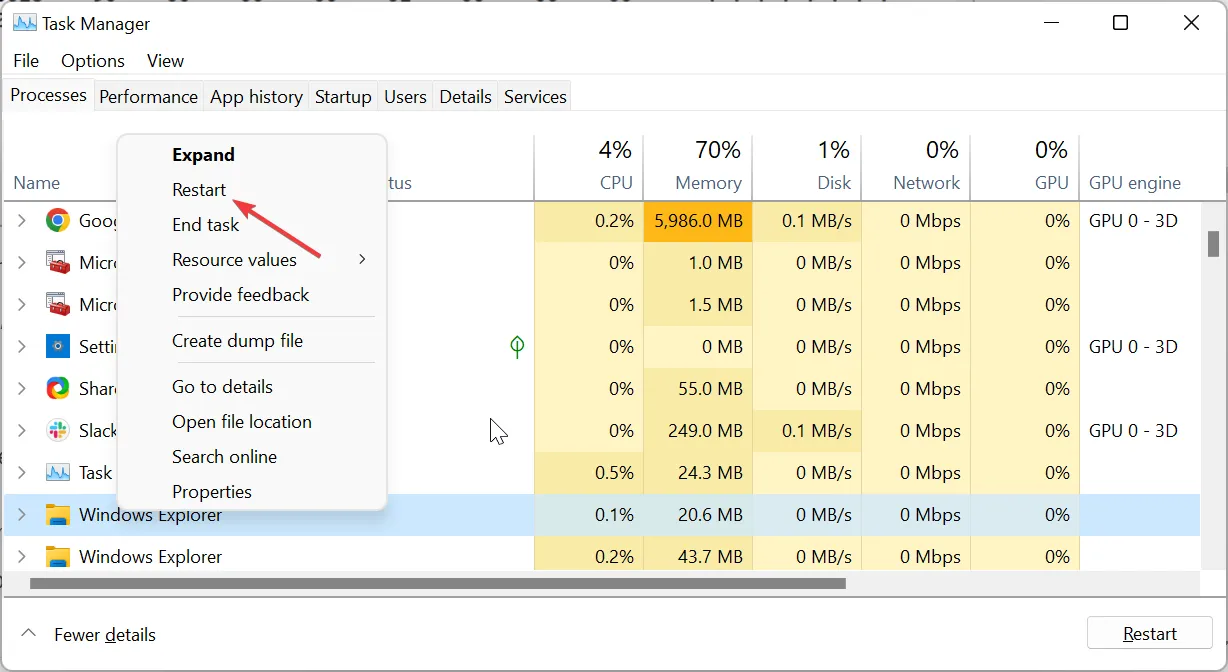
Dopo aver completato i passaggi precedenti, la barra delle applicazioni di Windows 11 apparirà sempre nella parte superiore del PC.
Per modificare le impostazioni e farlo tornare in fondo, è sufficiente ripristinare il file di registro di cui è stato eseguito il backup facendo doppio clic su di esso e riavviando Esplora risorse.
2. Utilizzare uno strumento di terze parti
- Visita il sito Web ufficiale di GitHub per scaricare l’app ExplorerPatcher .
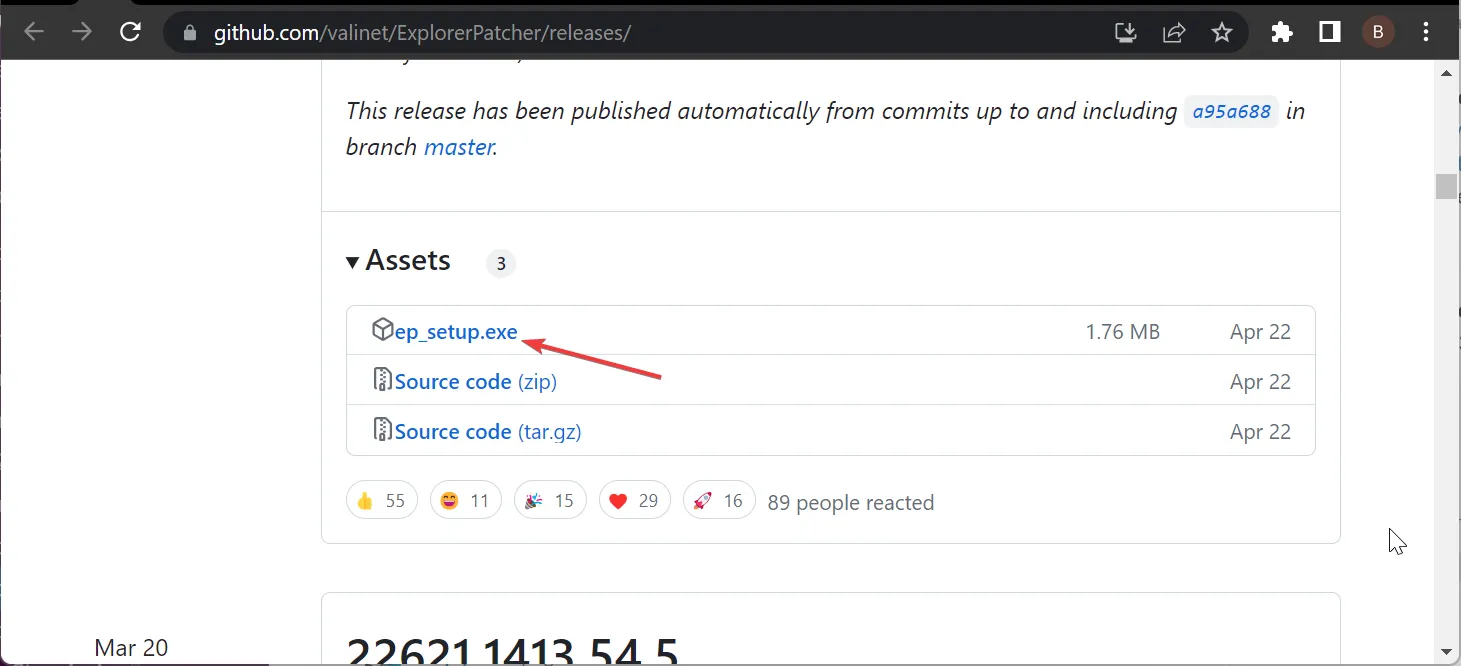
- Fare doppio clic sul file scaricato e seguire le istruzioni sullo schermo per completare l’installazione. Al termine dell’installazione, la barra delle applicazioni passerà al formato Windows 10.
- Ora, fai clic con il pulsante destro del mouse sulla barra delle applicazioni e seleziona Proprietà .
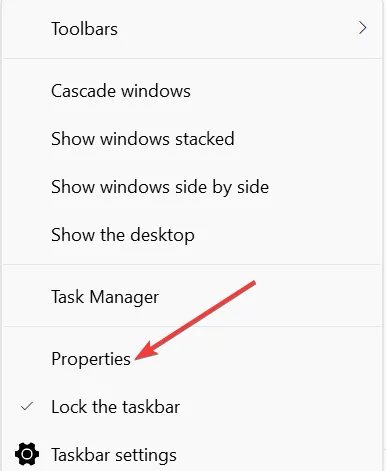
- Successivamente, seleziona Barra delle applicazioni nel riquadro di sinistra e imposta la posizione della barra delle applicazioni principale sullo schermo in alto .
- Fare clic sull’opzione Riavvia Esplora file nell’angolo in basso a sinistra. Questo sposterà la barra delle applicazioni in alto quasi immediatamente.
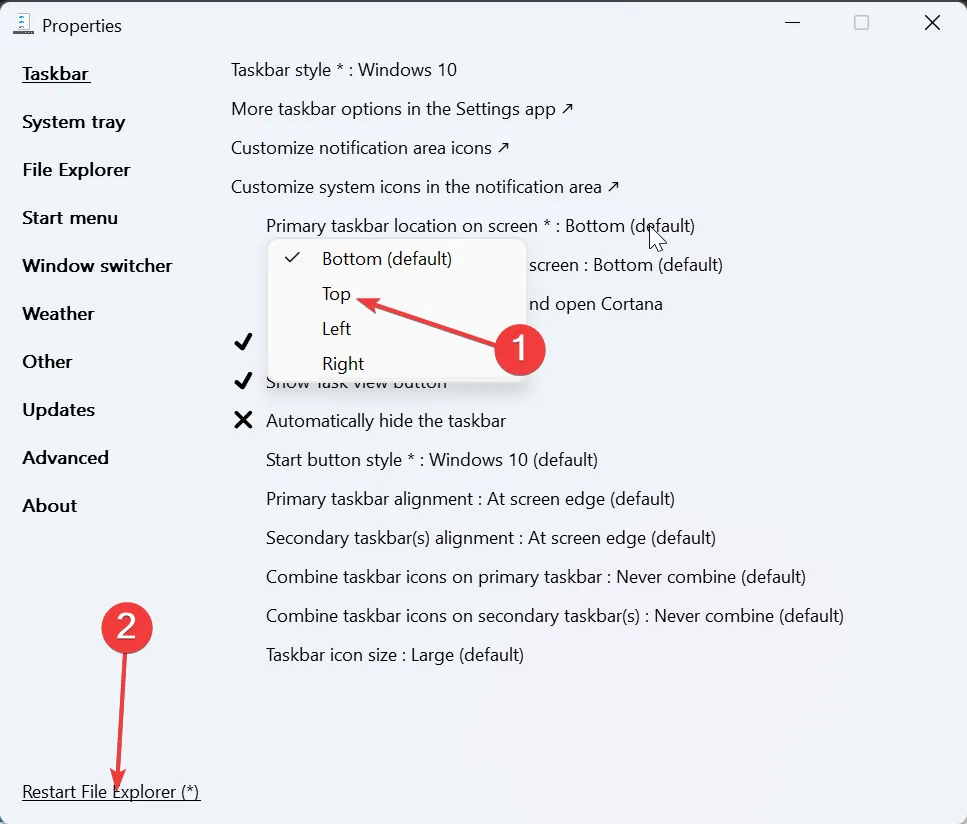
- Per risultati più efficaci, fai clic sulla scheda del menu Start in alto.
- Cambia lo stile del menu Start in Windows 10 e imposta Posizione sullo schermo su Al bordo dello schermo .
- Ciò renderà la barra delle applicazioni fissata nell’angolo in alto a sinistra e nel formato di Windows 10.
Con i passaggi precedenti, la barra delle applicazioni di Windows 11 dovrebbe sempre apparire in alto. L’unico aspetto negativo è che la barra delle applicazioni sarà in formato Windows 10 e a sinistra dello schermo in alto.
Se provi a cambiarlo in Windows 11, è probabile che il menu Start smetta di funzionare o che la barra delle applicazioni possa semplicemente tornare in fondo alla pagina.
Come posso riparare la mia barra delle applicazioni se non rimane in primo piano?
1. Riavvia Esplora risorse
- Premi il Windows tasto + X e seleziona Task Manager .

- Fare clic con il pulsante destro del mouse sul processo di Esplora risorse e selezionare Termina attività .
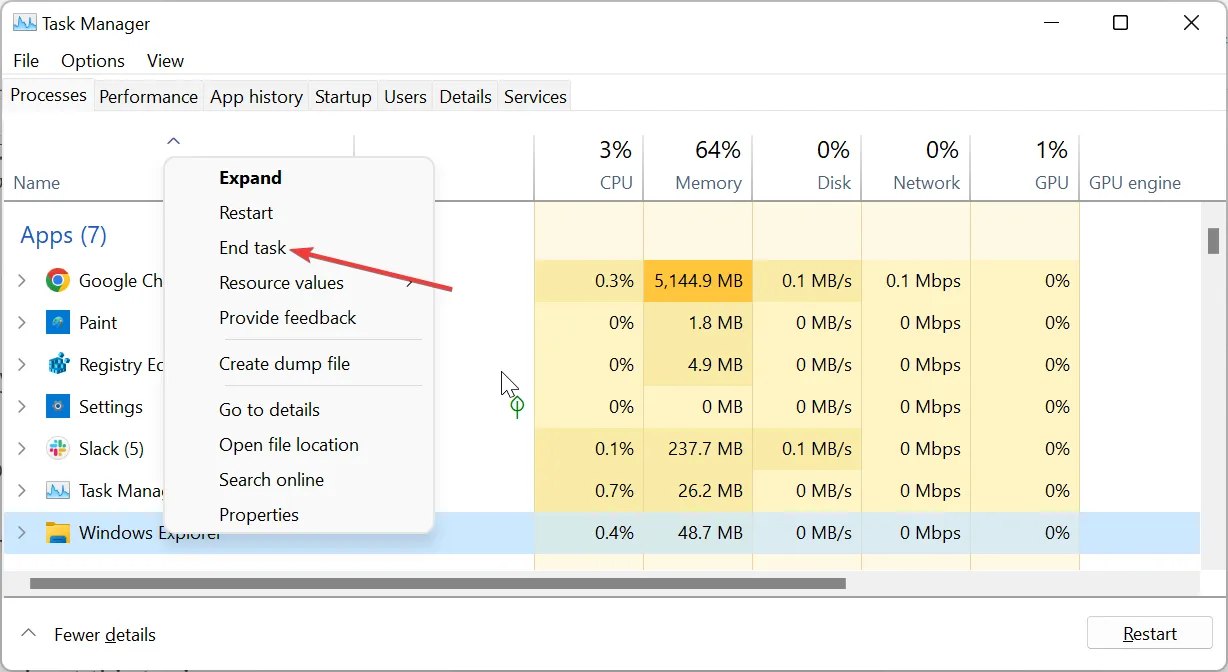
- Ora, fai clic sulla scheda File in alto e seleziona Esegui nuova attività .
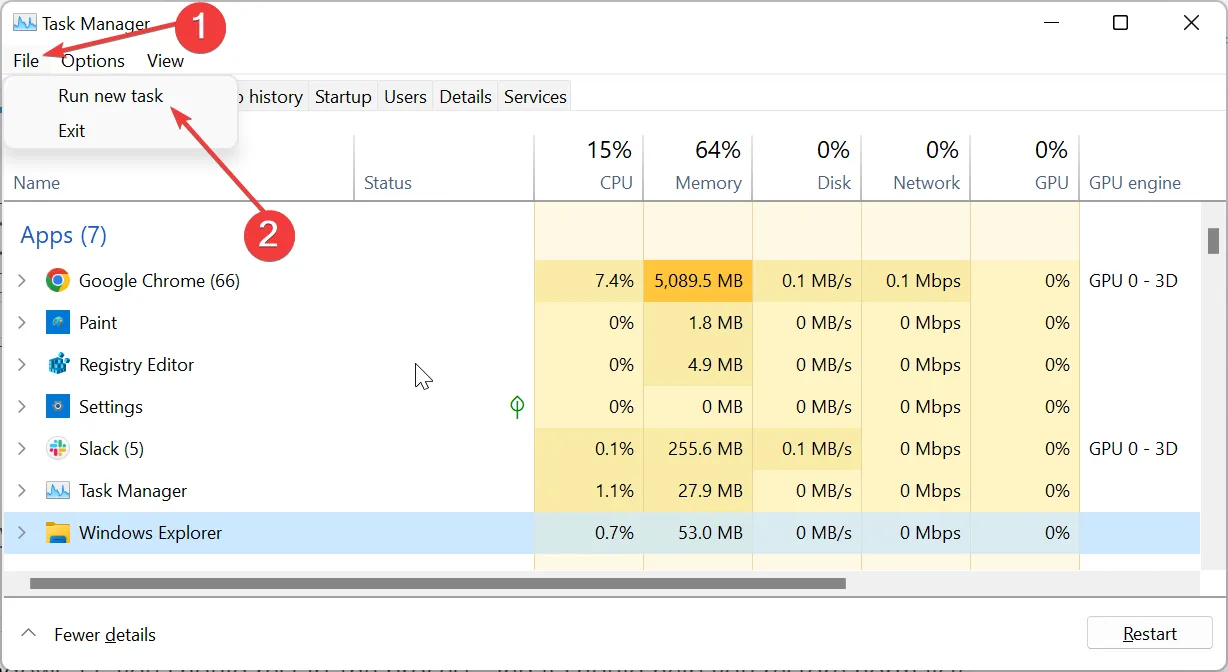
- Infine, digita explorer.exe e fai clic sul pulsante OK .
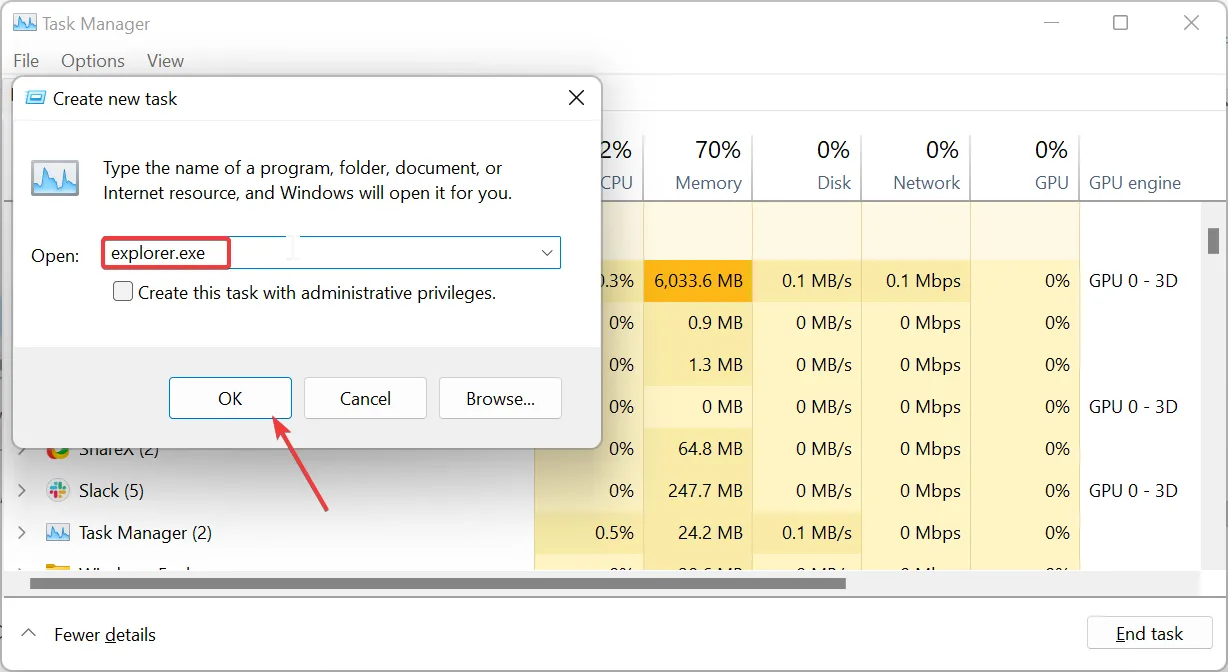
Il processo di Esplora risorse controlla l’app Esplora file e la barra delle applicazioni. Quindi, se la barra delle applicazioni non rimane in primo piano su Windows 11, dovresti riavviare il processo e dovrebbe aiutarti a ripristinare la normalità.
2. Disabilita la barra dei giochi Xbox
- Premere il Windows tasto + I e selezionare l’ opzione Gioco nel riquadro a sinistra.
- Seleziona l’ opzione Modalità di gioco nel riquadro a destra.

- Ora, sposta l’interruttore prima della modalità di gioco all’indietro per disabilitarlo.
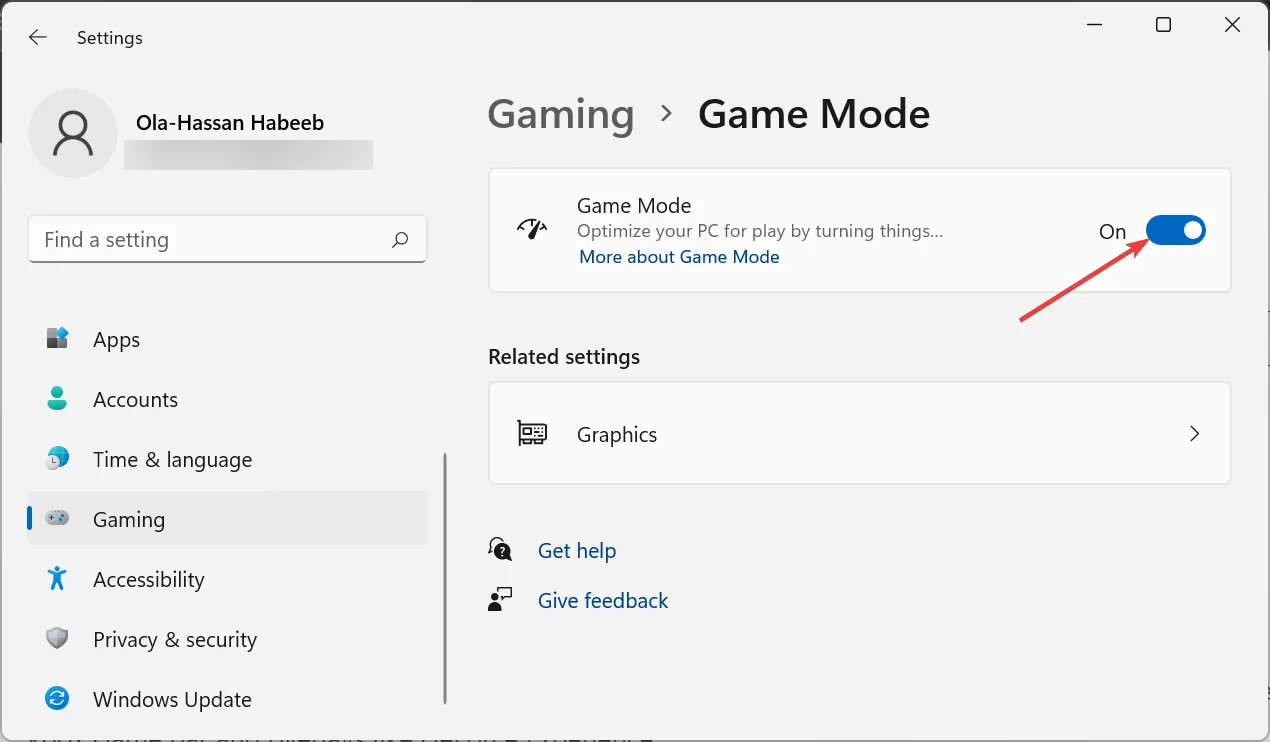
- Infine, se hai sovrapposizioni come GeForce Experience attive, assicurati di disabilitarle e riavviare il PC.
Alcuni utenti hanno segnalato che la barra delle applicazioni di Windows 11 non rimarrà in alto a causa di funzionalità come la barra di gioco Xbox e sovrapposizioni come GeForce Experience.
La disabilitazione di queste funzionalità li ha aiutati a risolvere definitivamente questo problema, specialmente nei casi in cui ogni finestra si sovrappone alla barra delle applicazioni.
3. Ripristina il PC
- Premi il Windows tasto + I per aprire l’app Impostazioni e seleziona Ripristino nel riquadro di destra.
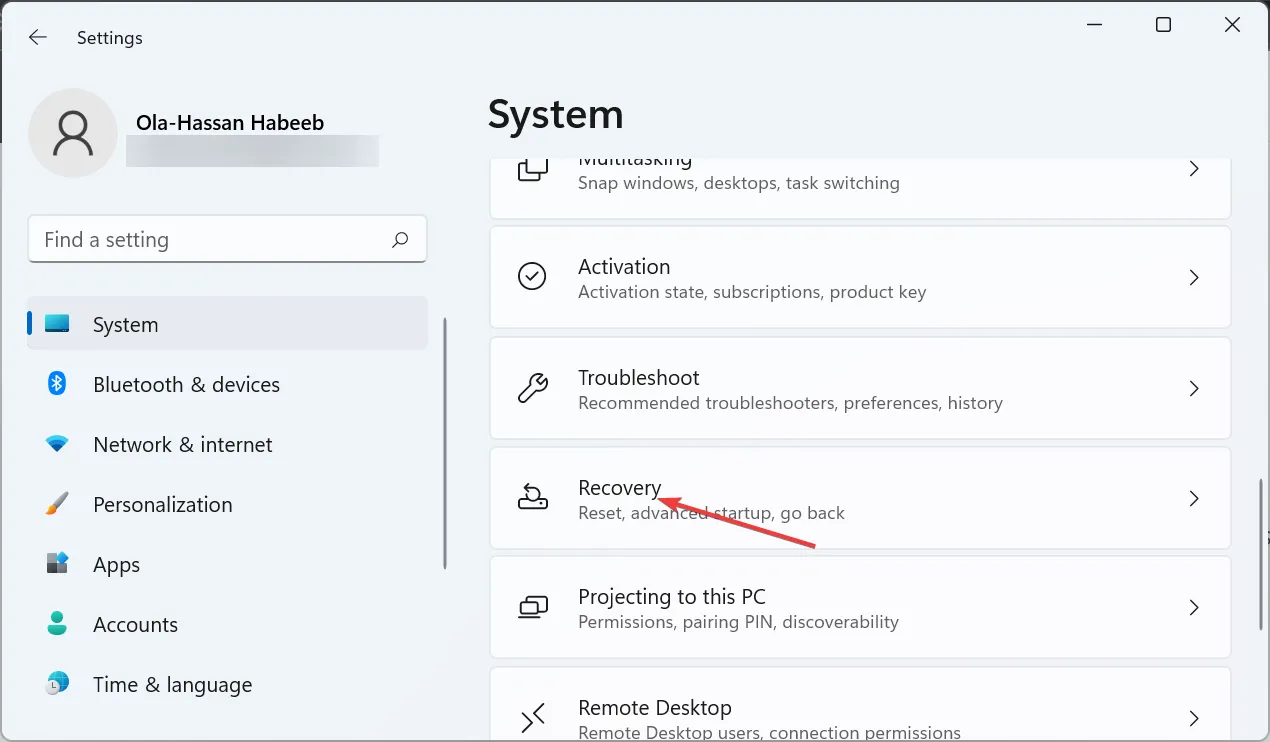
- Fare clic sul pulsante Ripristina PC prima dell’opzione Ripristina questo PC.
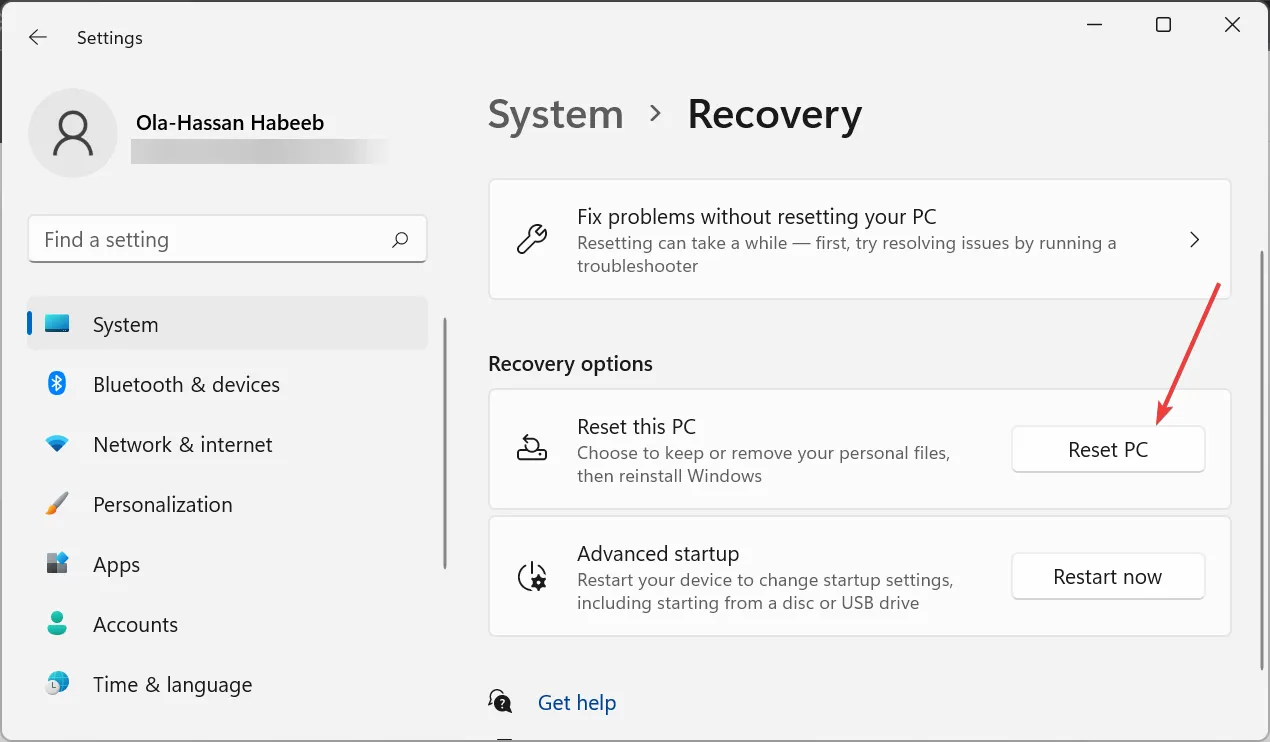
- Infine, scegli se conservare i tuoi file o rimuoverli e segui le istruzioni sullo schermo per completare il processo.
Se arriva il momento critico e non riesci ancora a mantenere la barra delle applicazioni in primo piano su Windows 11, devi ripristinare il PC. Puoi farlo senza perdere i tuoi file e ha dimostrato di funzionare per molti utenti.
Sentiti libero di farci sapere nei commenti qui sotto se riscontri problemi nell’applicare i passaggi precedenti.



Lascia un commento