Come realizzare video delle tue creazioni di immagini durante il viaggio

Cosa sapere
- Midjourney può creare brevi video che mostrano la trasformazione della griglia dell’immagine da quando inizia a generare immagini a quando raggiunge il suo completamento.
- Questo video simile a un timelapse può essere creato utilizzando il
--videoparametro che, una volta aggiunto alla fine delle tue richieste, assicurerà che Midjourney condivida un collegamento al video. - È possibile utilizzare il
--videoparametro quando si apportano variazioni, si esegue lo zoom indietro o si esegue la panoramica delle immagini purché sia coinvolta una griglia dell’immagine. Il parametro non funzionerà quando si richiede l’upscaling e qualsiasi azione che non mostri la griglia dell’immagine.
Che cosa fa il parametro –video su Midjourney?
Oltre a generare immagini da un prompt, Midjourney ti consente di creare un breve video della tua griglia di immagini per mostrare l’evoluzione delle immagini che vengono create dallo strumento AI. Questo video mostrerà la transizione che avviene da quando Midjourney inizia a elaborare la tua richiesta di immagini fino al completamento delle tue immagini.
Questo viene fatto utilizzando il --videoparametro che, una volta aggiunto alla fine del prompt di input, assicurerà che Midjourney crei un video Timelapse di come sono state generate le immagini. Quando Midjourney elabora le tue immagini con il --videoparametro, puoi richiedere un collegamento al video timelapse reagendo alla sua risposta con un’emoji di busta.
Il --videoparametro non funziona solo per le immagini che creerai, ma può anche essere utilizzato per ottenere un breve video di trasformazione per le immagini che avevi generato in precedenza utilizzando lo strumento AI. Quando apri il collegamento al video generato, puoi salvarlo direttamente sul tuo computer utilizzando il menu del tuo browser.
È necessario notare che il --videoparametro può creare solo brevi filmati della griglia dell’immagine che contiene tutte e 4 le immagini generate in base all’input. Puoi usarlo quando fai variazioni, rimpicciolisci o fai una panoramica delle immagini purché sia coinvolta una griglia di immagini. Non è possibile utilizzare il --videoparametro durante l’upscaling delle immagini, poiché non ci sono trasformazioni da mostrare.
Come realizzare video delle tue creazioni di immagini su Midjourney
La possibilità di generare video delle tue creazioni di immagini è possibile utilizzando il parametro –video. Puoi richiedere un video a Midjourney per la tua prossima creazione seguendo la sintassi seguente:
/imagine prompt [description] --video– dove sostituisci [descrizione] con le parole che vuoi inserire come input per descrivere ciò che vuoi creare.
Per iniziare, apri uno qualsiasi dei server di Midjourney su Discord o accedi a Midjourney Bot dal tuo server Discord o Discord DM. Indipendentemente da come vi accedi, tocca la casella di testo in basso.
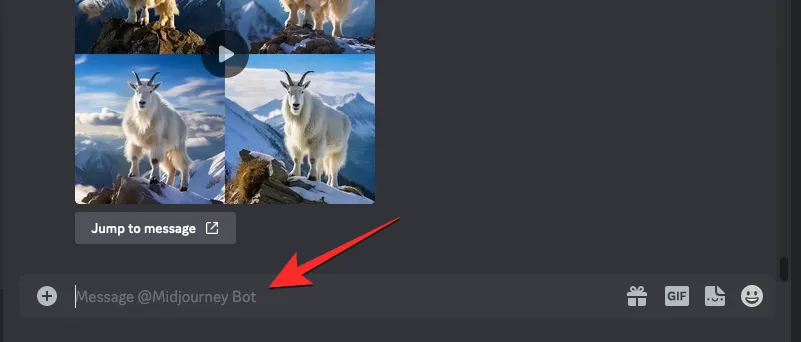
Qui, digita /imaginee seleziona l’ opzione /imagine dal menu.
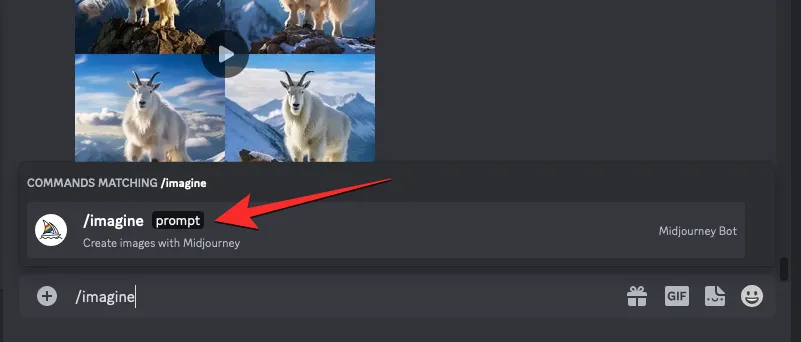
Nota : è inoltre possibile utilizzare il prompt video quando si utilizza Zoom indietro, Panoramica o altre funzioni in cui viene generata una griglia di immagini.
Ora, inserisci il prompt desiderato all’interno della casella “prompt” e quindi aggiungi il --videoparametro alla fine del prompt. Dopo aver fornito un prompt, premi il tasto Invio sulla tastiera per inviare a Midjourney questa richiesta di creazione dell’immagine.
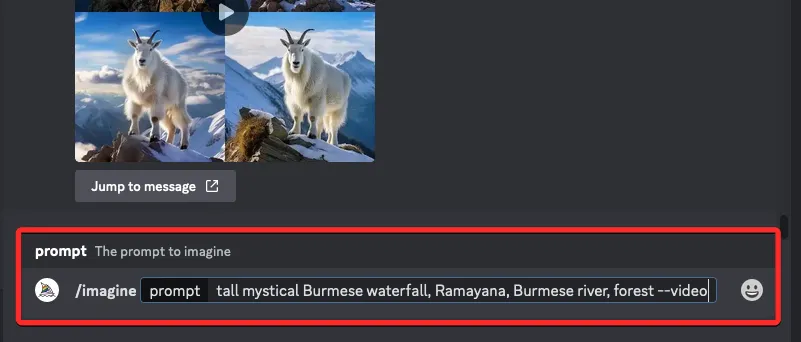
Midjourney ora inizierà a elaborare la tua griglia di immagini e, al termine, dovresti vedere un set di 4 immagini nella risposta di Midjourney. Una volta visualizzata la risposta finale con la griglia dell’immagine completamente generata, passa con il mouse sopra questa risposta e fai clic sul pulsante Aggiungi reazione (è un’icona emoji sorridente con un segno più che appare nell’angolo in alto a destra della risposta di Midjourney).
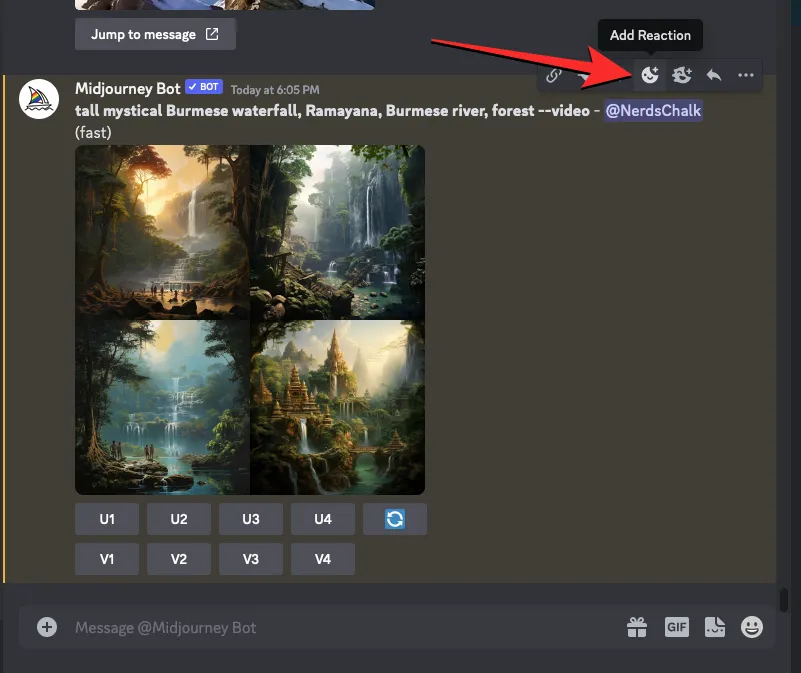
Quando si apre il menu Reazioni, digita ” busta ” all’interno della barra di ricerca nella parte superiore di questo menu e fai clic sulla prima emoji della busta che appare all’interno dei risultati della ricerca.
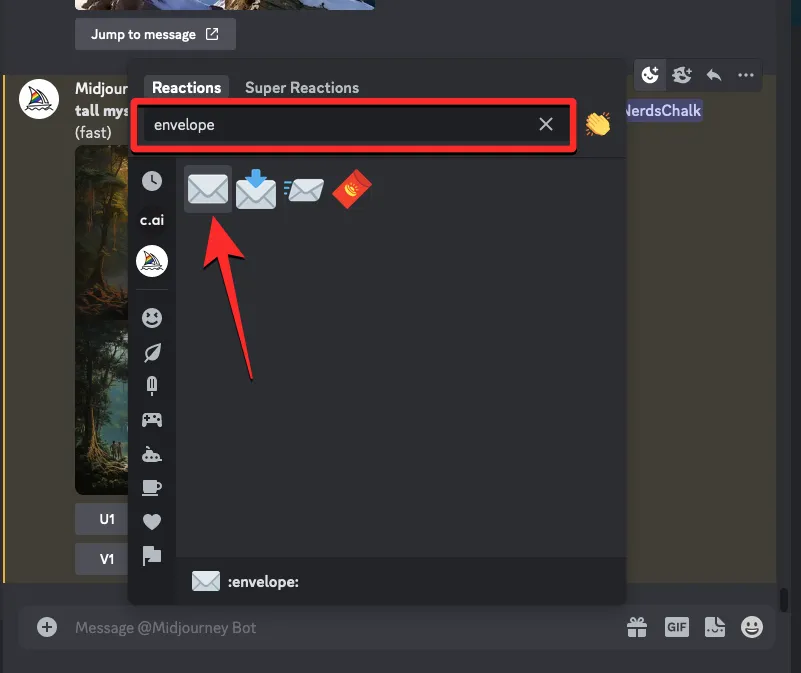
Vedrai questa busta emoji apparire sotto la risposta originale.
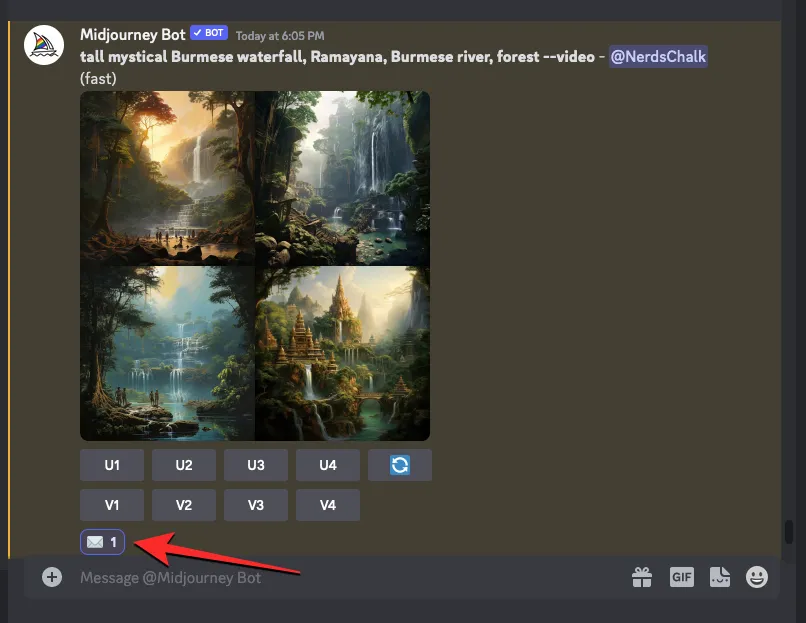
Entro pochi secondi dalla tua reazione, Midjourney mostrerà un’altra risposta con informazioni dettagliate sulle immagini generate. Qui vedrai un collegamento adiacente alla sezione “Video:” su cui devi fare clic per visualizzare il filmato timelapse che Midjourney ha creato in base alle tue immagini.
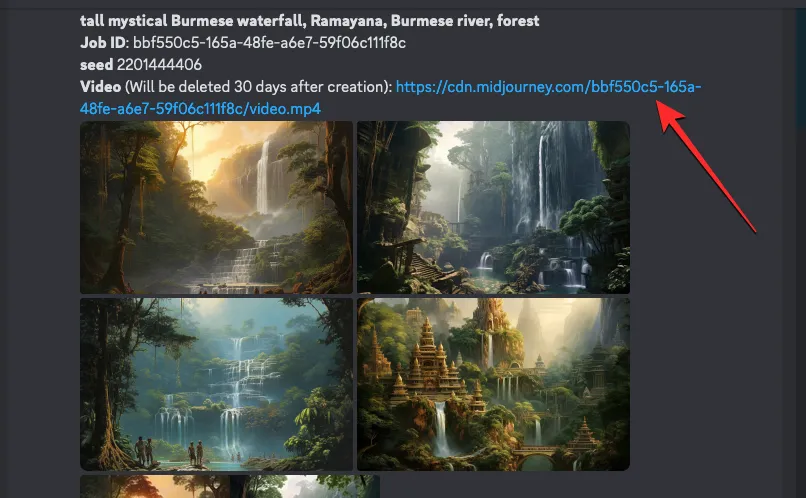
Quando fai clic sul collegamento del video, Midjourney ora aprirà una nuova scheda sul tuo browser Web in cui verrà riprodotto il video Timelapse generato. Puoi scoprire come salvare questo video in dettaglio in una sezione più in basso in questo post.

Come creare video di immagini generate in precedenza
Sebbene tu possa generare un video timelapse della tua imminente generazione di immagini, Midjourney ti consente anche di creare video di immagini che hai già generato. Per creare il cortometraggio di griglie di immagini generate in precedenza, dovrai utilizzare il parametro Seed su Midjourney.
Il seme o --seedparametro è ciò che ti consente di creare immagini identiche e modificare immagini che sono già state create su Midjourney. Qualsiasi griglia di immagine generata da Midjourney ha un valore seme associato che è ciò che ti consente di riprodurre creazioni simili. Puoi specificare il tuo valore iniziale preferito per le immagini generate o ottenerne il valore iniziale ottenendo informazioni dettagliate sulle tue creazioni dopo che sono state generate.
Se desideri creare un video di una griglia di immagini che è già stata generata, puoi utilizzare uno dei seguenti metodi a seconda che tu abbia assegnato o meno un valore di inizializzazione durante la creazione.
Metodo 1: per i prompt con un valore di inizializzazione già specificato
Nel caso in cui tu abbia già familiarità con il parametro seed e utilizzi i valori seed durante la generazione delle immagini, creare un video per le immagini generate è facile. Per iniziare, apri il server Midjourney, il bot o il tuo Discord DM in cui hai creato il set di immagini esistente. Ora, individua le immagini che hai generato in precedenza con un valore seme specifico.
Una volta individuato, assicurati che al prompt che hai utilizzato per creare queste immagini sia associato un valore di inizializzazione. I prompt con un valore di inizializzazione avranno --seed (value)come parte dell’input. Se il tuo prompt ha un valore di inizializzazione, seleziona l’intero testo del prompt e copialo negli appunti.
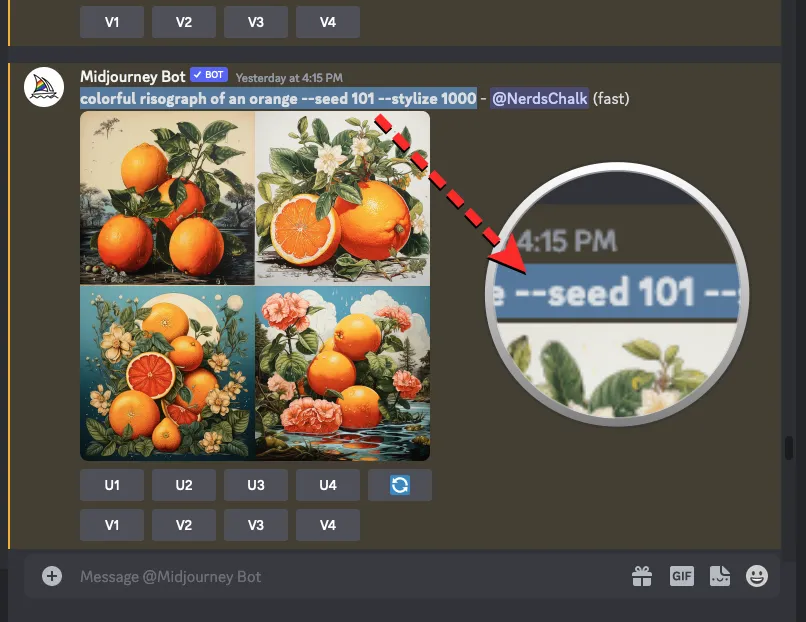
Ora, fai clic sulla casella di testo in basso, digita /imaginee seleziona l’ opzione /imagine dal menu.
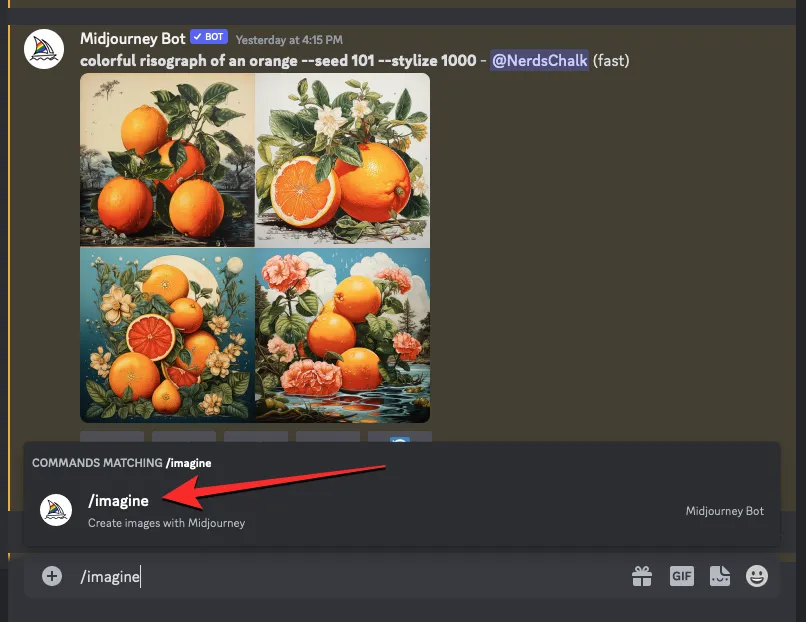
All’interno della casella “prompt”, incolla il prompt che hai copiato in precedenza così com’è senza modifiche.
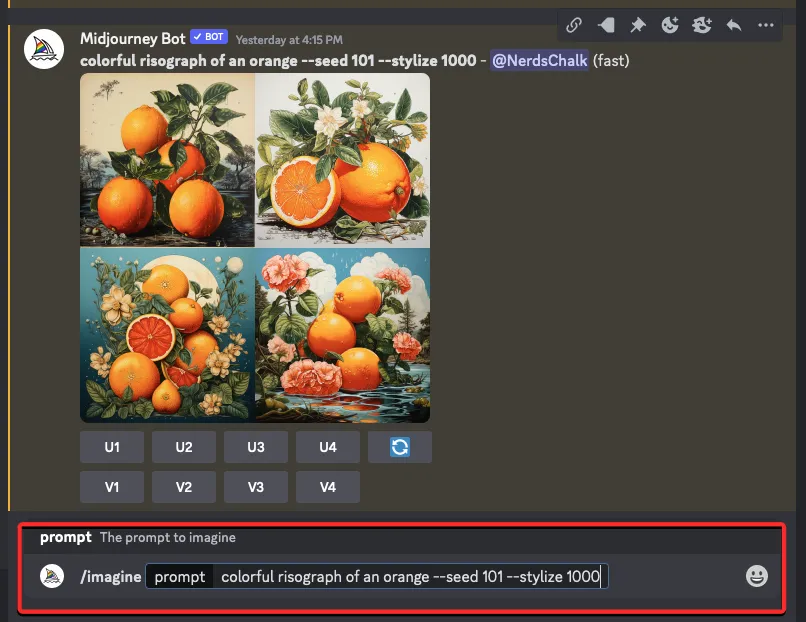
Alla fine di questo prompt, digitare --videoe quindi premere il tasto Invio sulla tastiera.
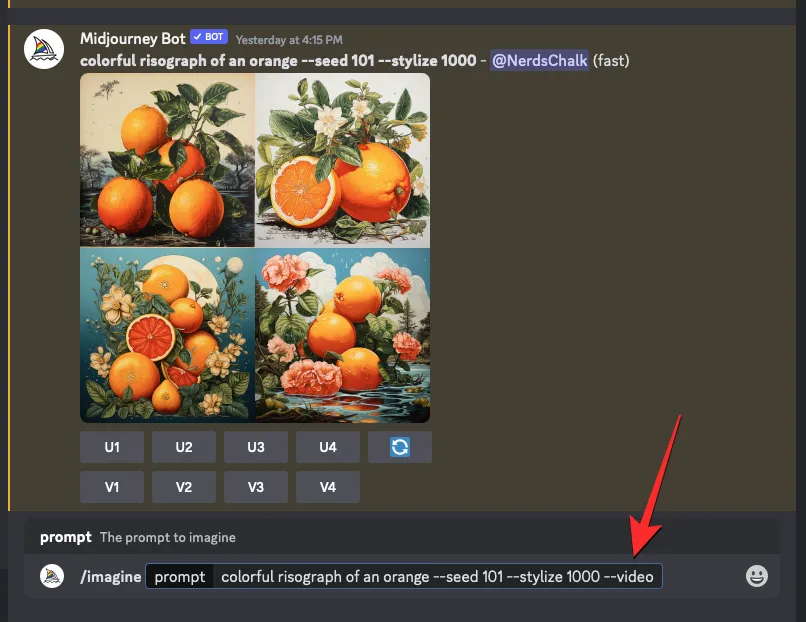
Midjourney ora ricreerà le immagini generate in precedenza in una nuova risposta. Una volta che la griglia dell’immagine è stata completamente elaborata, passa con il mouse su questa risposta e fai clic sul pulsante Aggiungi reazione (è un’icona emoji sorridente con un segno più che appare nell’angolo in alto a destra della risposta di Midjourney).
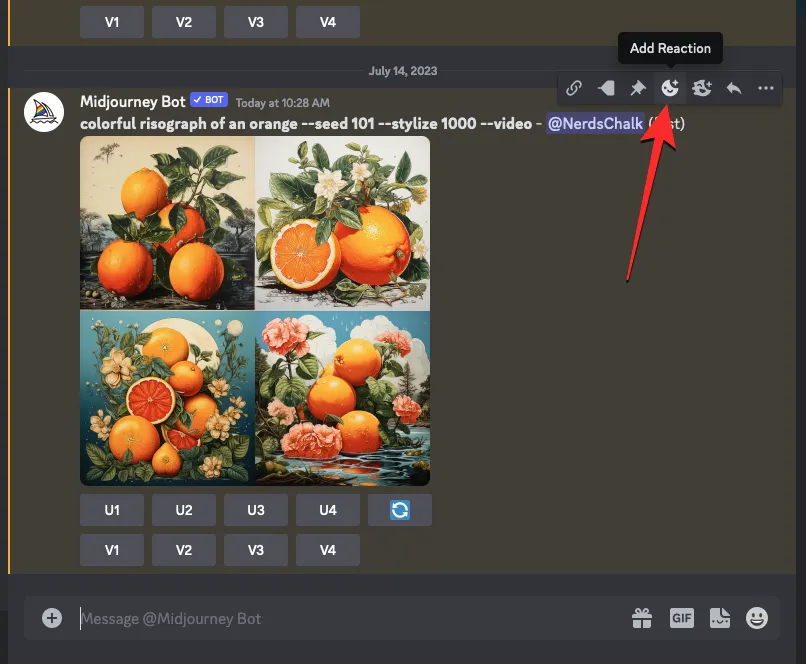
Quando si apre il menu Reazioni, digita ” busta ” all’interno della barra di ricerca nella parte superiore di questo menu e fai clic sulla prima emoji della busta che appare all’interno dei risultati della ricerca.
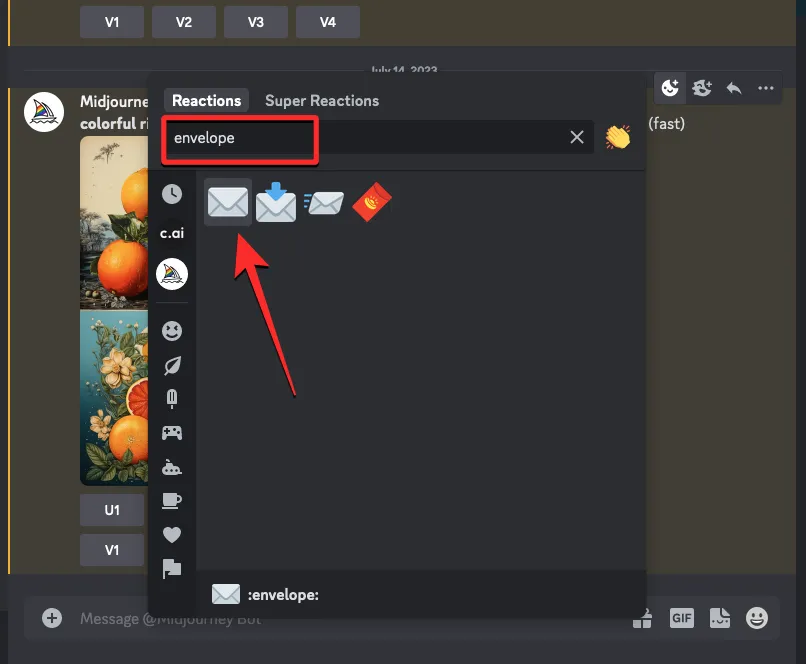
Vedrai questa busta emoji apparire sotto la risposta originale.
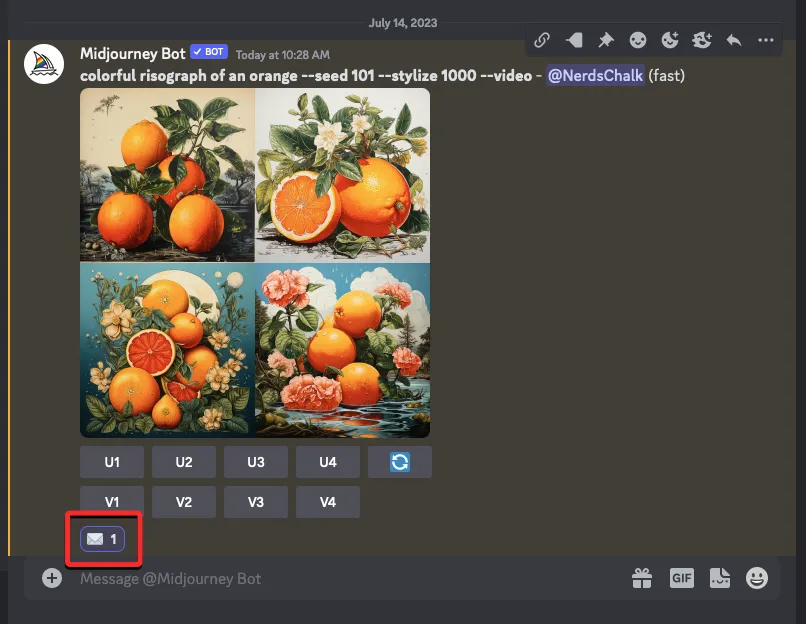
Entro pochi secondi dalla tua reazione, Midjourney mostrerà un’altra risposta con informazioni dettagliate sulle immagini generate. Qui vedrai un collegamento adiacente alla sezione ” Video: ” su cui devi fare clic per visualizzare il filmato Timelapse che Midjourney ha creato in base alle tue immagini.
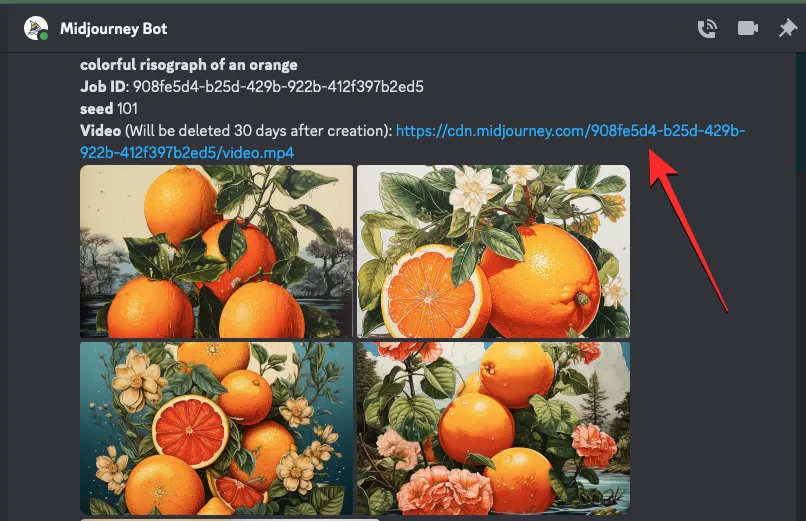
Quando fai clic sul collegamento del video, il video timelapse generato verrà riprodotto in una nuova scheda del browser.
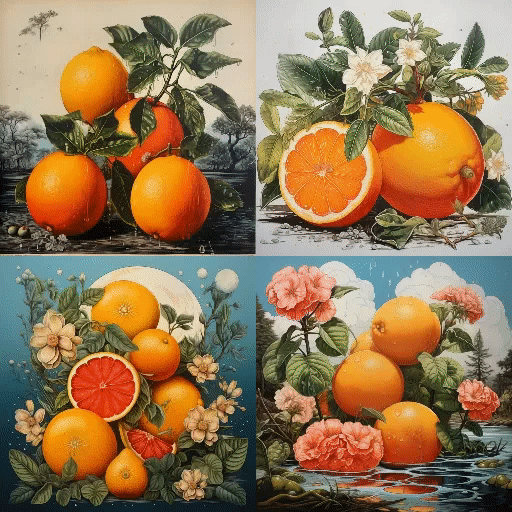
Metodo 2: per prompt senza un valore di inizializzazione
Se in precedenza avevi generato immagini senza specificare un valore di inizializzazione nel prompt, sarai in grado di creare il relativo video solo una volta ottenuti i valori di inizializzazione originali. Per trovare il valore iniziale di un’immagine, apri il server Midjourney, il bot o il tuo Discord DM in cui hai creato il set di immagini esistente e individua le immagini che hai generato in precedenza.
Una volta individuata la griglia dell’immagine originale, passa con il mouse sopra la risposta che ha la griglia dell’immagine e fai clic sul pulsante Aggiungi reazione (è un’icona emoji sorridente con un segno più che appare nell’angolo in alto a destra della risposta di Midjourney).
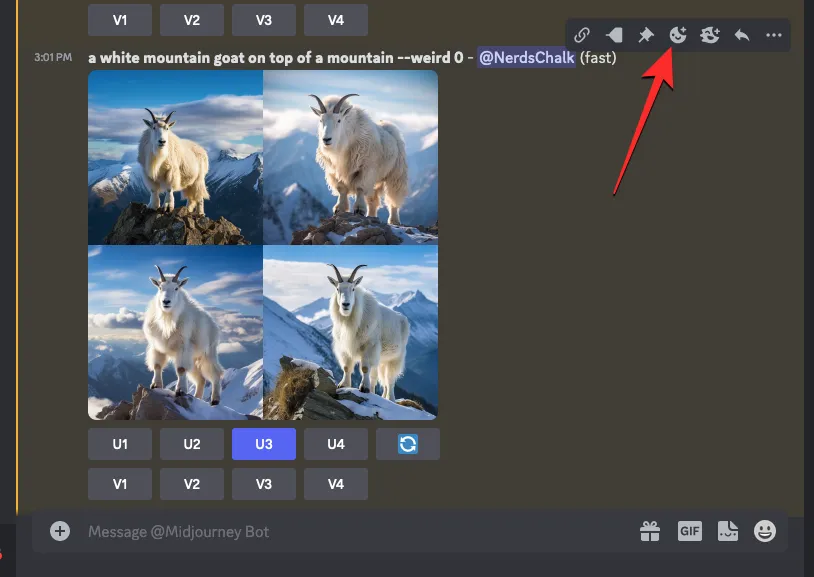
Quando si apre il menu Reazioni, digita ” busta ” all’interno della barra di ricerca nella parte superiore di questo menu e fai clic sulla prima emoji della busta che appare all’interno dei risultati della ricerca.
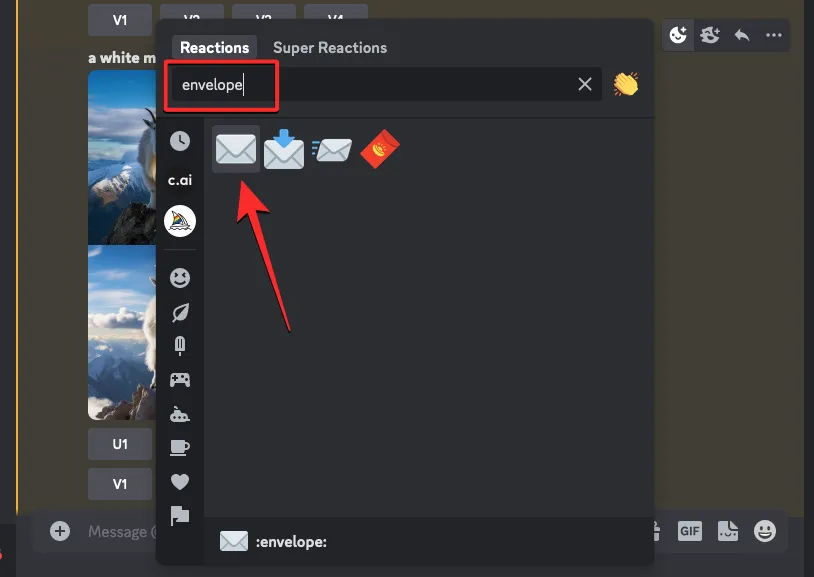
Vedrai questa busta emoji apparire sotto la risposta originale. Entro pochi secondi dalla tua reazione, Midjourney mostrerà un’altra risposta con informazioni dettagliate sulle immagini generate. Qui vedrai il valore seme univoco che è stato assegnato alla griglia dell’immagine controllando il numero adiacente alla sezione ” seme “. Per ricreare il tuo set originale di immagini, assicurati di copiare il numero accanto a “seme” dalla risposta di Midjourney e di annotarlo altrove.
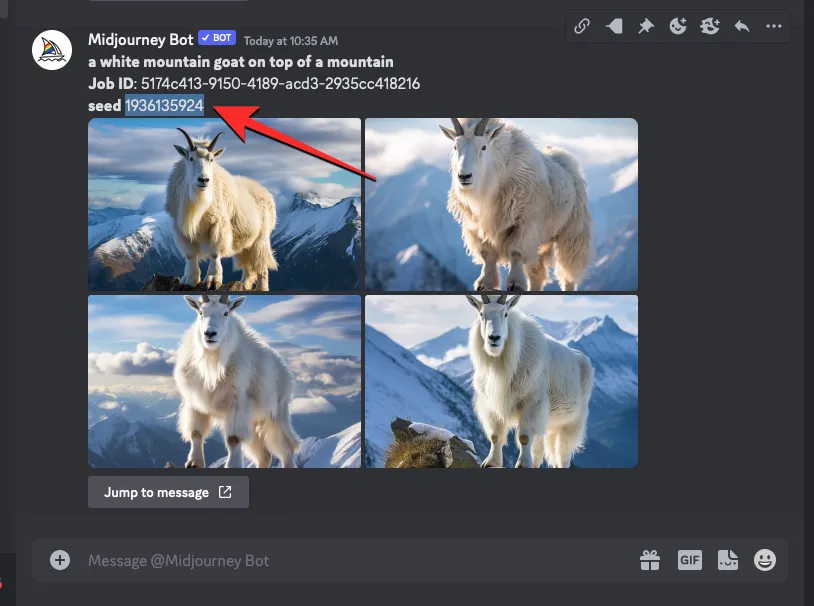
Il passaggio successivo consiste nel trovare il prompt originale utilizzato per le immagini generate. Per farlo, fai clic su Salta al messaggio sotto l’ultima risposta.
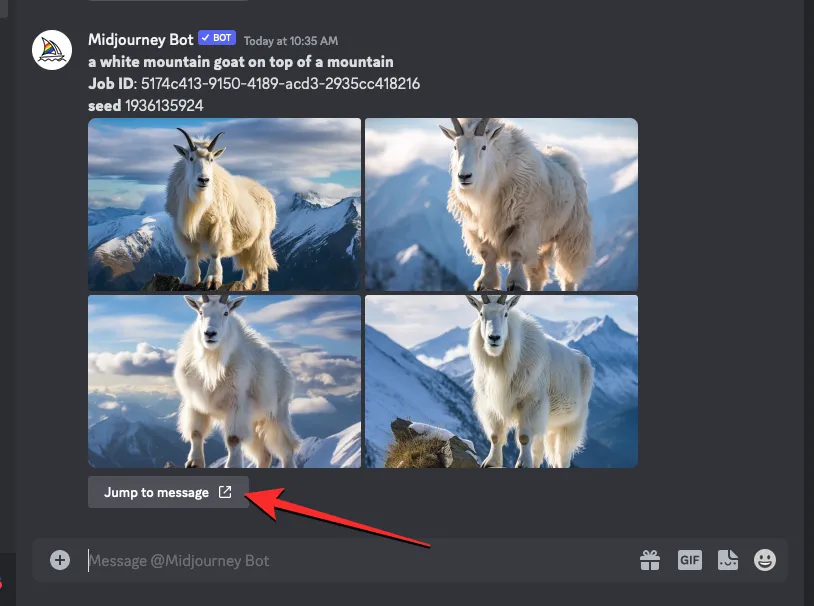
Questo ti porterà alla risposta che contiene la griglia dell’immagine originale. Da qui, seleziona e copia l’intero prompt sopra la griglia dell’immagine.
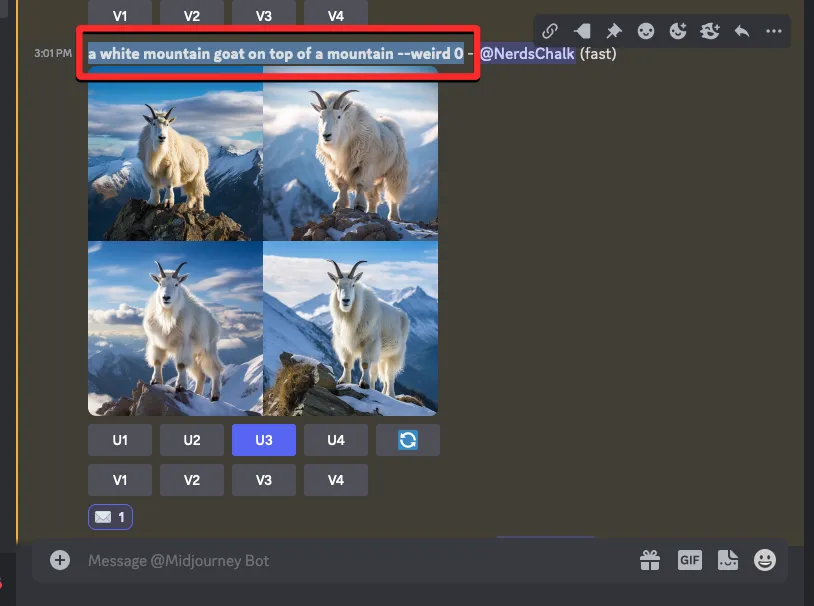
Ora, fai clic sulla casella di testo in basso, digita /imaginee seleziona l’ opzione /imagine dal menu.
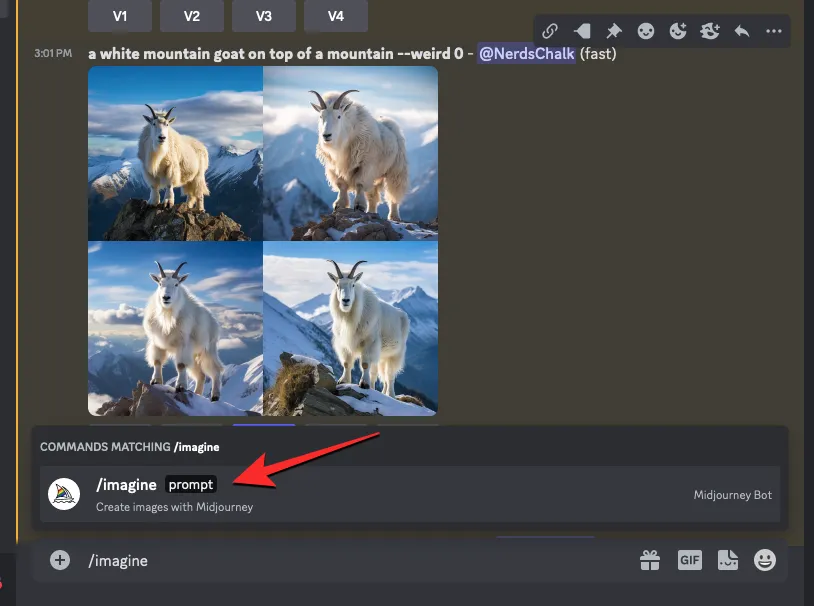
All’interno della casella “prompt”, incolla il prompt che hai copiato nel passaggio precedente. Non inviare ancora la richiesta.
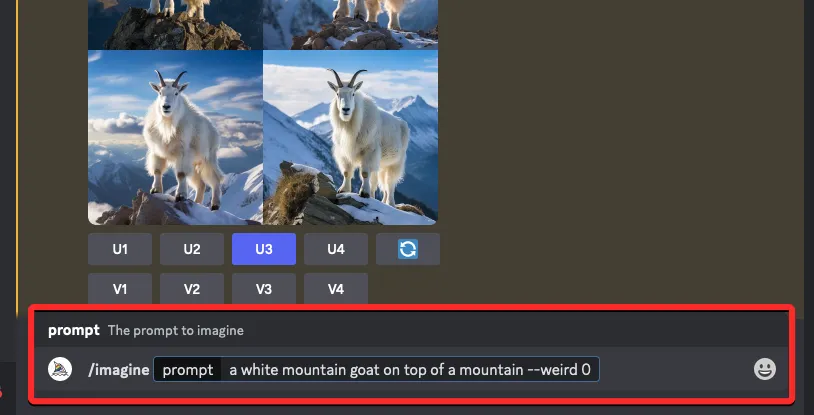
Dopo aver incollato il prompt originale, dovrai inserire il valore di inizializzazione che hai precedentemente copiato. Per specificare il valore seme, digita --seed value– sostituisci “valore” con il numero seme che hai copiato in precedenza.
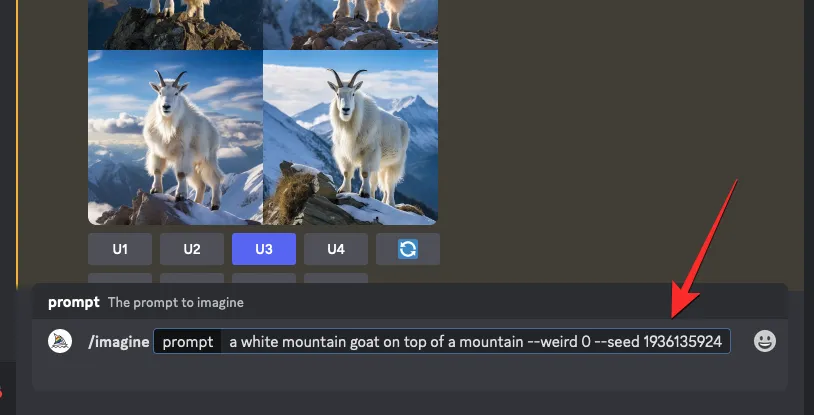
Successivamente, digita --videoalla fine di questo messaggio e quindi premi il tasto Invio sulla tastiera.
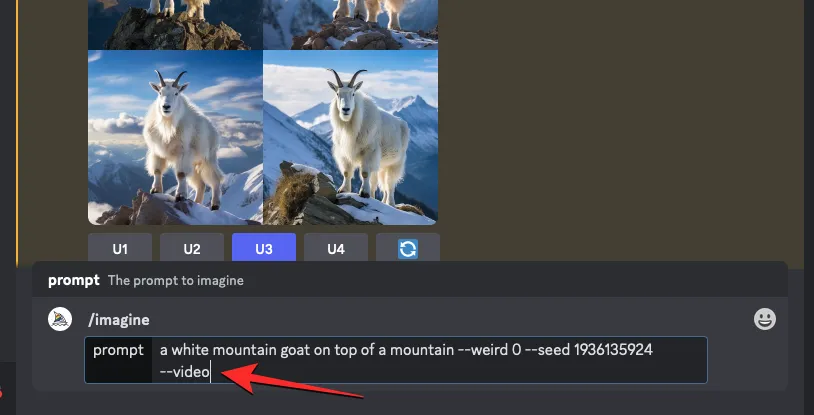
Midjourney ora ricreerà le immagini generate in precedenza in una nuova risposta. Una volta che la griglia dell’immagine è stata completamente elaborata, passa con il mouse su questa risposta e fai clic sul pulsante Aggiungi reazione (è un’icona emoji sorridente con un segno più che appare nell’angolo in alto a destra della risposta di Midjourney).
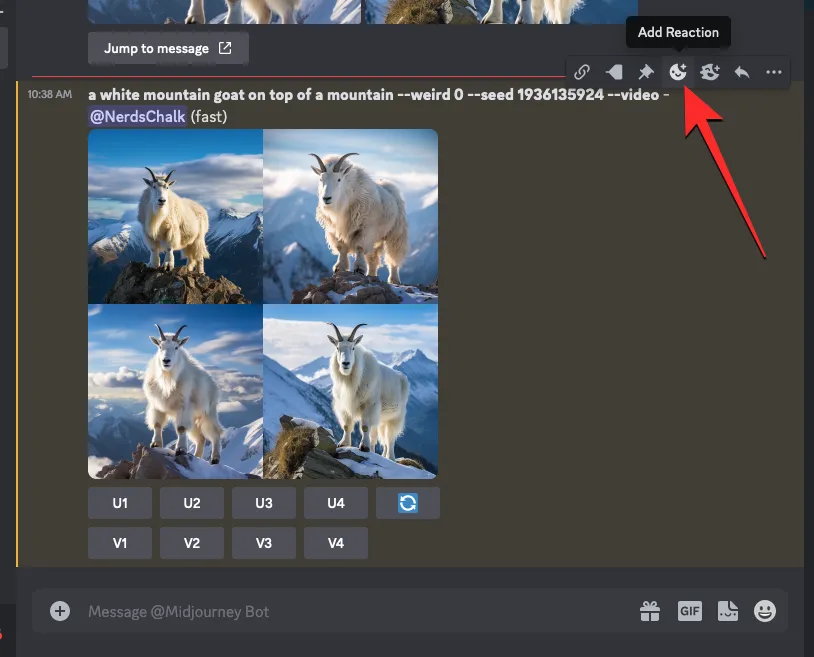
Quando si apre il menu Reazioni, digita ” busta ” all’interno della barra di ricerca nella parte superiore di questo menu e fai clic sulla prima emoji della busta che appare all’interno dei risultati della ricerca.

Vedrai questa busta emoji apparire sotto la risposta originale.

Entro pochi secondi dalla tua reazione, Midjourney mostrerà un’altra risposta con informazioni dettagliate sulle immagini generate. Qui vedrai un collegamento adiacente alla sezione ” Video: ” su cui devi fare clic per visualizzare il filmato Timelapse che Midjourney ha creato in base alle tue immagini.
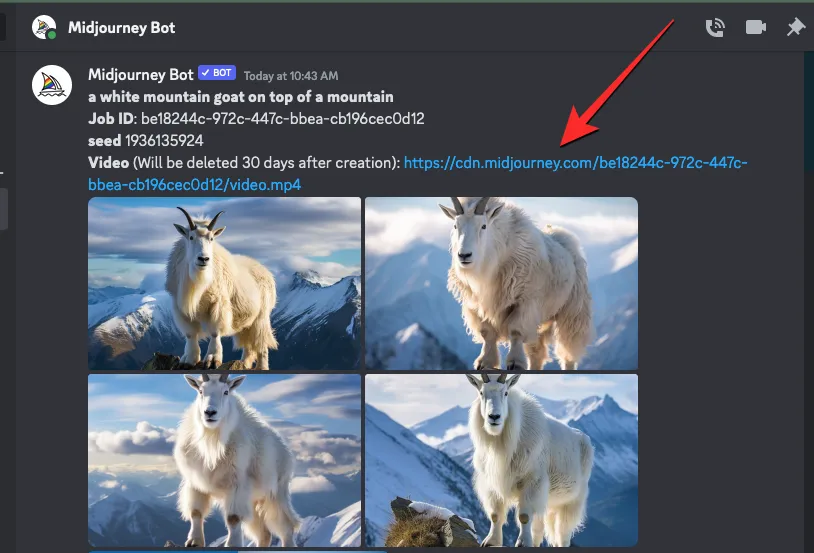
Quando fai clic sul collegamento del video, il video Timelapse generato verrà riprodotto in una nuova scheda del browser.
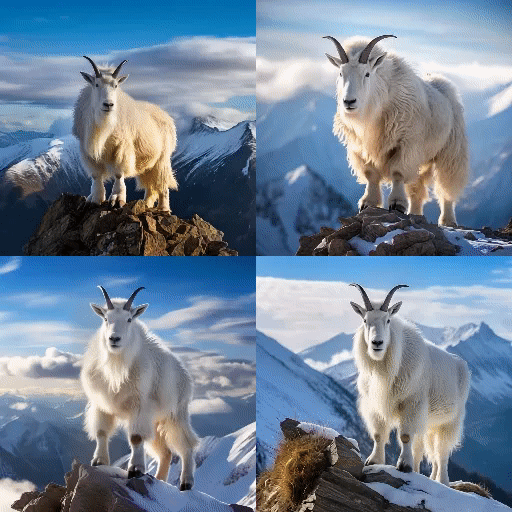
Come salvare i video timelapse per le tue immagini di Midjourney
Quando utilizzi il --videoparametro insieme alla tua richiesta di input e reagisci alla risposta di Midjourney utilizzando l’emoji della busta, lo strumento AI condividerà con te il collegamento al video timelapse che ha creato in base alle immagini generate. Per salvare il video della griglia dell’immagine, fai clic sul collegamento adiacente alla sezione ” Video: ” della risposta di Midjourney che mostra i dettagli delle tue immagini.
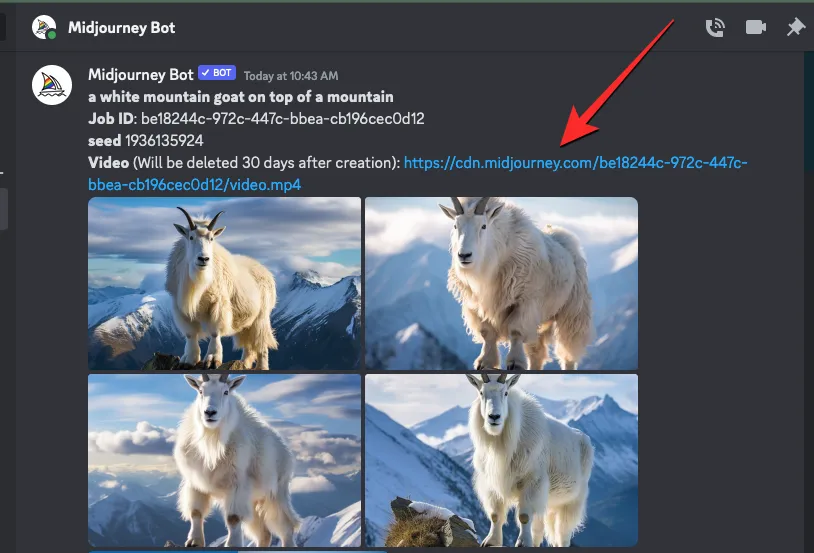
Quando fai clic sul link del video, vedrai la casella Leaving Discord. Per continuare, fai clic su Visita il sito nell’angolo in basso a destra della casella.

Midjourney ora aprirà una nuova scheda sul tuo browser web in cui verrà riprodotto il video Timelapse generato. Puoi accedere alle opzioni per salvare questo video facendo clic con il pulsante destro del mouse in un punto qualsiasi del video e utilizzando l’ opzione Salva video con nome dal menu di overflow.
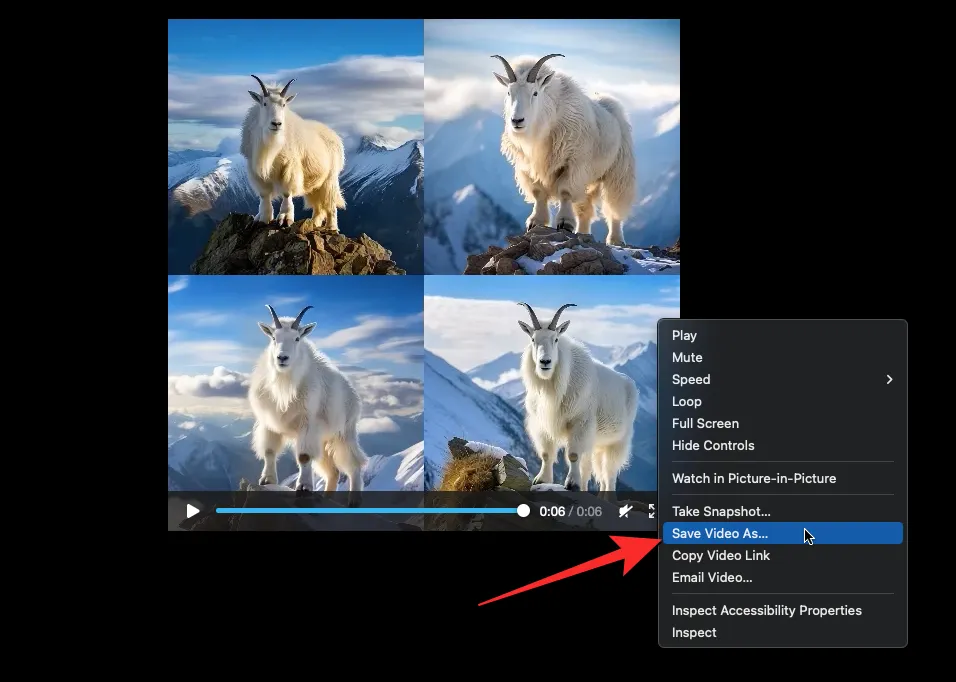
Una volta che il tuo browser web ha finito di scaricare il video, vedrai un file MP4 salvato nella posizione di download predefinita sul tuo computer.
Questo è tutto ciò che devi sapere sull’utilizzo del parametro Video per realizzare video delle tue creazioni di immagini su Midjourney.



Lascia un commento