Come rendere trasparente la barra delle applicazioni in Windows 11
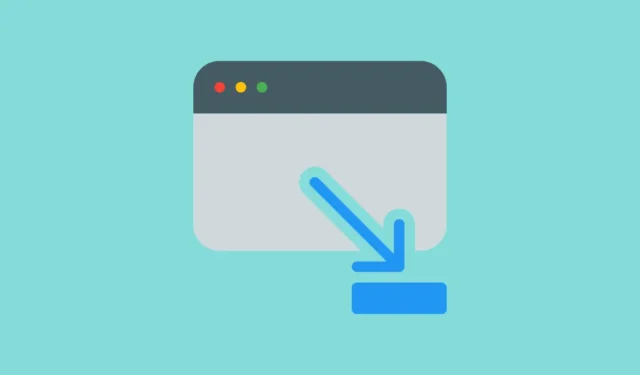
Windows 11 è un passo avanti in termini di design e prestazioni rispetto ai suoi predecessori. Il sistema operativo ora consente più personalizzazioni che mai. E anche se la trasparenza fa parte del sistema operativo da Windows 7, è molto più raffinata nell’ultima iterazione.
Tuttavia, anche dopo così tante iterazioni del sistema operativo, ti consente solo di rendere la barra delle applicazioni traslucida e non completamente trasparente. Ma gli utenti Windows sono sempre alla ricerca di metodi per rendere trasparente la loro barra delle applicazioni. Stai ascoltando, Microsoft?
Fortunatamente, ci sono modi per aggirarlo. Se non ti piace una barra delle applicazioni opaca, ci sono più modi per renderla trasparente sul tuo computer. Per tua comodità, li abbiamo discussi tutti qui in questa guida.
1. Modifica le impostazioni di Windows
Il metodo più semplice e diretto per rendere traslucida la barra delle applicazioni è modificare le impostazioni.
Innanzitutto, vai al menu Start e fai clic sull’icona “Impostazioni”.

Successivamente, fai clic sulla scheda “Personalizzazione” dalla barra laterale sinistra per procedere.

Successivamente, fai clic sul riquadro “Colori” nella sezione a destra per continuare.
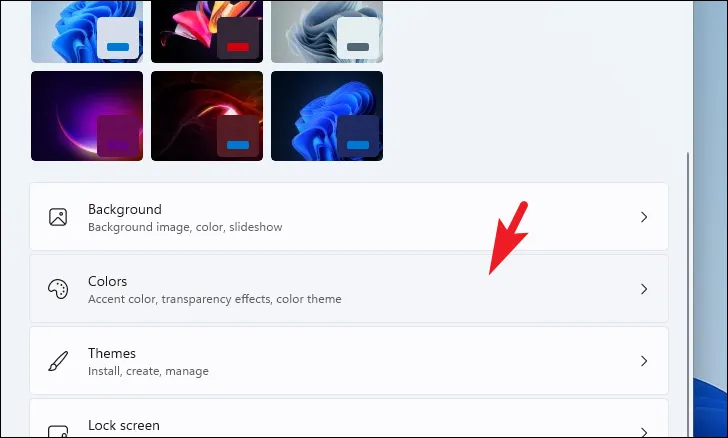
Successivamente, attiva l’interruttore per il riquadro “Effetti di trasparenza”. Dovresti essere in grado di vedere subito l’effetto trasparente sulla barra delle applicazioni.
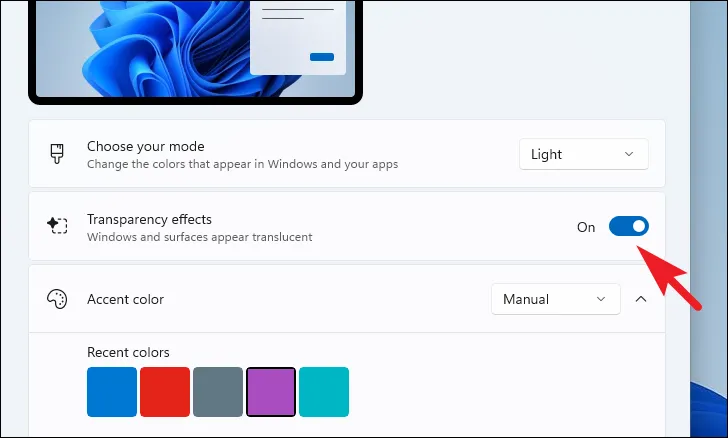
Gli effetti di trasparenza potrebbero non essere evidenti quando viene selezionato un tema chiaro. Potrebbe essere necessario passare a un tema scuro per godere appieno dell’effetto.
2. Modifica le impostazioni del registro
Se, per qualche motivo, non sei in grado di abilitare l’impostazione dalla scheda “Personalizzazione”, puoi andare all’Editor del Registro di sistema e modificare un file di registro sul tuo sistema.
Per prima cosa, vai al menu Start e digita Editor del Registro di sistema. Quindi, dai risultati della ricerca, fai clic sul riquadro “Editor del registro”.
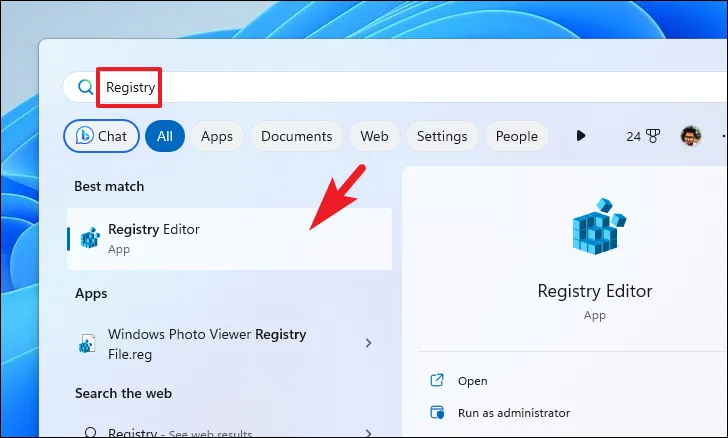
Successivamente, digita o copia e incolla l’indirizzo indicato di seguito nella barra degli indirizzi e premi Invio per navigare.
Computer\HKEY_LOCAL_MACHINE\SOFTWARE\Microsoft\Windows\DWM
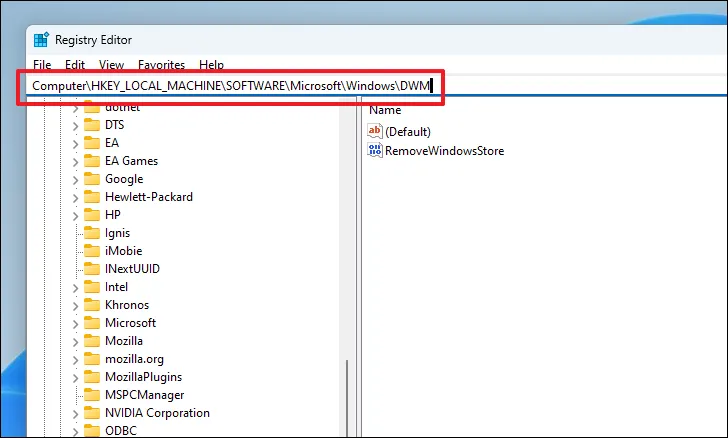
Successivamente, fai doppio clic sul file DWORD “ForceEffectMode” per modificarne le proprietà. Si aprirà una nuova finestra sullo schermo.

Se non esiste alcun file di questo tipo, fai clic con il pulsante destro del mouse nella sezione destra della finestra e passa con il mouse sopra l’opzione “Nuovo”. Quindi, seleziona l’opzione “DWORD”. Infine, rinomina il file in ForceEffectModee fai doppio clic su di esso.

Nella finestra delle proprietà, modificare il campo “Valore” in 1e fare clic su “OK” per salvare le modifiche.

3. Utilizzare un’app di terze parti
Se ti senti a disagio nel modificare un file di registro o desideri rendere la barra delle applicazioni completamente trasparente, puoi utilizzare un’app affidabile di terze parti. Mostreremo il processo utilizzando “TranslucentTB”; tuttavia, ci sono molte altre opzioni come Microsoft TaskbarX, TaskbarTools e Classic Shell.
Innanzitutto, vai al menu Start e fai clic sull’icona “Microsoft Store”. Se non lo hai bloccato nel menu Start, digita “Store” per cercarlo.

Successivamente, digita “TranslucentTB” nella barra di ricerca e premi Invio per eseguire una ricerca.

Quindi, fai clic sul riquadro “TranslucentTB” dai risultati della ricerca per procedere.
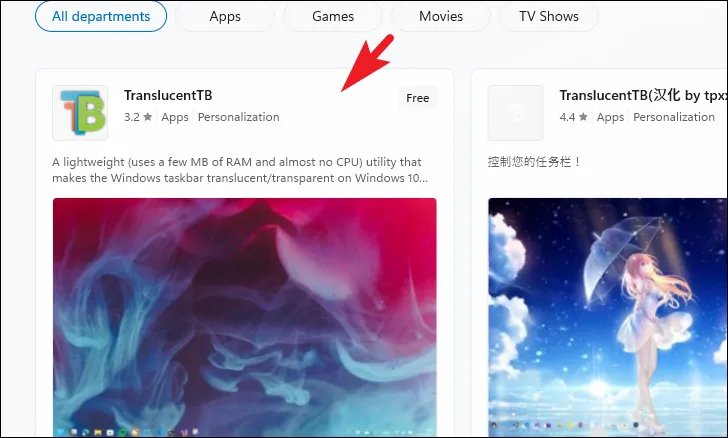
Successivamente, fai clic sul riquadro “Ottieni” per scaricare e installare l’app sul tuo computer.
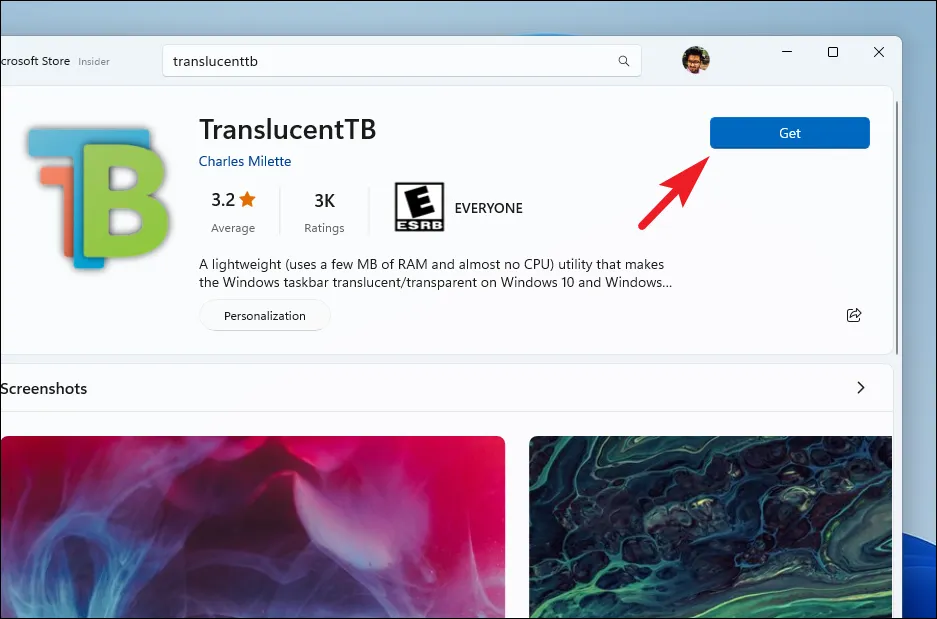
Una volta installato, fai clic sul pulsante “Apri” per avviare “TranslucentTB”.

Nella schermata “TranslucentTB”, fai clic sul pulsante “Continua”. Una volta avviato, sarai in grado di vedere l’icona nella barra delle applicazioni sulla barra delle applicazioni.

Successivamente, vai alla barra delle applicazioni e fai clic con il pulsante destro del mouse sull’icona della barra delle applicazioni “TranslucentTB”.

Dal menu di overflow, passa il mouse sopra l’opzione “Desktop” e seleziona l’opzione “Cancella” dal sottomenu.
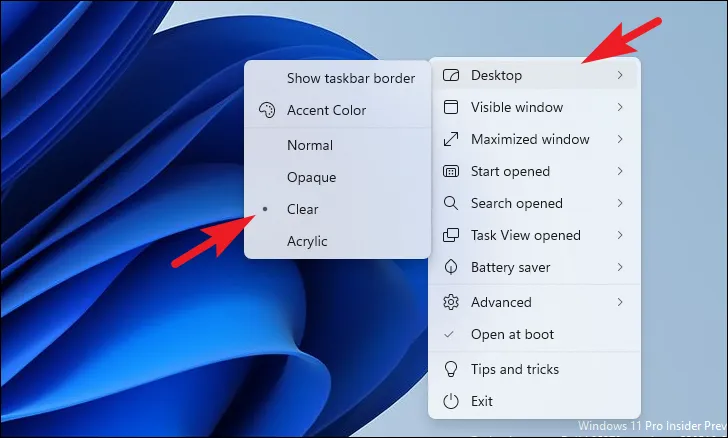
E questo è tutto. Ora dovresti avere una barra delle applicazioni completamente trasparente sul tuo sistema.
Ecco, gente. Utilizzando i metodi di cui sopra, puoi rendere trasparente la tua barra delle applicazioni e migliorare l’esperienza dell’utente durante l’utilizzo del tuo sistema Windows 11.



Lascia un commento