Come rendere la barra delle applicazioni completamente trasparente su Windows 10
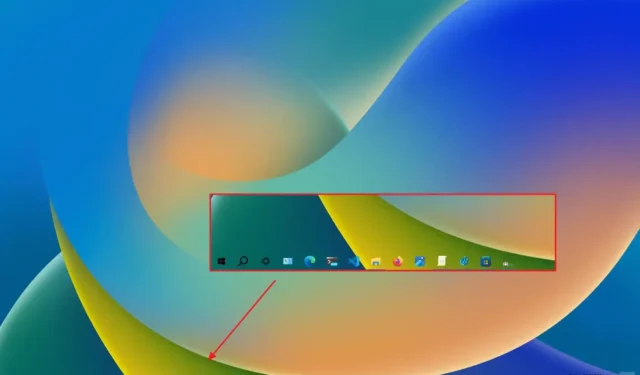
AGGIORNATO 11/12/2023: Su Windows 10, puoi rendere la barra delle applicazioni completamente trasparente , ma avrai bisogno di un’app di terze parti e in questa guida ti insegnerò come. Hai molte opzioni per personalizzare la barra delle applicazioni. Puoi controllare quali elementi vengono visualizzati nell’area di notifica, disattivare i badge delle app e abilita il materiale semitrasparente. Tuttavia, non puoi rendere la barra delle applicazioni completamente trasparente o utilizzare la sfocatura per farla sembrare vetro smerigliato.
Fortunatamente, puoi utilizzare strumenti di terze parti come “TranslucentTB” per modificare il comportamento della barra delle applicazioni per renderla completamente trasparente o aggiungere effetti sfocati o acrilici.
In questa guida, ti insegnerò i passaggi per rendere la barra delle applicazioni su Windows 10 completamente trasparente.
[tb]Avviso: utilizzerai un’applicazione di terze parti. Sebbene l’app sia stata testata e funzioni correttamente, tieni presente che l’utilizzo di strumenti di terze parti a volte può causare problemi. Usalo a tuo rischio e pericolo. Sei stato avvisato.[/tbx]
Rendi la barra delle applicazioni completamente trasparente su Windows 10
Per rendere trasparente la barra delle applicazioni, utilizzare questi passaggi:
-
Fai clic sul pulsante Ottieni per l’app TrasnlucentTB.
-
Fai clic sul pulsante Apri.
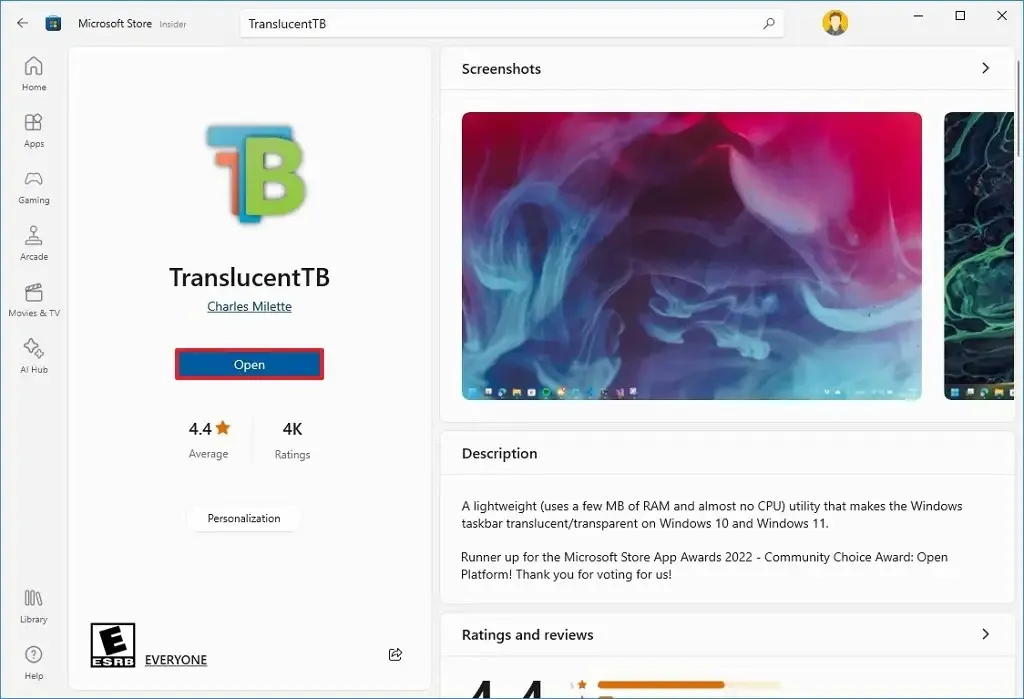
-
Fai clic sul pulsante Continua (se applicabile).
-
Fai clic sull’icona TrasnlucentTB nella barra delle applicazioni e scegli l’effetto di trasparenza:
- Cancella – Mostra la barra delle applicazioni completamente trasparente.
- Sfocatura – Mostra un effetto vetro smerigliato nella barra delle applicazioni.
- Acrilico – Mostra un effetto semitrasparente nella barra delle applicazioni.
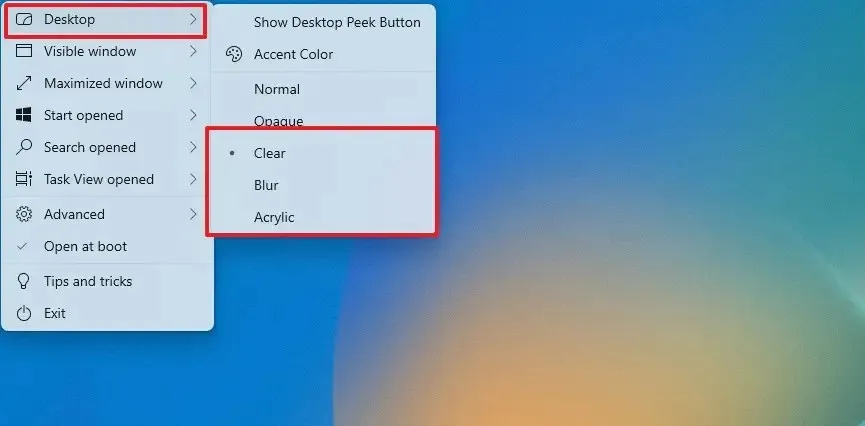
Una volta completati i passaggi, la barra delle applicazioni dovrebbe ora apparire completamente trasparente su Windows 10.
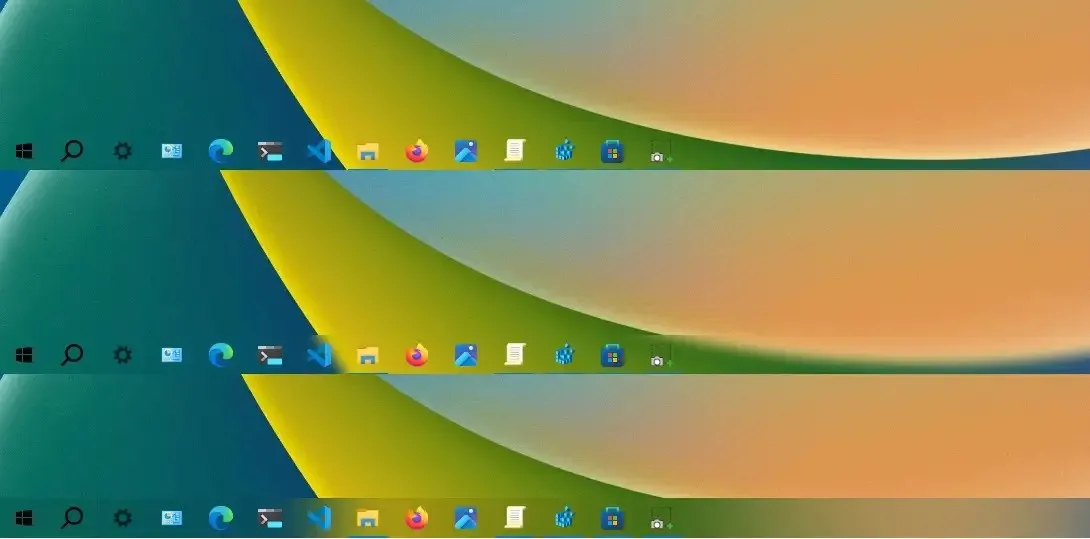
Inoltre, puoi anche modificare l’aspetto della barra delle applicazioni quando apri diversi elementi, come il menu Start, Cerca e Visualizzazione attività.
Aggiornamento 11 dicembre 2023: questa guida è stata aggiornata per garantire la precisione e riflettere le modifiche al processo.



Lascia un commento