Come creare uno stencil in GIMP?

GNU Image Manipulating Program (GIMP) è un software di modifica delle immagini open source gratuito. GIMP è una valida alternativa ai programmi di manipolazione delle immagini a pagamento disponibili. Una caratteristica molto interessante in GIMP è l’effetto Stencil. L’effetto Stencil può essere utilizzato per creare fantastiche opere d’arte per pacchetti e qualsiasi altra cosa se usato correttamente. Vediamo come realizzare Stencil in GIMP .
Uno stencil è un pezzo di materiale con fori tagliati in forme come lettere, animali o qualsiasi forma. Uno stencil serve per riprodurre disegni passando inchiostro o vernici sui fori tagliati nel materiale sulla superficie da decorare.
L’effetto Stencil in GIMP è semplice e può essere eseguito con due immagini. Tuttavia, se usi un’immagine, GIMP duplicherà l’immagine per l’effetto stencil. Usare l’effetto stencil in GIMP è molto semplice. Con il clic dell’opzione Scolpisci aree bianche, puoi anche avere lo stesso stencil con un aspetto diverso.
Come creare stampini in GIMP
Per creare uno stencil in GIMP posizionare una o due immagini in GIMP. Trasforma una delle immagini in scala di grigi. Seleziona l’immagine in scala di grigi e vai su Filtro, quindi su Artistico e poi su Stencil. Quando viene visualizzata la finestra delle opzioni, scegli l’immagine che desideri scolpire, quindi premi OK. Lo stencil verrà creato al termine del processo. Vediamo i passaggi coinvolti.
- Apri e configura GIMP
- Posiziona le immagini in GIMP
- Cambia un’immagine in scala di grigi
- Fai l’effetto stencil
- Salva
1] Apri e configura GIMP
Il primo passo è aprire GIMP. Quindi vai su File quindi su Nuovo o premi Ctrl + N . questo farà apparire la finestra di dialogo Crea una nuova immagine . Scegli le tue impostazioni, quindi premi OK per confermare le opzioni e aprire la nuova tela dell’immagine.
2] Posiziona le immagini in GIMP
Il prossimo passo è posizionare le immagini in GIMP. Ricorda che l’effetto stencil richiede due immagini. Puoi inserire un’immagine in GIMP ma la duplicherà automaticamente per l’effetto stencil.
Per posizionare le immagini in GIMP puoi trovare l’immagine e trascinarla e rilasciarla in GIMP.

Quando lo trascini e lo rilasci in GIMP potresti ricevere un messaggio che ti chiede se vuoi convertire l’immagine nello spazio di lavoro RGB. Non riceverai questo messaggio con tutte le immagini che inserisci in GIMP.
Un altro modo per posizionare l’immagine in GIMP è andare su File e quindi su Apri . Quando viene visualizzata la finestra di dialogo Apri file , cerca l’immagine, selezionala e fai clic su Apri . Il file si aprirà in GIMP in modo da poter continuare con l’effetto stencil.

Questa è una delle immagini che verranno utilizzate per creare l’effetto stencil.

Questa è l’altra immagine che verrà utilizzata in GIMP per creare l’effetto stencil.
3] Cambia un’immagine in scala di grigi
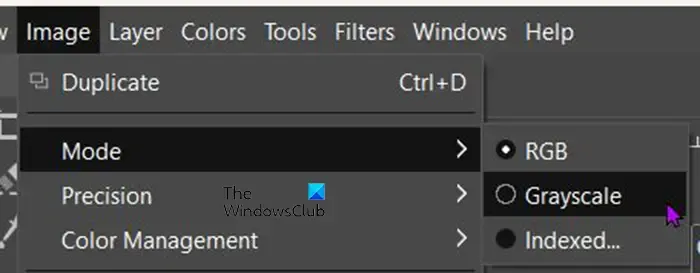
Per trasformare l’immagine in scala di grigi, vai alla barra dei menu in alto e premi Immagine , quindi Modalità , quindi Scala di grigi . Vedrai l’immagine diventare immediatamente in scala di grigi.
4] Fai l’effetto stencil
È giunto il momento di creare l’effetto stencil. Vedrai l’immagine o le immagini nella parte superiore della finestra di GIMP.
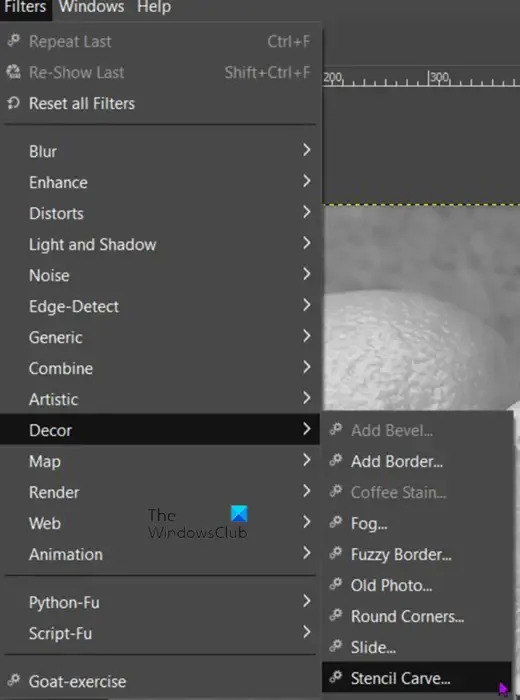
Fare clic sull’immagine che è stata trasformata in scala di grigi. Quando l’immagine è selezionata, vai alla barra dei menu in alto e fai clic su Filtri , quindi su Décor e infine su Stencil carve .
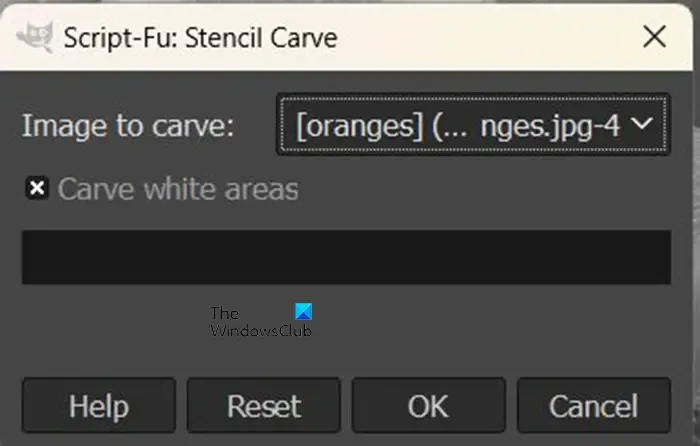
Si aprirà la finestra delle opzioni di intaglio dello stencil.
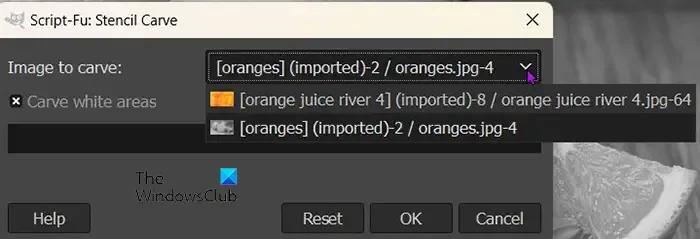
Vedrai Immagine da scolpire , lì vedrai le immagini che sono aperte in GIMP. Fare clic sulla freccia del menu a discesa per visualizzare le immagini. L’immagine che scegli come Immagine da scolpire sarà in alto e questa è l’immagine che verrà scolpita nello stencil. Al termine premere Ok per eseguire il processo. Puoi premere Annulla per impedire che il processo avvenga. Il pulsante Ripristina riporterà tutte le impostazioni ai valori predefiniti.

Questo è lo stencil quando il processo è finito. In questo intaglio dello stencil, l’opzione Scolpisci aree bianche è stata selezionata.
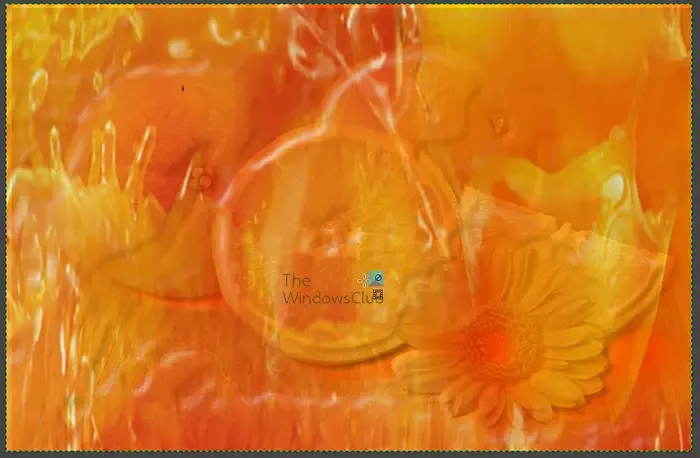
Puoi anche deselezionare l’opzione Ritaglia aree bianche e i risultati appariranno diversi.
In entrambe le opzioni, l’immagine scolpita era l’immagine a colori. L’immagine a colori utilizzata era il succo d’arancia. Le arance erano l’immagine a colori realizzata in scala di grigi.




Lascia un commento