Come far funzionare meglio i giochi Steam VR?

I giochi Steam VR sono in ritardo sul tuo computer? Vuoi far funzionare meglio i tuoi giochi Steam VR ? Diversi giocatori hanno riferito di aver riscontrato problemi di prestazioni durante la riproduzione di giochi Steam VR. Se sei uno di quegli utenti, questo post è curato per te. Qui, ti mostreremo i metodi con cui puoi migliorare le prestazioni dei tuoi giochi Steam VR ed eseguirli in modo più fluido e migliore.
Come far funzionare meglio i giochi Steam VR?
Ecco alcuni metodi che puoi utilizzare per far funzionare meglio i tuoi giochi Steam VR su un computer Windows se sono in ritardo o balbettano:
- Utilizzare alcuni suggerimenti e trucchi generali.
- Aggiorna i driver video e audio alle versioni più recenti.
- Riduci le impostazioni della scheda grafica.
- Underclock della tua GPU.
- Regola la frequenza di aggiornamento.
- Disattiva GeForce Experience Overlay.
- Attiva Smoothing movimento.
- Diminuire la risoluzione del rendering.
- Modifica le impostazioni grafiche del gioco.
- Prova un desktop virtuale.
- Installa il VR Performance Toolkit mod.
- Reinstalla SteamVR se è ancora in ritardo.
1] Utilizzare alcuni suggerimenti e trucchi generali
Puoi iniziare con alcuni suggerimenti e trucchi generici per migliorare le prestazioni dei tuoi giochi Steam VR su Windows. Ecco alcuni suggerimenti di cui prendersi cura:
Se il tuo gioco SteamVR è in ritardo, prova a riavviare il computer e il visore VR. In alcuni casi, i visori VR possono causare problemi di ritardo con i tuoi giochi. Quindi, riavviarlo può aiutarti a risolvere il problema.
Inoltre, assicurati che il tuo sistema soddisfi i requisiti di sistema dei giochi Steam VR. Altrimenti, i giochi non funzioneranno senza intoppi. Puoi eseguire SteamVR Performance Test su Steam e vedere se il tuo PC è in grado di gestire i giochi VR.
Nel caso in cui utilizzi Oculus Air Link con Quest 2 per connetterti e giocare a giochi VR sul tuo PC, potrebbe essere la causa del problema in questione. Quindi, assicurati che i requisiti della rete Oculus Air Link siano soddisfatti.
Devi anche assicurarti che il cavo USB con cui hai collegato le cuffie al PC e la porta USB siano USB 3.0 o superiore. È probabile che SteamVR subisca ritardi se utilizzi il cavo o la porta USB sbagliati.
Un’altra cosa che puoi fare è chiudere programmi inutili e affamati di risorse in background. Se ci sono troppe app in esecuzione in background, è probabile che il gioco subisca ritardi a causa dell’indisponibilità della quantità richiesta di risorse di sistema. Quindi, apri Task Manager usando Ctrl + Maiusc + Esc e poi cerca attività che consumano risorse di sistema elevate. Successivamente, seleziona il processo e usa il pulsante Termina attività per chiuderlo. Una volta terminato, prova a giocare ai giochi Steam VR e controlla se il problema è stato risolto.
Se ti sei preso cura dei suggerimenti di cui sopra, puoi utilizzare un altro metodo per far funzionare meglio i giochi SteamVR.
2] Aggiorna i driver video e audio alle versioni più recenti
Prima di passare alla soluzione successiva, assicurati che il problema non sia alla fine del tuo sistema. I driver di dispositivo obsoleti causano problemi di prestazioni con giochi e altre app. Quindi, aggiorna i driver del tuo dispositivo alle versioni più recenti, in particolare i driver grafici e audio.
Per farlo, avvia l’app Impostazioni di Windows premendo Win + I e passa alla scheda Windows Update. Successivamente, fai clic sull’opzione Opzioni avanzate> Aggiornamenti facoltativi, quindi scarica e installa tutti gli aggiornamenti del driver di dispositivo disponibili.
Esistono altri metodi per aggiornare i driver del dispositivo. Al termine, riavvia il computer e gioca ai giochi Steam VR per verificare se il problema è stato risolto.
3] Abbassa le impostazioni della tua scheda grafica
Se hai impostato impostazioni grafiche elevate su un PC di fascia bassa o media, è probabile che si verifichino problemi di prestazioni durante la riproduzione di giochi Steam VR. Quindi, in tal caso, puoi abbassare le impostazioni grafiche e vedere se questo aiuta a far funzionare meglio i giochi Steam VR o meno.
Ad esempio, se si dispone di una scheda grafica NVIDIA, è possibile aprire il Pannello di controllo NVIDIA e quindi fare clic sull’opzione Impostazioni 3D > Gestisci impostazioni 3D. Successivamente, vai alla scheda Impostazioni globali e prova a impostare le opzioni grafiche su valori bassi o medi. Oppure puoi continuare a regolare le impostazioni e vedere cosa funziona bene per te. Allo stesso modo, puoi ridurre le altre impostazioni della scheda grafica sul tuo PC.
4] Underclock della tua GPU
Puoi anche provare a eseguire l’underclocking della tua GPU e vedere se funziona per te. Come riportato da alcuni utenti, l’underclock li ha aiutati a eseguire meglio i giochi Steam VR. Quindi, puoi provare a fare lo stesso e vedere se il problema è stato risolto.
5] Regola la frequenza di aggiornamento
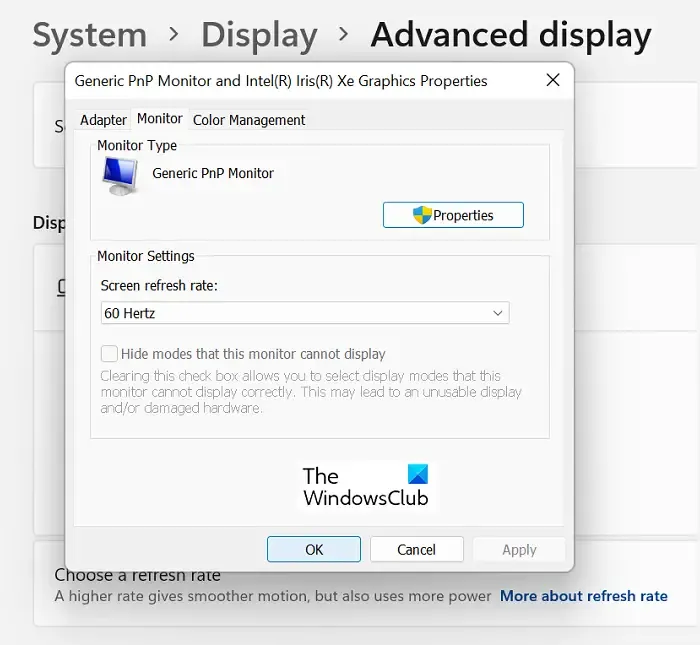
La prossima cosa che puoi fare è cambiare la frequenza di aggiornamento del tuo computer. Diversi utenti hanno confermato che la regolazione della frequenza di aggiornamento li ha aiutati a eseguire meglio i giochi VR. Per alcuni utenti, l’abbassamento della frequenza di aggiornamento ha funzionato, mentre per alcuni utenti è stato utile impostare una frequenza di aggiornamento più elevata. Quindi, puoi regolare la frequenza di aggiornamento di conseguenza e verificare cosa funziona per te. Ecco i passaggi per farlo:
Ora puoi provare a giocare ai tuoi giochi Steam VR e vedere se il problema è stato risolto.
Oltre alla frequenza di aggiornamento del tuo monitor, puoi anche modificare la frequenza di aggiornamento delle cuffie Quest 2 e verificare se aiuta a eseguire meglio i giochi VR o meno. Per farlo, ecco i passaggi da seguire:
- Innanzitutto, apri il software Oculus sul tuo PC, quindi scegli Dispositivi .
- Ora seleziona Quest 2 e Touch dall’elenco dei tuoi dispositivi.
- Quindi, individua l’ opzione Preferenze grafiche e fai clic su di essa.
- Successivamente, seleziona la frequenza di aggiornamento desiderata tra quelle disponibili.
- Infine, premi l’ opzione Salva e riavvia e controlla se i tuoi giochi Steam VR funzionano senza problemi o meno.
6] Disattiva GeForce Experience Overlay
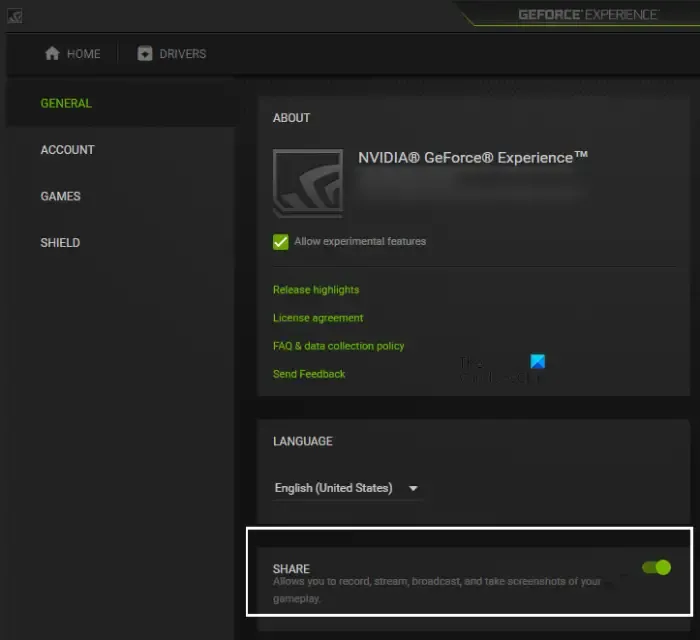
GeForce Experience Overlay può rallentare i tuoi giochi VR sul tuo computer come segnalato da diversi utenti. Quindi, in tal caso, puoi disabilitare la funzione di sovrapposizione in-game e vedere se migliora o meno le prestazioni dei giochi VR. Ecco come puoi farlo:
- Innanzitutto, apri l’ app NVIDIA GeForce Experience e assicurati di aver effettuato l’accesso al tuo account NVIDIA.
- Ora, premi l’ icona Impostazioni presente nell’angolo in alto a destra.
- Nella pagina Impostazioni, vai alla scheda GENERALE dal lato sinistro.
- Successivamente, disabilita semplicemente l’ interruttore IN-GAME OVERLAY .
Prova a eseguire i tuoi giochi ora e verifica se ha migliorato o meno le prestazioni complessive.
7] Attiva Smoothing movimento
Motion Smoothing in SteamVR è una bella funzionalità che aiuta a eseguire il gioco senza intoppi quando i fotogrammi diminuiscono. Quindi, puoi provare ad abilitarlo in SteamVR e vedere se vedi un miglioramento significativo nei tuoi giochi VR. Ecco i passaggi per abilitare Motion Smoothing in SteamVR:
- Innanzitutto, apri Impostazioni SteamVR e poi vai alla scheda Video .
- Ora, imposta l’ opzione Motion Smoothing sullo stato ON.
- Al termine, chiudi le impostazioni e prova a giocare ai tuoi giochi.
Spero che i tuoi giochi SteamVR funzionino meglio ora. In caso contrario, puoi utilizzare il metodo successivo per far funzionare meglio i tuoi giochi Steam VR.
8] Ridurre la risoluzione del rendering
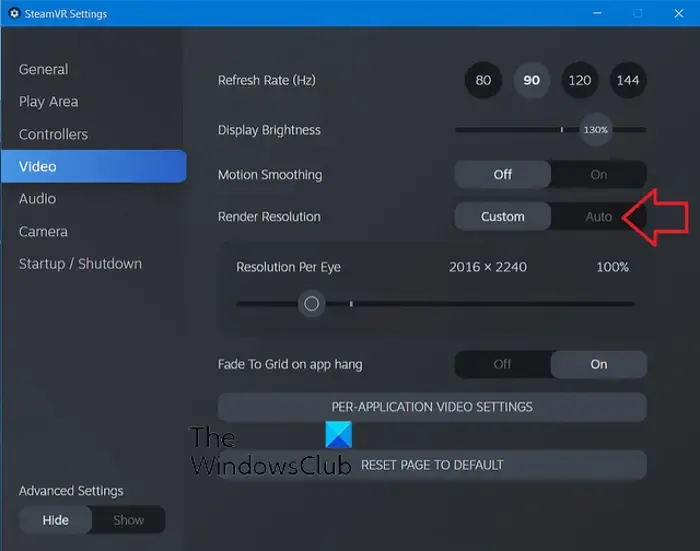
Puoi anche provare a ridurre la risoluzione del lettore nelle impostazioni di SteamVR. Fondamentalmente, SteamVR eseguirà il rendering del gioco a una risoluzione inferiore. Poiché una risoluzione di rendering più elevata è più impegnativa dal punto di vista grafico, causerà ritardi e altri problemi di prestazioni nei tuoi giochi. Quindi, abbassa la risoluzione del rendering e vedi se questo aiuta. Ecco i passaggi per farlo:
- Innanzitutto, apri le impostazioni di SteamVR e passa semplicemente alla scheda Video dal riquadro di sinistra.
- Ora, scegli l’ opzione Personalizzata per Risoluzione rendering e quindi regola il cursore Risoluzione per occhio di conseguenza per abbassarlo.
- Una volta terminato, gioca al tuo gioco VR e vedi se c’è qualche miglioramento nelle sue prestazioni.
9] Modifica le impostazioni grafiche del gioco
Per far funzionare meglio uno specifico gioco Steam VR, puoi regolare le sue impostazioni grafiche all’interno del gioco. L’esecuzione di un gioco con configurazioni inferiori lo farà funzionare automaticamente meglio su un PC di fascia bassa. Quindi, abbassa le impostazioni grafiche del gioco e verifica se migliora le prestazioni del gioco. Puoi disabilitare la funzione anti-aliasing, abbassare la scala di rendering, ridurre o disabilitare determinati effetti grafici, ecc.
10] Prova un desktop virtuale
Puoi anche utilizzare un desktop virtuale per giocare ai giochi VR. Gli utenti di Oculus Quest 2 possono scaricare l’app Virtual Desktop dall’Oculus Store e vedere se migliora o meno i giochi.
11] Installare il VR Performance Toolkit mod
C’è questa mod chiamata VR Performance Toolkit sviluppata appositamente per i giochi VR. Aiuta a ottenere più FPS e a gestire meglio i giochi. Puoi scaricare questa mod da Github.com e installarla sul tuo computer.
12] Reinstalla SteamVR se è ancora in ritardo
Se i giochi VR sono ancora in ritardo e ci sono altri problemi di prestazioni, il problema potrebbe risiedere nell’app SteamVR. Quindi, puoi provare a disinstallare e reinstallare l’app per risolvere il problema. Prima di farlo, assicurati di creare un backup dei tuoi dati di gioco.
Per disinstallare SteamVR, apri il tuo client Steam e vai su LIBRERIA. Da qui, fai clic con il pulsante destro del mouse su SteamVR e quindi scegli l’opzione Disinstalla. Successivamente, seguire le istruzioni richieste e quindi completare il processo di disinstallazione. Al termine, riavvia il computer e reinstalla SteamVR sul tuo computer da Steam Store. Si spera che i giochi ora funzionino bene.
Come faccio a rendere SteamVR più fluido in Quest 2?
Per rendere i giochi SteamVR più fluidi con Oculus Quest 2, puoi ottimizzare la tua connessione Oculus Air Link. Alcuni utenti hanno riferito che la riduzione della frequenza di aggiornamento delle cuffie Quest 2 li ha aiutati, mentre alcuni utenti hanno confermato che l’aumento della frequenza di aggiornamento migliora le prestazioni del gioco. Quindi, prova ad abbassare o aumentare la frequenza di aggiornamento delle cuffie Quest 2 e verifica se il tuo gioco funziona in modo più fluido o meno.
I giochi VR richiedono molta RAM?
I giochi VR richiedono più RAM rispetto ai normali giochi per PC. Il requisito di RAM varia da gioco a gioco. Tuttavia, la maggior parte dei giochi VR e delle cuffie VR richiede almeno 8 GB di memoria per funzionare senza problemi.



Lascia un commento