Come impostare Photoshop come editor di immagini predefinito in Windows 11/10
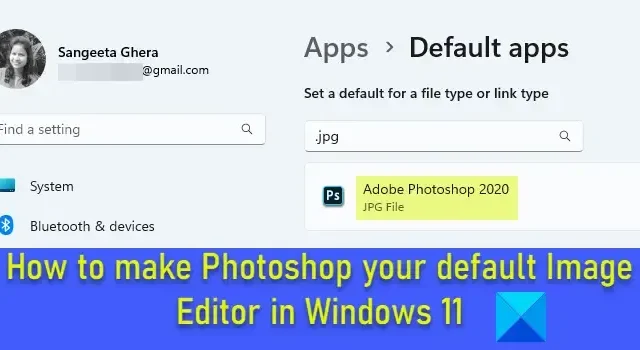
Vuoi rendere Photoshop il tuo editor di immagini predefinito ? In questo post, ti mostreremo come impostare Photoshop come app predefinita per l’apertura e la modifica di file immagine su un PC Windows 11/10.
I file immagine in Windows 11 sono impostati per essere aperti con l’ app Foto per impostazione predefinita. Questo va bene fintanto che stai solo aprendo le immagini per la visualizzazione. Ma se modifichi le immagini più di quanto le visualizzi, potresti chiederti quanto sarebbe bello avere le tue immagini aperte direttamente nell’app Photoshop con un doppio clic del mouse. Questo è possibile se configuri Windows per aprire automaticamente le immagini in Photoshop.
Come impostare Photoshop come editor di immagini predefinito in Windows 11/10
Puoi utilizzare i seguenti metodi per rendere Photoshop l’editor di immagini predefinito in Windows :
- Usa le impostazioni di Windows.
- Utilizzare la finestra Proprietà immagine.
- Usa l’opzione “Apri con” nel menu di scelta rapida di Image.
- Usa il registro di Windows.
Dopo aver associato Photoshop a determinati tipi di file immagine sul tuo PC Windows 11, le immagini si apriranno automaticamente in Photoshop con un doppio clic.
Vediamolo in dettaglio.
1] Usa le impostazioni di Windows
Windows 11 ti consente di impostare i valori predefiniti per i tipi di file e i tipi di collegamento. È possibile accedere alla pagina Impostazioni di Windows per modificare l’associazione dell’app per i tipi di file immagine da Foto ad Adobe Photoshop. Ecco come:
Fare clic con il tasto destro sul pulsante Start e selezionare Impostazioni dal menu WinX. Nella pagina Impostazioni , fai clic su App nel pannello di sinistra. Quindi fare clic su App predefinite nel pannello di destra.
Digita “jpg” nella barra di ricerca in alto e seleziona .jpg dai risultati della ricerca. Le foto verranno visualizzate come app predefinita corrente per. tipo di file jpg. Fai clic sulla freccia all’estrema destra dell’app Foto.
Apparirà una finestra popup per la selezione di un’app predefinita per. file jpg. Selezionare Adobe Photoshop dall’elenco delle app consigliate . Se hai installato più di una versione di Photoshop, seleziona la versione appropriata. Se non riesci a vedere Photoshop nell’elenco, scorri un po’ verso il basso e guarda sotto Altre opzioni . Se ancora non riesci a trovare Photoshop, scorri verso il basso fino alla fine della finestra e fai clic sull’opzione Scegli un’app sul tuo PC . Quindi vai alla cartella in cui è installato Photoshop (C:\Program Files\Adobe\), seleziona Photoshop.exe e fai clic sul pulsante Apri .
Questo ti riporterà al popup di selezione dell’app. Fare clic sul pulsante Imposta predefinito in basso. Photoshop verrà impostato come app predefinita per l’apertura di file con estensione. jpg estensione.
2] Utilizzare la finestra Proprietà immagine
Un altro modo per impostare l’app Photoshop per aprire le immagini per impostazione predefinita è utilizzare la finestra Proprietà immagine.
Apri Esplora file e vai a un file immagine sul tuo PC Windows 11. Se non vedi l’estensione del file, fai clic sul menu Visualizza in alto e seleziona Mostra > Estensioni nome file .
Fare clic con il tasto destro sul file e selezionare Proprietà . Nella finestra Proprietà immagine , fare clic sul pulsante Modifica accanto all’opzione Apre con . Apparirà lo stesso popup di selezione dell’app. Seleziona Adobe Photoshop dall’elenco delle app come spiegato nella sezione precedente e fai clic sul pulsante Imposta predefinito .
Fare clic sul pulsante Applica e quindi sul pulsante OK nella finestra Proprietà immagine per salvare le modifiche al sistema.
3] Utilizzare l’opzione ‘Apri con’ nel menu di scelta rapida dell’immagine
Passare all’immagine nella finestra Esplora file e fare clic con il pulsante destro del mouse sulla sua miniatura. Seleziona Apri con > Scegli un’altra app .
Seleziona Adobe Photoshop dall’elenco delle app disponibili e fai clic sul pulsante Sempre .
4] Usa il registro di Windows
Puoi anche utilizzare il Registro di sistema per modificare l’editor di immagini predefinito in Windows 11/10.
Premi Win + R e digita regedit nella finestra di dialogo Esegui . Premere il tasto Invio . Fare clic su Sì nel prompt Controllo account utente.
Nella finestra dell’Editor del Registro di sistema, vai alla seguente chiave:
Computer\HKEY_CLASSES_ROOT\SystemFileAssociations\image\shell\edit\command
Nel pannello di destra, fai doppio clic sulla stringa Default per modificarne il valore.
Cambia i dati del valore da "%systemroot%\system32\mspaint.exe""%1"a qualcosa di simile "C:\Program Files\Adobe\Adobe Photoshop 2020\Photoshop.exe""%1"(scegli il percorso in base alla versione di Photoshop installata sul tuo PC).
Fare clic su OK per salvare le modifiche. Chiudi l’Editor del Registro di sistema e riavvia il sistema.
Ecco come impostare Photoshop come editor di immagini predefinito in Windows 11/10.
Qual è l’editor di immagini predefinito per Windows 11?
L’app Foto è l’editor di immagini predefinito per Windows 11. Viene preinstallato su un PC Windows 11 ed è gratuito. Quando fai doppio clic su un file immagine, questo viene aperto automaticamente nell’app Foto. È quindi possibile fare clic sull’icona Modifica immagine in alto per modificare l’immagine selezionata.
Windows 11 ha un editor integrato?
Windows 11 ha un editor di immagini integrato noto come app Foto e un editor video integrato noto come Clipchamp. Entrambe queste app sono app interne di Microsoft preinstallate su un PC Windows 11. Clipchamp è disponibile anche per gli utenti di Windows 10 tramite Microsoft Store.



Lascia un commento