Come rendere Nautilus ancora più utile in Linux


Nautilus è un file manager bello ed elegante per l’ambiente desktop GNOME. Funziona fornendo un’interfaccia accessibile che è allo stesso tempo facile da usare e altamente estensibile. Qui ti mostreremo come far salire di livello il tuo file manager con alcune delle migliori modifiche ed estensioni per Nautilus in Linux.
Abilita indirizzi di percorso tradizionali
Una peculiarità di Nautilus rispetto ad altri file manager per Linux è che per impostazione predefinita non mostra il percorso completo della directory corrente. Anche se puoi trovarlo aprendo un terminale su quella cartella ed eseguendo pwd , farlo è goffo e complicato.
Per risolvere questo problema, premi Ctrl+ Lper sostituire il percorso completo della cartella attualmente attiva. Puoi premere nuovamente la stessa combinazione di tasti per tornare allo stile del percorso originale.

Puoi anche rendere permanente il percorso tradizionale eseguendo il seguente comando in un terminale:
Per applicare le nuove impostazioni, reimposta la sessione corrente di Nautilus:
Crea un generatore di file di testo vuoto
Un’altra peculiarità di Nautilus è che il suo menu contestuale non ha un’opzione per creare file arbitrari. Questo può essere fastidioso se vuoi creare un file vuoto e non vuoi aprire una nuova sessione di terminale.
Per risolvere questo problema, vai alla tua home directory in Nautilus.
Apri la cartella “Modelli”, quindi fai clic con il pulsante destro del mouse e seleziona “Apri nel terminale”.
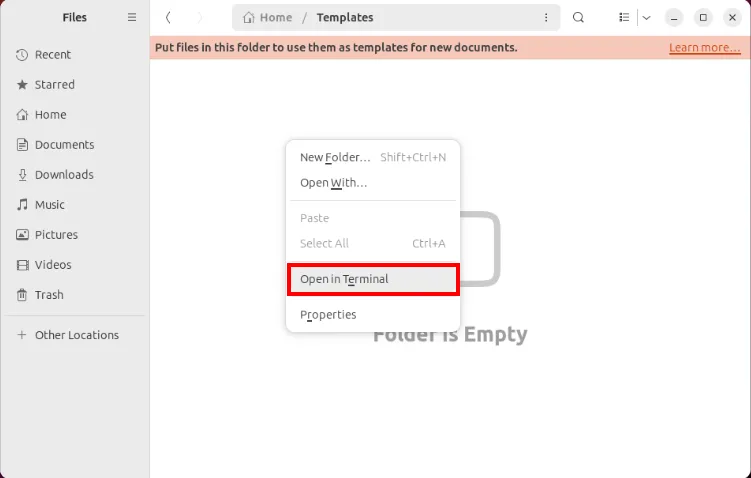
Crea un nuovo file nella cartella dei modelli eseguendo il comando seguente:
Controlla se la tua nuova opzione di contesto funziona correttamente facendo clic con il pulsante destro del mouse sulla finestra di Nautilus.
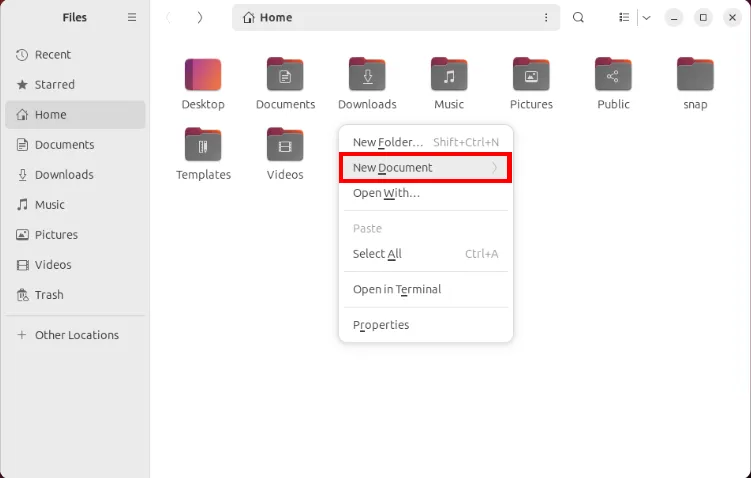
Seleziona “Nuovo documento”, quindi fai clic sulla nuova opzione del file di testo vuoto.
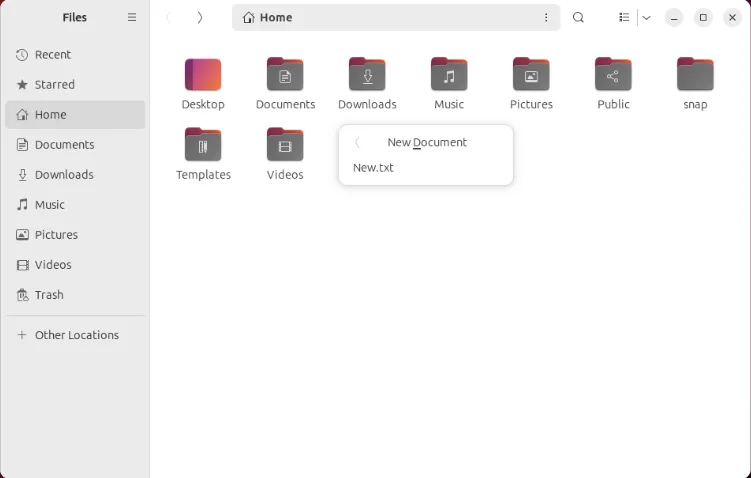
Modifica la barra laterale di navigazione
La barra laterale di navigazione è una parte iconica della moderna interfaccia Nautilus in Linux. Sebbene sia un modo semplice per presentare le cartelle importanti sul tuo computer, la modifica dei valori predefiniti può creare confusione per un utente inesperto.
Per modificare i valori della barra laterale, vai alla tua home directory in Nautilus.
Premi Ctrl+ Hper rivelare i file nascosti nella directory, quindi fai doppio clic sulla cartella “.config”.

Apri il file “user-dirs.dirs” con il tuo editor di testo preferito.
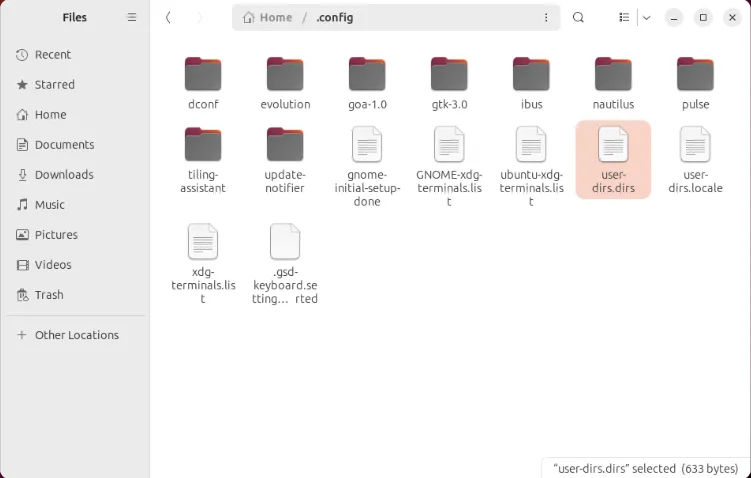
Modifica il percorso della directory della variabile XDG che desideri modificare. Nel mio caso, voglio impostare la mia cartella Video su “$HOME/Downloads/Media”.
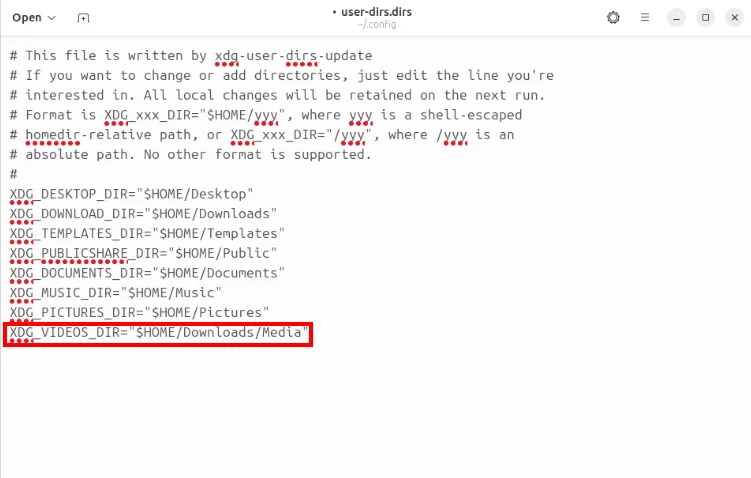
Salva il file “user-dirs.dirs”, quindi eseguilo nautilus -qsu un terminale per ricaricare le nuove impostazioni.
Abilita l’eliminazione permanente dei file
Per impostazione predefinita, Nautilus manterrà sempre i file eliminati di recente nella cartella Cestino. Questo è sempre utile ogni volta che hai eliminato accidentalmente un file e desideri ripristinarlo. Tuttavia, ci sono casi in cui potresti voler eliminare un file senza spostarlo nel Cestino.
Per abilitare la cancellazione permanente, apri Nautilus quindi fai clic sul menu delle impostazioni del file manager.
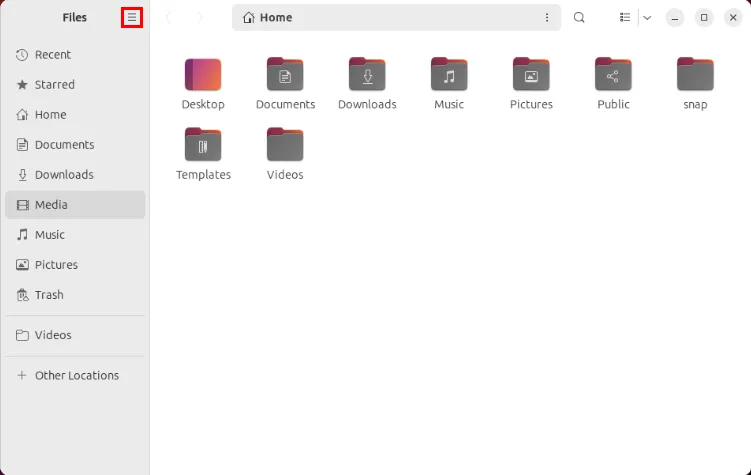
Fai clic su “Preferenze” nell’elenco del menu a discesa, quindi scorri verso il basso nella finestra Preferenze e seleziona il pulsante di attivazione/disattivazione “Elimina definitivamente”.
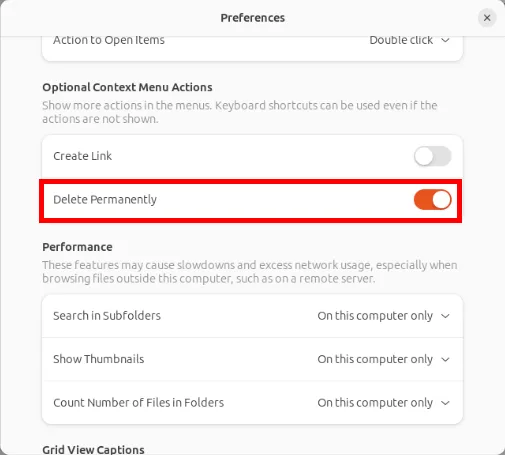
Conferma che le tue impostazioni funzionino correttamente premendo il tasto destro su qualsiasi file e controllando l’opzione “Elimina permanentemente”.
Abilita eliminazione sicura dei file
Nautilus-wipe è un’estensione leggera che aggiunge un’opzione di “eliminazione sicura” al menu contestuale del file in Nautilus. A differenza della normale eliminazione, garantisce che qualsiasi file rimosso sarà irrecuperabile anche dai programmi di recupero dati .

Oltre a ciò, questa estensione include anche un’opzione per cancellare lo spazio libero su disco dell’unità. Ciò è utile se desideri un’unità completamente pulita da eventuali dati residui.
Per installare questa estensione, esegui il seguente comando nel tuo terminale:
Carica la tua nuova estensione nella sessione corrente ricaricando il tuo processo Nautilus:
Abilita la modalità amministratore
Uno dei maggiori svantaggi di Nautilus è che non viene fornito con un modo integrato per aprire file ed eseguire programmi come root. Questo può essere frustrante soprattutto se hai già aperto il file di sistema Linux sulla GUI di Nautilus solo per scoprire che richiede l’accesso root.
Nautilus-admin è una semplice estensione che aggiunge un’opzione “Modalità amministratore” al menu contestuale del file manager. Simile all’opzione “Apri come amministratore” in Windows, ti viene richiesto di accedere a una cartella come utente root.
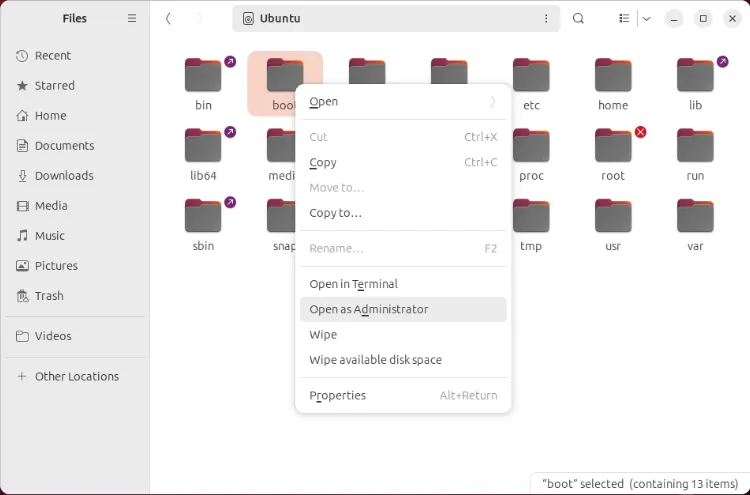
Per utilizzarlo per la tua istanza Nautilus, esegui quanto segue:
Nascondi i file nel tuo file system
Tradizionalmente, per nascondere i file in Linux è necessario aggiungere un punto (.) all’inizio del nome di un file. L’ estensione nautilus-hide porta questa funzionalità direttamente nel tuo file manager, fornendo un’opzione del menu contestuale per nascondere i file.

Questa estensione funziona anche per più file e intere directory. Pertanto nautilus-hide è uno strumento utile per gli utenti che desiderano nascondere una grande quantità di file nel proprio filesystem ma non vogliono rinominarli uno per uno.
Detto questo, puoi installare questa estensione eseguendo quanto segue:
Modifica e converti immagini
Nautilus-image-converter è un piccolo strumento ingegnoso che fornisce un modo per eseguire modifiche di base delle immagini direttamente dal tuo file manager. Funziona utilizzando l’utilità CLI Imagemagick come spina dorsale per le sue funzionalità di manipolazione delle immagini.
Un’altra grande caratteristica di questa estensione è che può gestire più modifiche alle immagini contemporaneamente. Ad esempio, puoi selezionare un’intera directory di immagini e ridimensionarle esattamente al 50%.

È possibile installare questa utilità eseguendo il comando seguente:
Apri una finestra di terminale personalizzata
Per impostazione predefinita, Nautilus ti consente di aprire un terminale Linux nella posizione della cartella corrente tramite il suo menu contestuale. Tuttavia, lo fa solo per l’emulatore Gnome Terminal.
L’ utilità nautilus-open-any-terminal risolve questo problema estendendo l’opzione predefinita “Apri nel terminale” a quasi tutti i client di emulazione.
Per ottenere ciò, apri un nuovo terminale ed esegui il seguente comando:

Apri una nuova finestra di terminale nella cartella Download, quindi estrai il contenuto del file zip dell’estensione:
Accedi alla cartella dell’estensione, quindi esegui lo script di installazione:
Esegui i comandi dell’elenco seguente per impostare una nuova shell di terminale personalizzata. Nel mio caso, modificherò il terminalvalore su “urxvt” poiché è il terminale che utilizzo.
Ricarica la tua istanza Nautilus per applicare le nuove impostazioni.
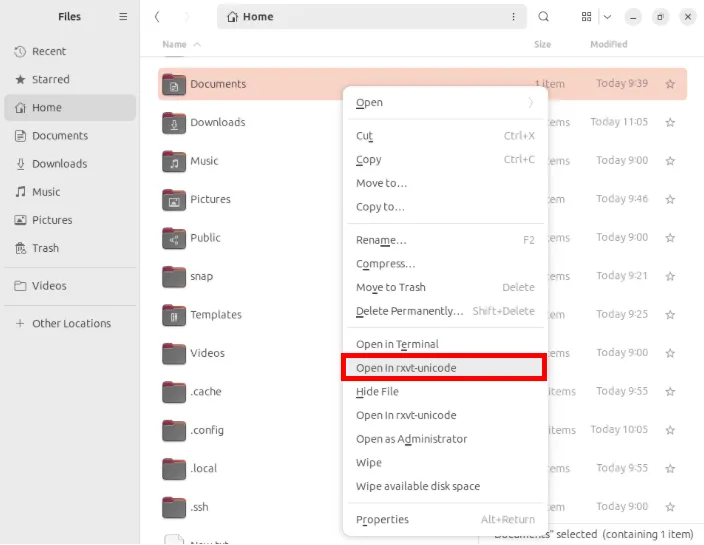
Abilita la copia del percorso in Nautilus
Nella maggior parte dei casi, la selezione e la copia di un file nella maggior parte dei file manager comporta la copia di quel file esatto. Tuttavia, ci sono casi in cui desideri copiare alcuni metadati per quel file.
In Nautilus, è possibile farlo installando nautilus-copy-path . Questa è una piccola estensione che aggiunge tre nuovi tipi di azione di copia: “Percorso, URI e Nome” nel menu contestuale del file manager. È anche configurabile e viene fornito con scorciatoie da tastiera per automatizzare le azioni.
Per installarlo, esegui il comando seguente per ottenere le dipendenze per l’utilità:
Passare alla directory dell’estensione, quindi eseguire il comando seguente:
Controlla se la tua nuova estensione funziona aprendo un menu contestuale su un file.

Crea comandi del menu contestuale personalizzato
Actions For Nautilus è una potente estensione che ti consente di creare menu, sottomenu e comandi personalizzati per Nautilus in Linux. Puoi anche creare un comportamento personalizzato a seconda del tipo e del numero dei file attualmente selezionati.
Inoltre, Actions for Nautilus viene fornito con uno strumento GUI che lo rende incredibilmente facile da configurare e iniziare.

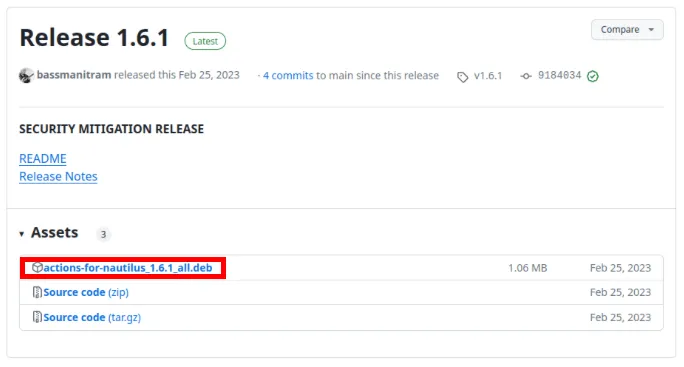
Una volta terminato, apri una nuova sessione del terminale, quindi vai alla cartella Download:
Ottieni le dipendenze opzionali per l’estensione da apt:
Installa l’utilità Actions for Nautilus eseguendo dpkg sul file. pacchetto deb:
Ricarica la tua sessione Nautilus per abilitare la tua nuova estensione:
Esegui script personalizzati per Nautilus
È anche possibile eseguire script di shell personalizzati direttamente da Nautilus. A differenza di Actions for Nautilus, questa funzionalità nativa non ha alcun supporto GUI né un modo più granulare di filtrare gli elenchi di file. Indipendentemente da ciò, questo può comunque essere un modo pratico per aggiungere azioni personalizzate se non desideri installare estensioni di terze parti.
Per iniziare, apri un nuovo terminale e vai alla directory degli script personalizzati per Nautilus:
Crea un nuovo file di script della shell utilizzando il tuo editor di testo preferito:
Incolla il seguente codice nel tuo nuovo file di script:
Salva il tuo file, quindi imposta i suoi bit di autorizzazione da eseguire utilizzando chmod:
Ricarica Nautilus per applicare il tuo nuovo script:
Verifica se lo script funziona facendo clic con il pulsante destro del mouse su un file, quindi selezionando lo script nel sottomenu “Script”.

Imparare come modificare e utilizzare le estensioni in Nautilus è solo il primo passo nella configurazione di Gnome. Scopri ulteriori opzioni di personalizzazione per il tuo desktop esaminando alcune delle migliori estensioni della shell Gnome oggi .
Credito immagine: ThisisEngineering RAEng tramite Unsplash (Sfondo) e Wikimedia Commons (Logo). Tutte le modifiche e gli screenshot di Ramces Red.



Lascia un commento