Come aumentare il volume del microfono su Discord (2023)

Discord è un ottimo modo per restare al passo con la tua community mantenendo il tuo anonimato. La piattaforma ti consente di unirti a singoli server dove puoi chattare con la tua comunità in diversi canali utilizzando la chat vocale. Discord offre molte funzionalità uniche quando si tratta di chat vocale sulla piattaforma. Non solo ottieni il rilevamento automatico della voce per chattare istantaneamente, ma hai anche accesso a varie funzionalità di elaborazione vocale e soppressione del rumore che possono aiutarti a chattare chiaramente con i tuoi amici, indipendentemente da dove ti trovi.
Purtroppo, un recente aggiornamento della piattaforma sembra causare molti problemi con il volume del microfono per gli utenti di tutto il mondo. Se anche tu hai riscontrato problemi con il volume del microfono su Discord, ecco come risolverlo, a seconda del dispositivo che stai utilizzando.
Perché il mio microfono è più silenzioso su Discord?
Ci sono un paio di motivi che possono causare problemi con il volume del microfono su Discord. Questi includono problemi di driver, app di terze parti, autorizzazioni mancanti e problemi hardware. Discord utilizza una tecnologia proprietaria per fornire funzionalità avanzate di elaborazione vocale per aiutare a migliorare la qualità della voce durante le chat sulla piattaforma. Queste funzionalità possono presentare problemi a seconda del microfono utilizzato, il che può portare a un volume di ingresso estremamente basso su Discord.
Quindi, se di recente hai ricevuto aggiornamenti dei driver, aggiornamenti del sistema operativo o hai cambiato l’hardware, è probabile che il tuo microfono sia più silenzioso su Discord. Non temere, questi problemi possono essere facilmente risolti nella maggior parte dei casi e, nel caso in cui il problema persista, puoi sempre scegliere di utilizzare un’app di terze parti per amplificare artificialmente il volume del microfono su Discord. Puoi utilizzare la sezione successiva per aumentare facilmente il volume del microfono su Discord.
Come aumentare il volume del microfono su Discord
Segui una delle sezioni seguenti, a seconda del dispositivo che stai attualmente utilizzando, per risolvere facilmente i problemi relativi al volume del microfono su Discord.
Su Windows
Se utilizzi un PC Windows 11, ecco come correggere il volume basso del microfono su Discord. Ti consigliamo di iniziare con la prima correzione e di scorrere l’elenco finché non riesci a risolvere il problema.
Metodo 1: modifica i livelli di input in Discord
Per prima cosa ti consigliamo di controllare i tuoi livelli di input su Discord. Potrebbe essere che i tuoi livelli di input siano abbassati, motivo per cui stai riscontrando problemi di volume basso del microfono su Discord. Segui i passaggi seguenti per aiutarti a controllare i livelli di input su Discord.
Apri l’app Discord o Discord per il Web e accedi al tuo account.
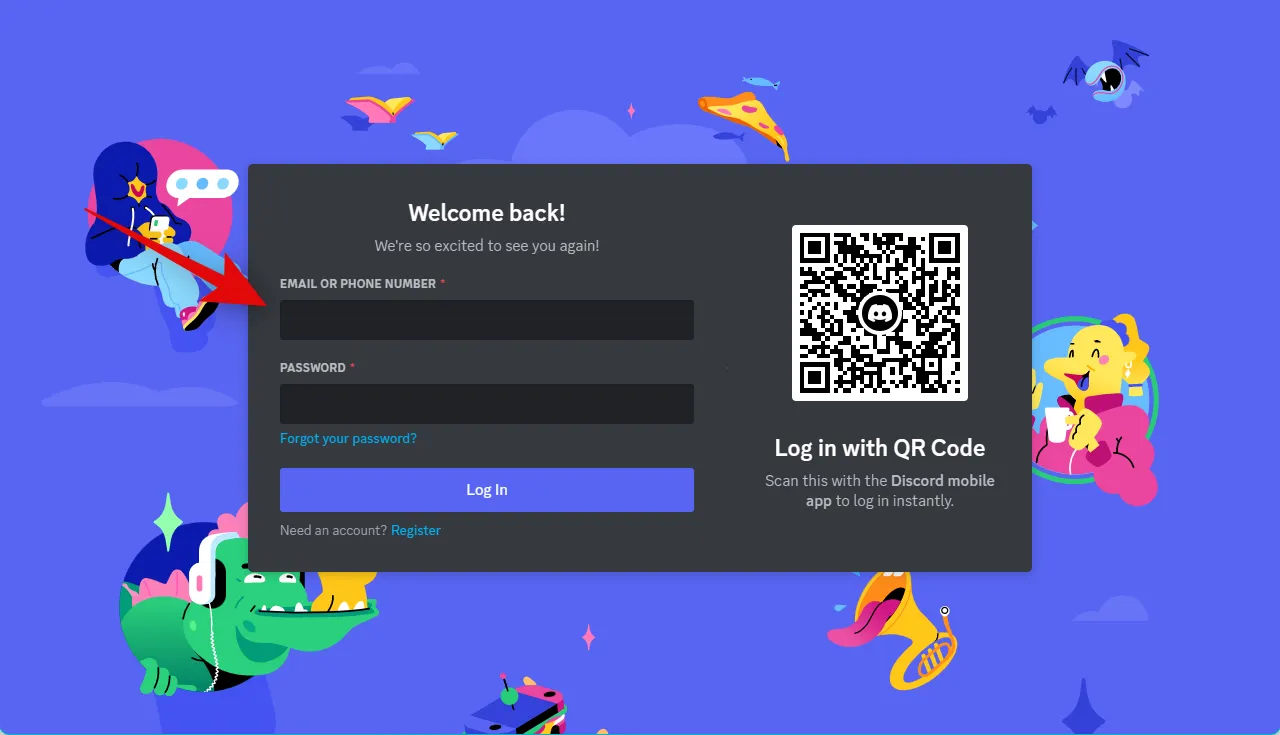
Ingranaggio ( )
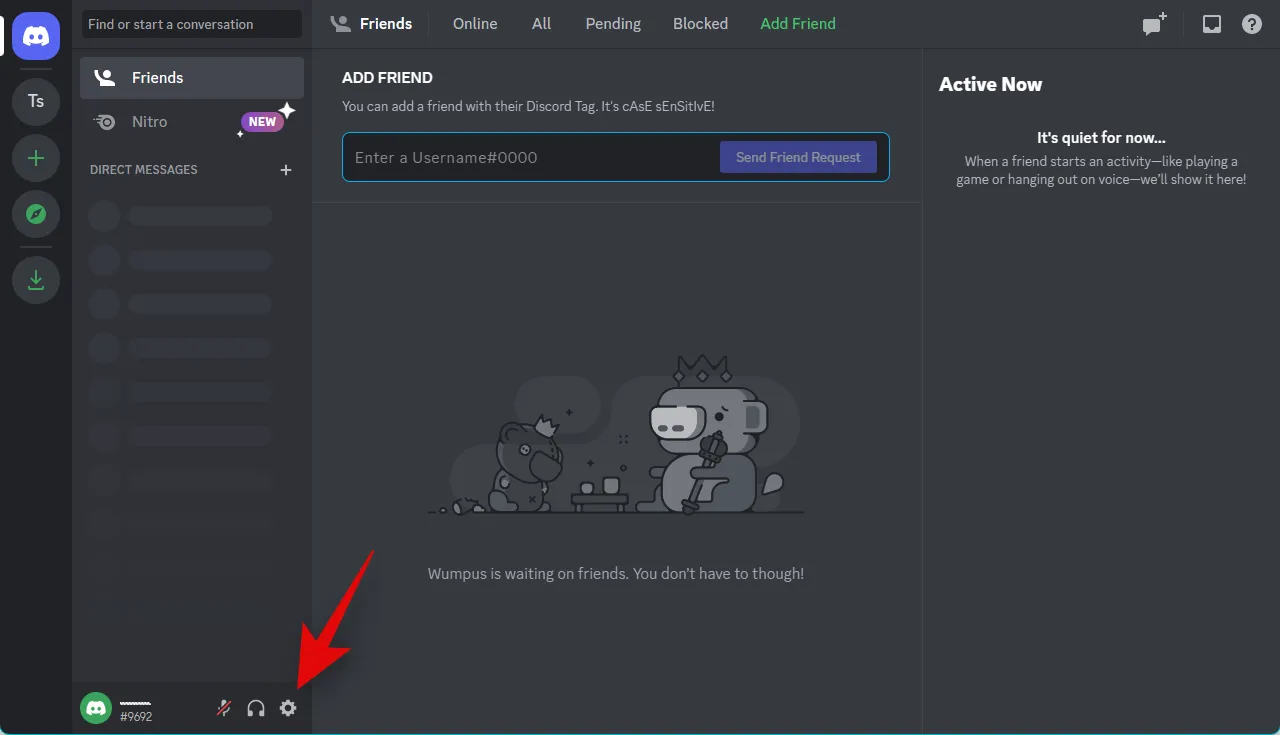
Fai clic su Voce e video nella barra laterale sinistra.
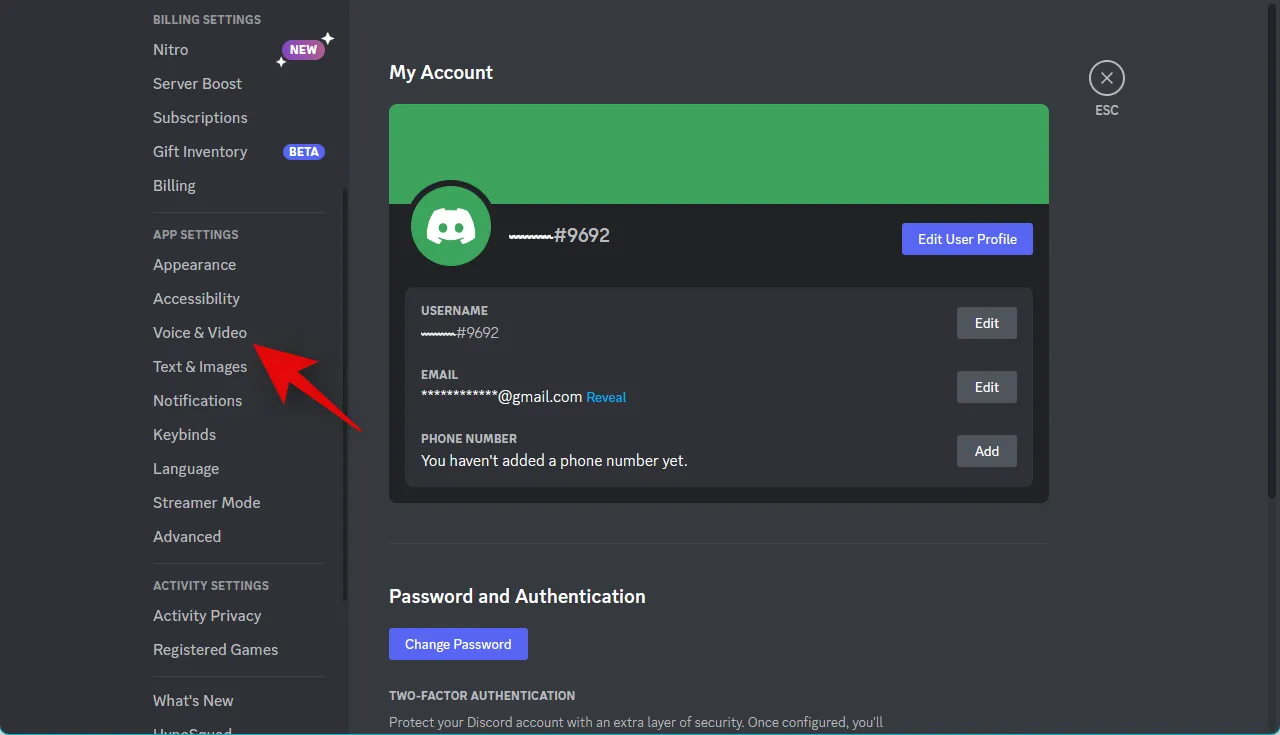
Ora controlla il dispositivo di scorrimento per INPUT VOLUME . Se sembra essere abbassato, fai clic e aumenta il dispositivo di scorrimento fino al limite massimo.
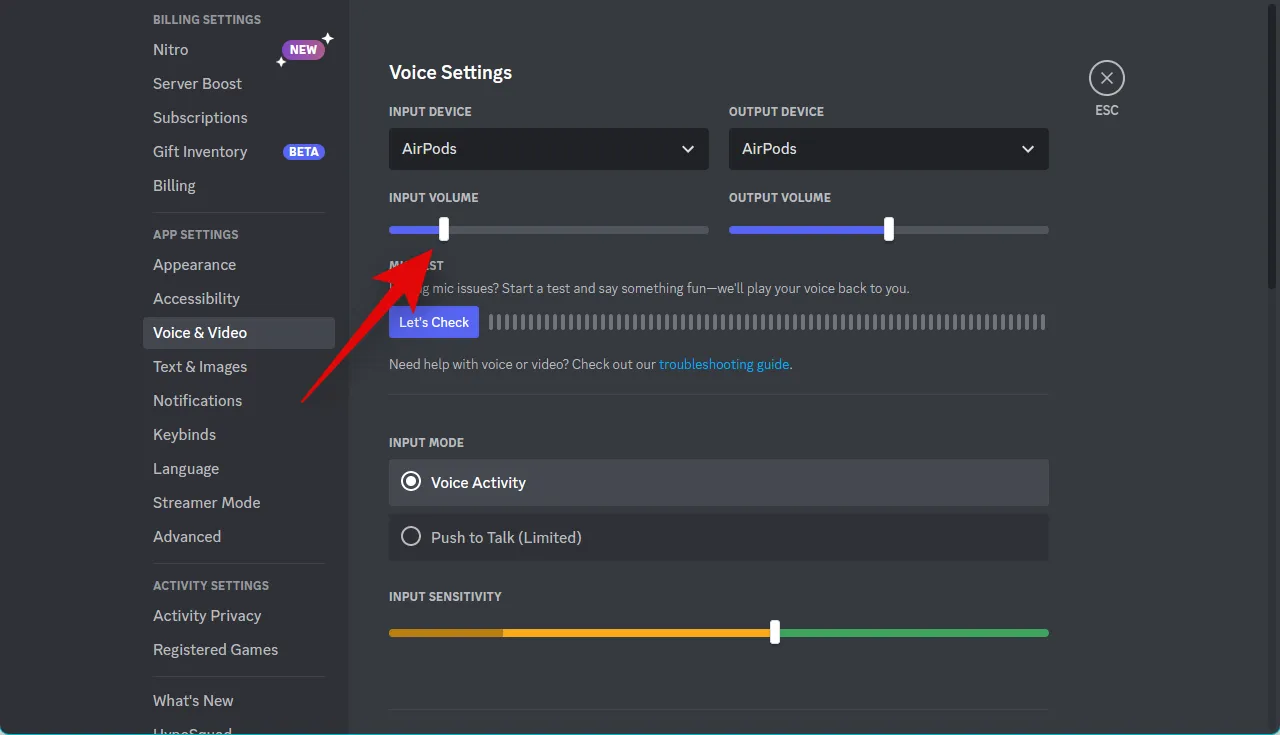
Fai clic su Controlliamo sotto TEST MIC .
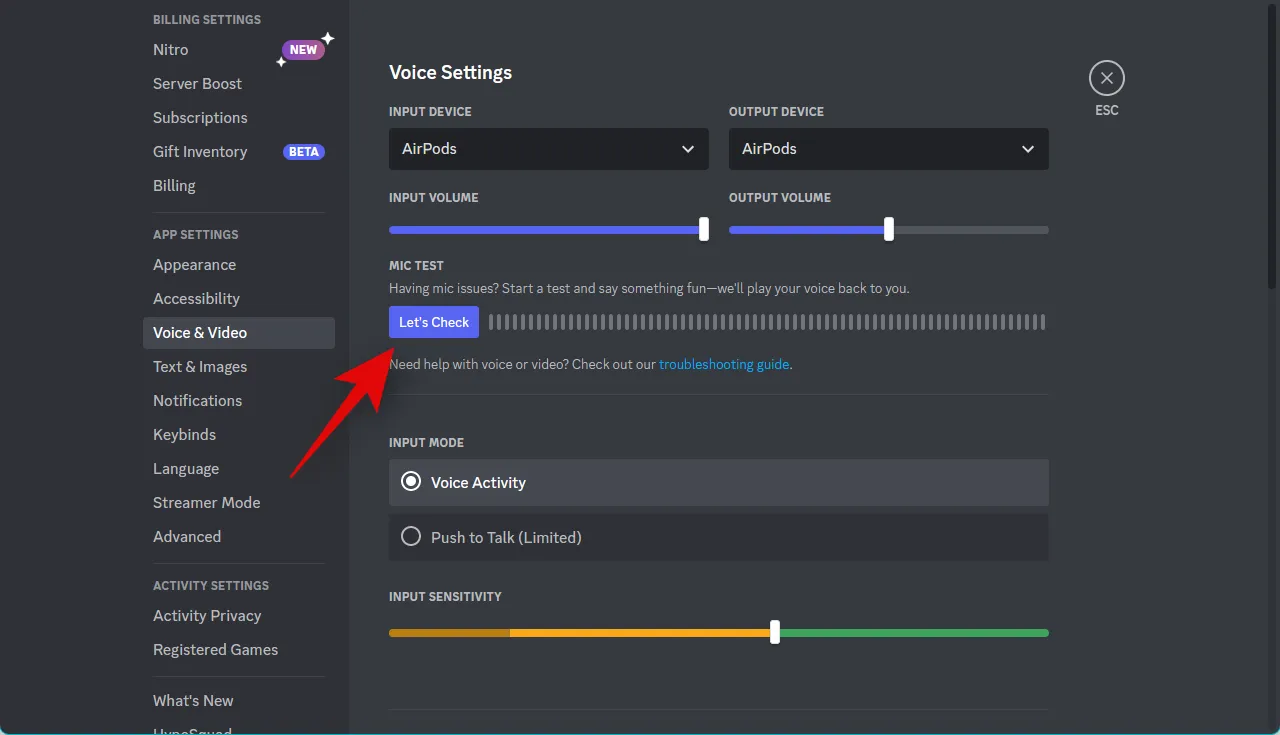
Ora prova a parlare nel microfono. Ora puoi controllare il fonometro per giudicare il tuo volume di ingresso. Buoni livelli di ingresso appariranno nella regione verde del fonometro.
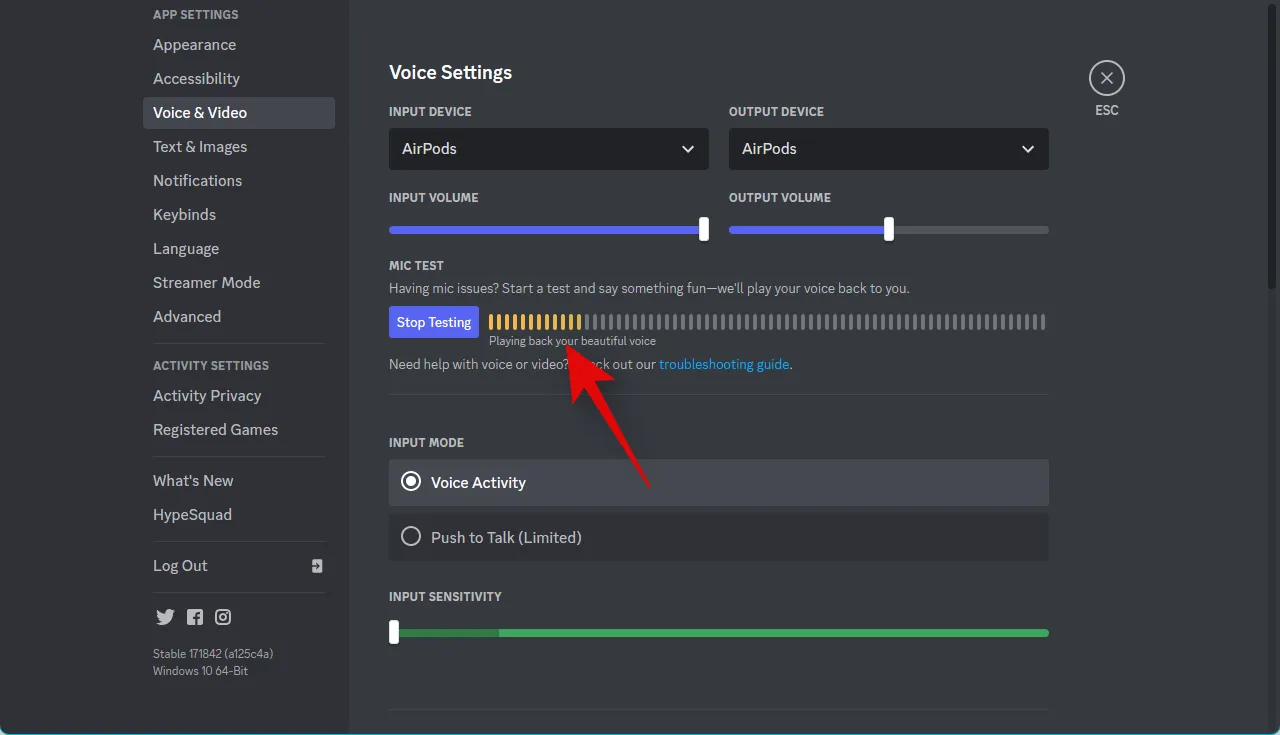
Fai clic su Interrompi test una volta terminato.
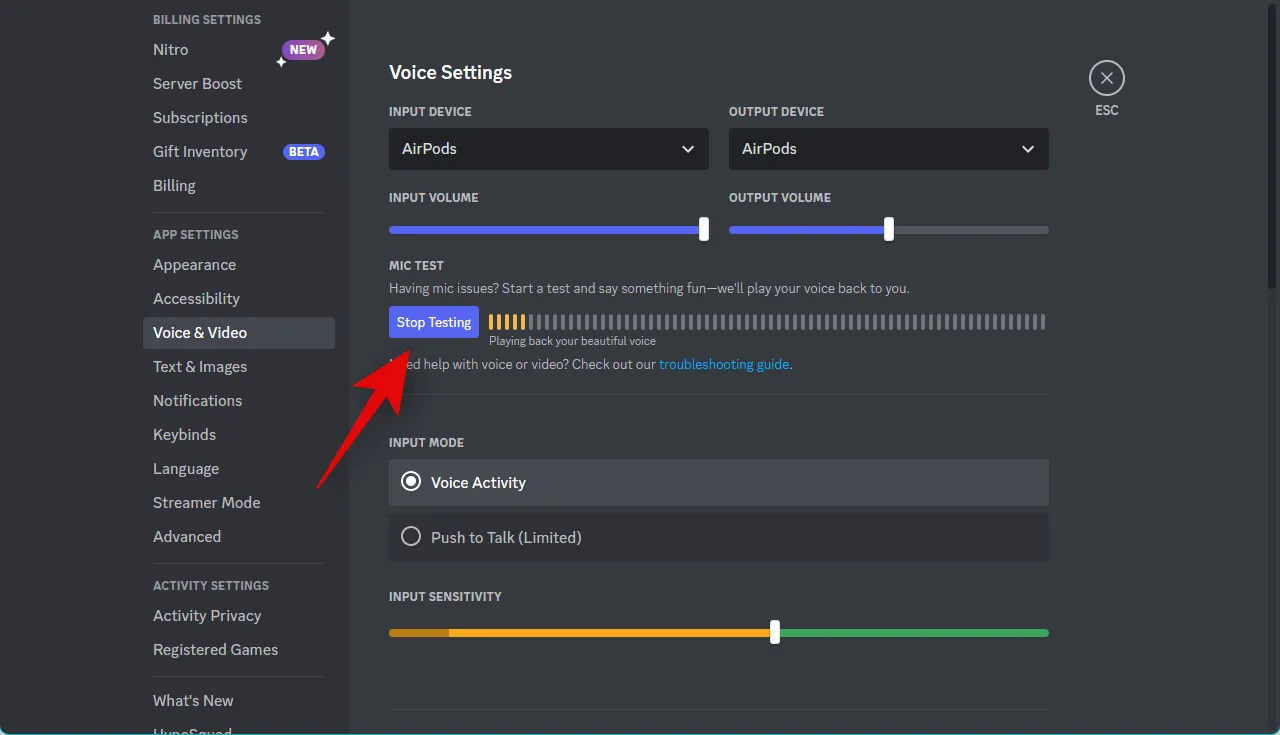
Ora puoi provare a utilizzare la chat vocale su Discord. Se dovevi riscontrare problemi a causa di bassi livelli di volume di ingresso su Discord, il volume del tuo microfono dovrebbe ora essere corretto.
Metodo 2: modifica i livelli del microfono in Windows
Potrebbe anche essere che i livelli del volume di input siano abbassati nelle impostazioni di Windows. Ti consigliamo ora di controllare i livelli del microfono in Windows. Windows può regolare i livelli di input nell’app Impostazioni e nelle impostazioni audio avanzate. Segui i passaggi seguenti per controllare e regolare entrambi sul tuo PC.
Apri l’ app Impostazioni premendo Windows + isulla tastiera e fai clic su Audio .
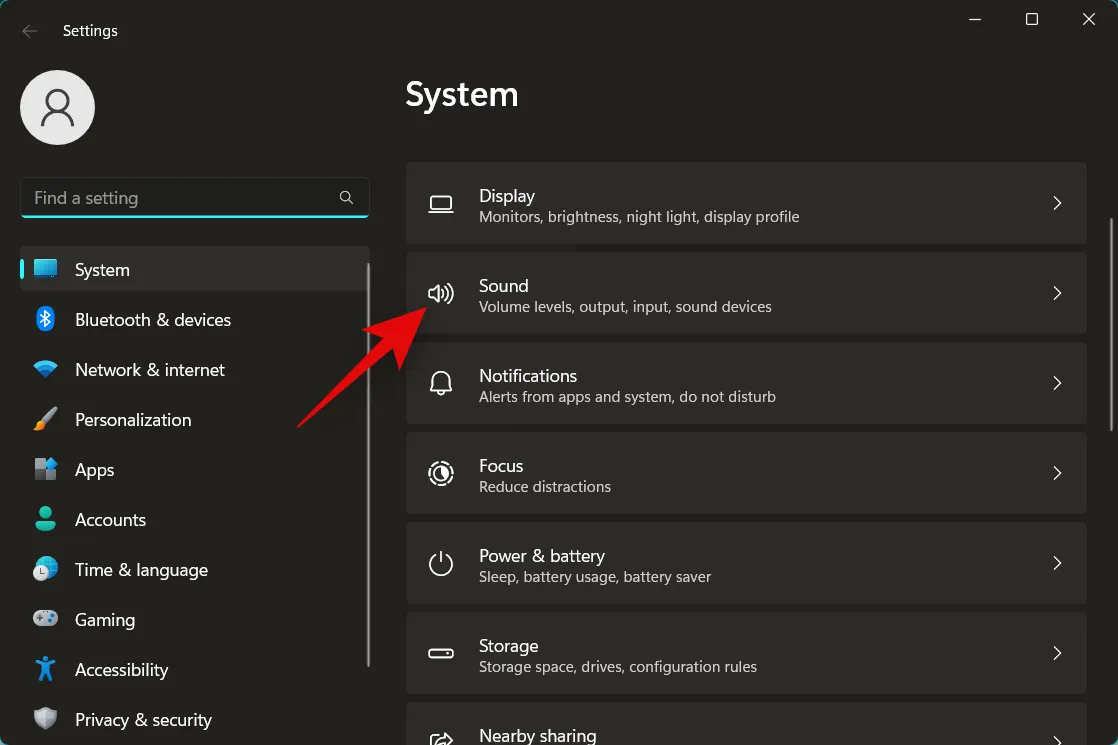
Ora fai clic sul microfono che desideri utilizzare su Discord sotto Input .
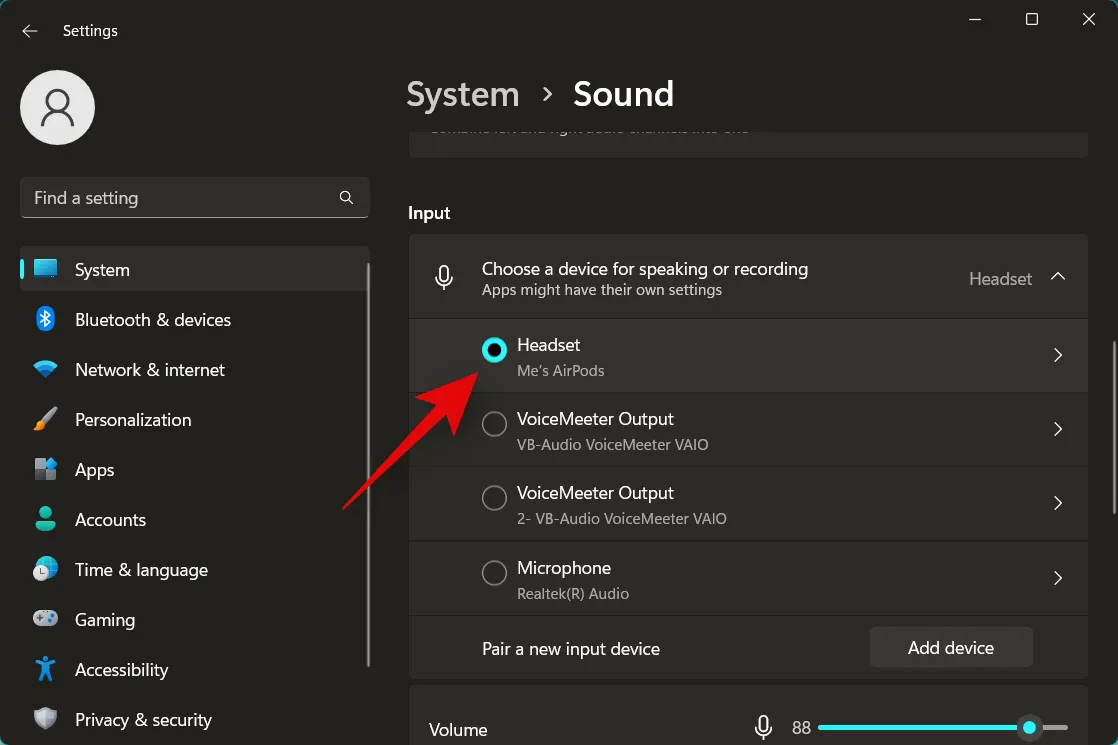
Fare clic e regolare il dispositivo di scorrimento per il volume di ingresso ai livelli preferiti.
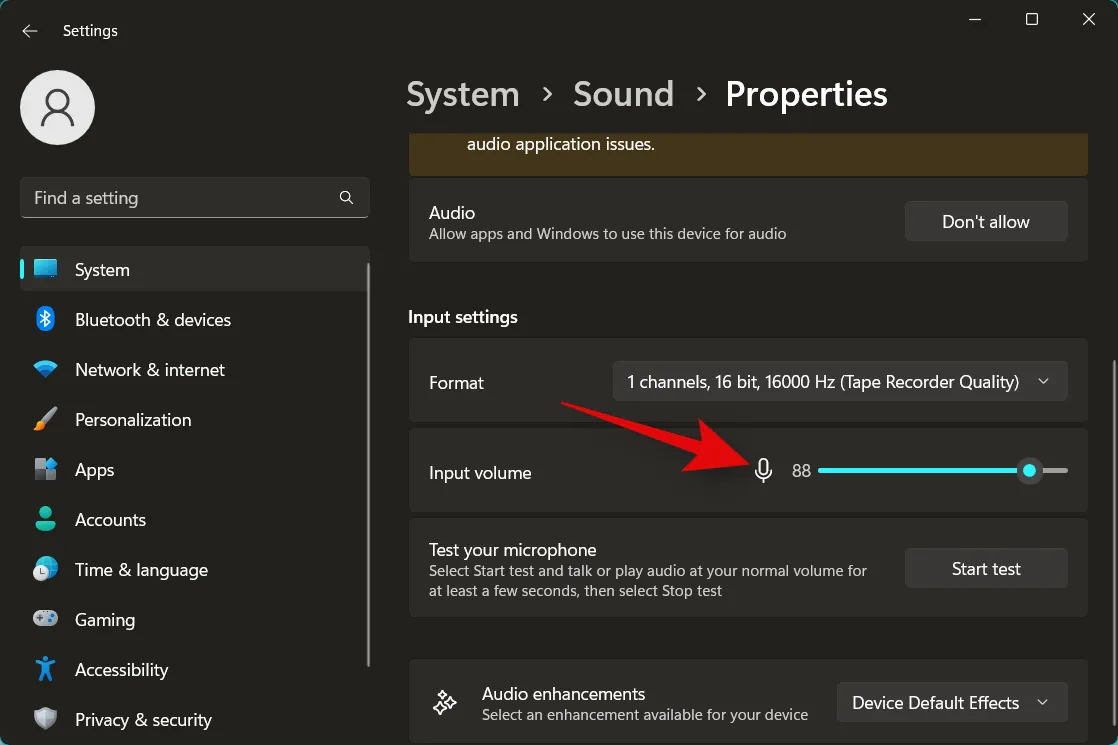
Al termine, fai clic su Avvia test .
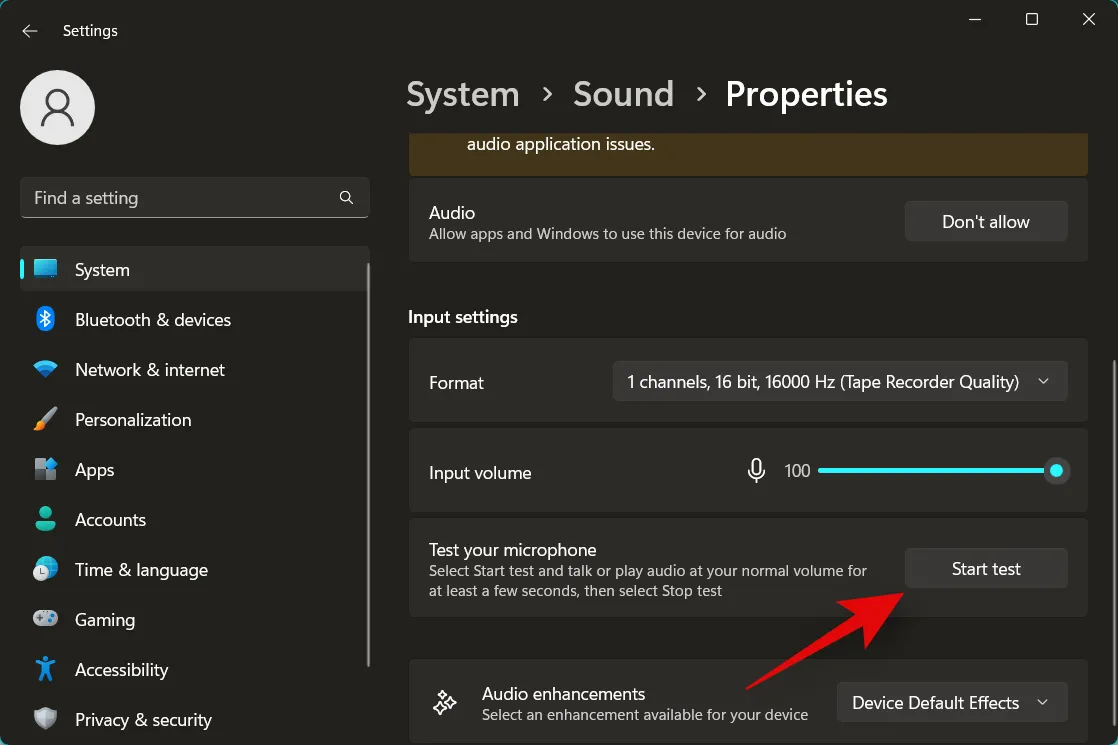
Attendere qualche secondo e quindi fare clic su Interrompi test .
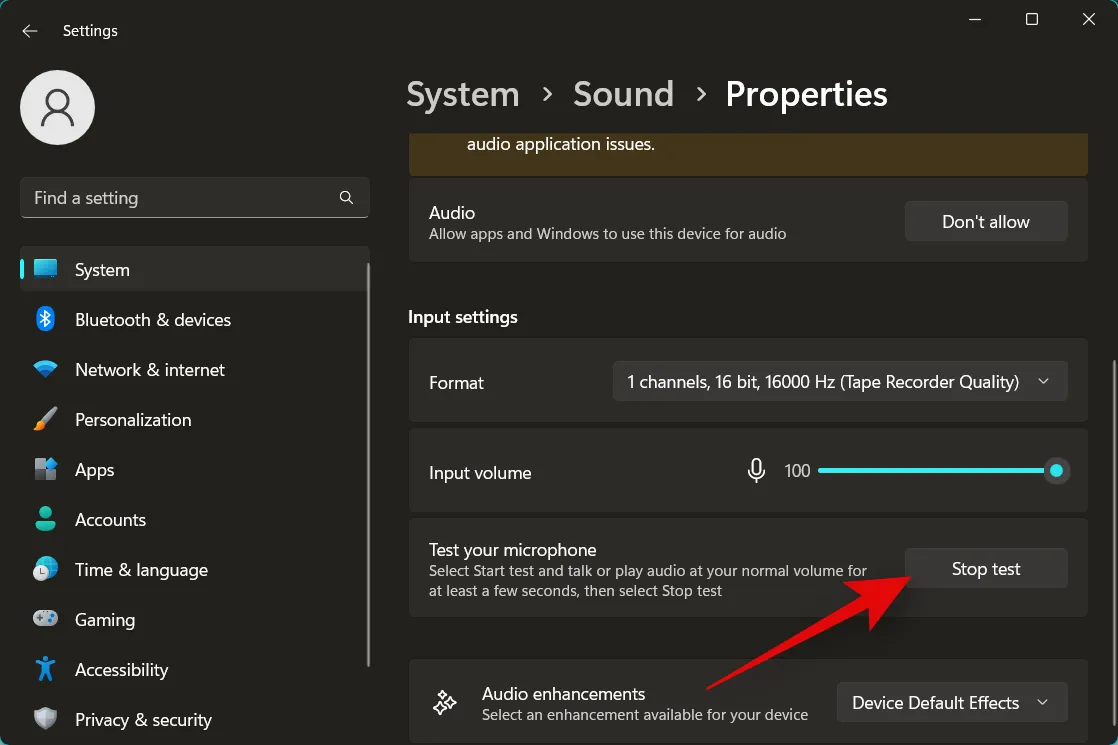
Ora ti verrà mostrato il volume misurato dal tuo microfono. Una percentuale superiore all’80% è un ottimo risultato. Fai clic su Riproduci campione per riprodurre il campione registrato, in modo da poter ascoltare tu stesso il volume di ingresso corrente. Tuttavia, se ottieni un risultato dello 0% come mostrato di seguito, continua con i passaggi per controllare i tuoi livelli nelle impostazioni audio avanzate sul tuo PC.
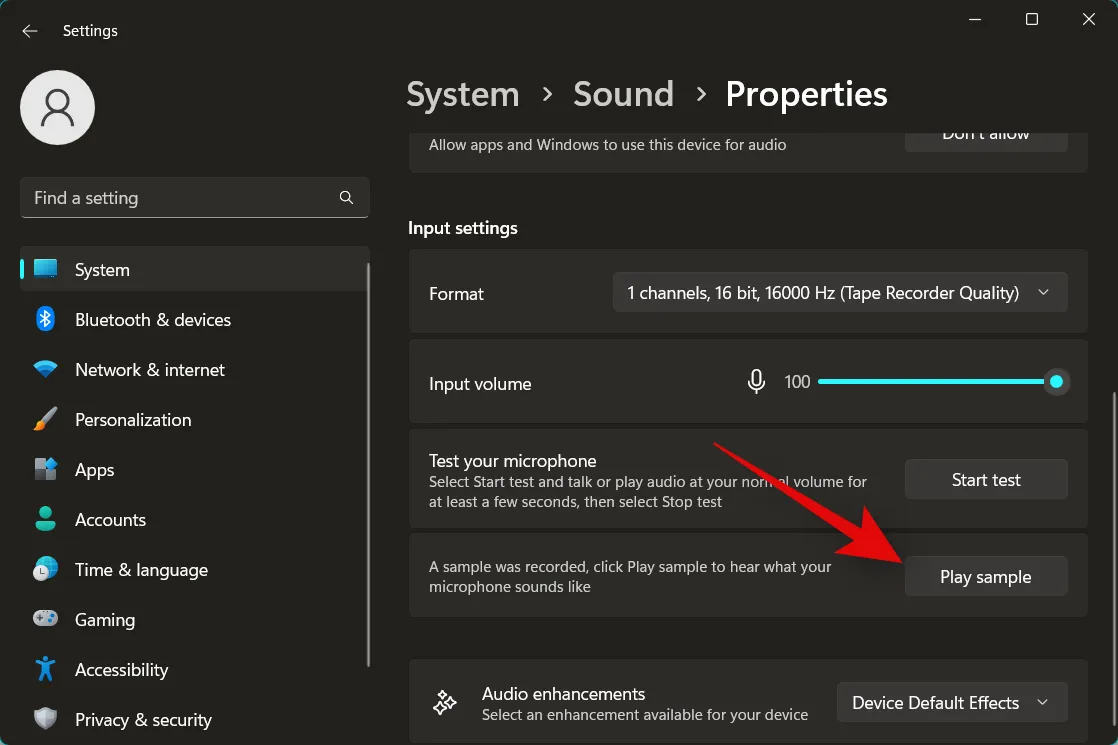
Premere Windows + Rper avviare Esegui .
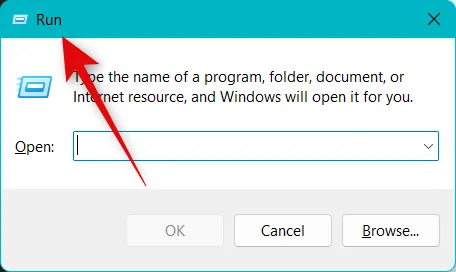
Digita quanto segue e premi Invio per aprire le impostazioni audio avanzate sul tuo PC.
mmsys.cpl sounds
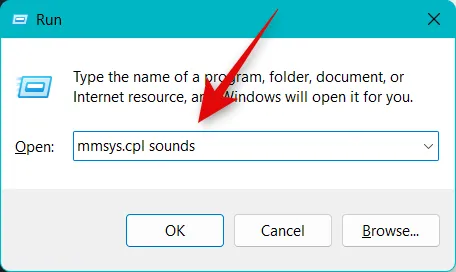
Ora fai clic e passa alla scheda Registrazione .

Fai clic e seleziona il microfono che desideri utilizzare su Discord.
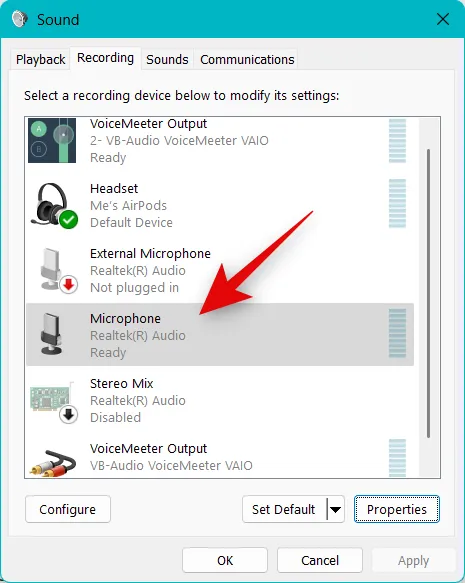
Fare clic su Proprietà .
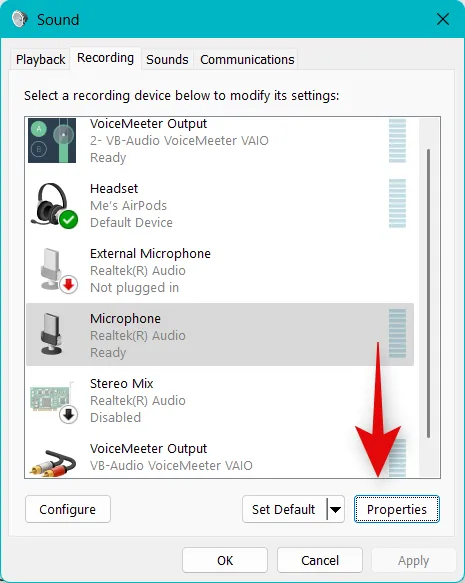
Ora fai clic e passa alla scheda Livelli in alto.
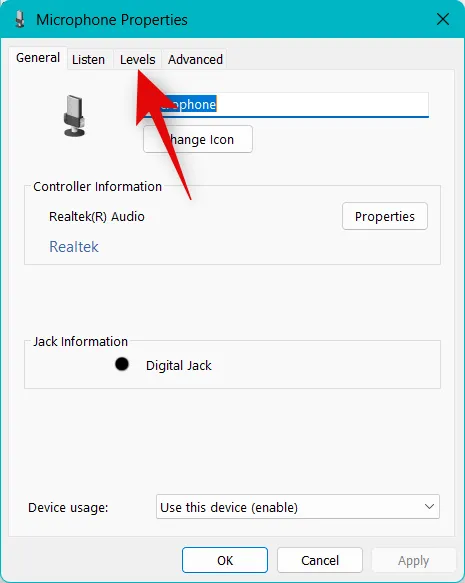
Innanzitutto, assicurati che il dispositivo di scorrimento per l’ array di microfoni sia completamente alzato.
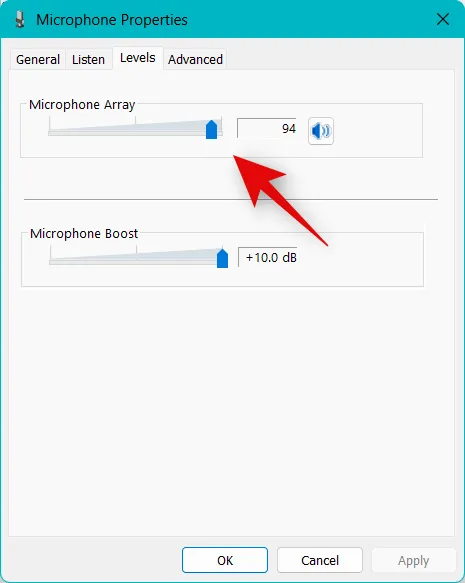
Ora aumenta il volume del microfono utilizzando il dispositivo di scorrimento per Microfono Boost .
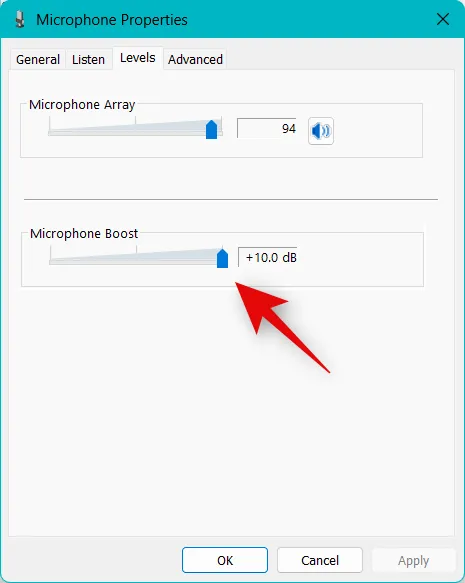
Fare clic su OK .
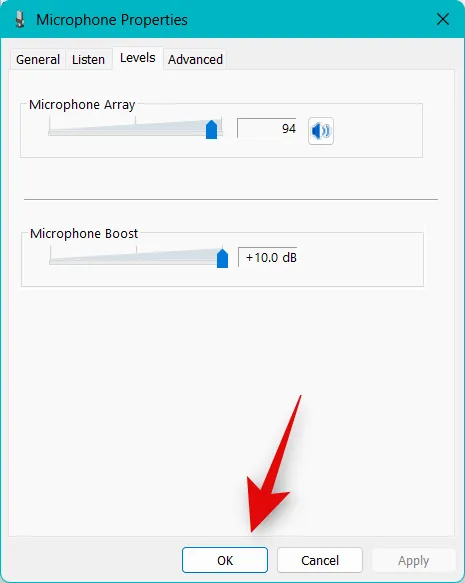
Fare di nuovo clic su OK .
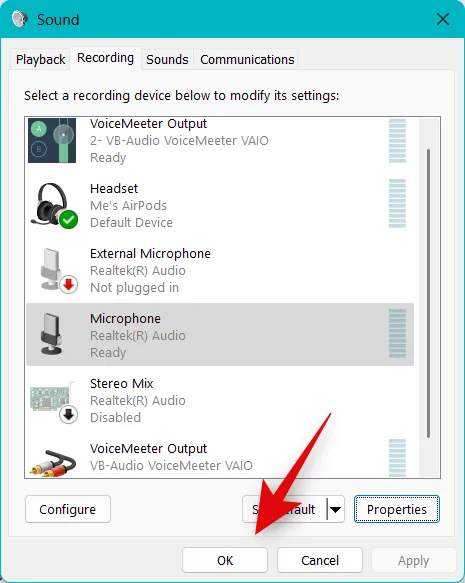
Ora puoi provare a utilizzare il microfono su Discord. Se ottenevi un volume basso a causa dei bassi livelli di volume nelle impostazioni di Windows, il problema ora dovrebbe essere stato risolto.
Metodo 3: ripristina le impostazioni vocali di Discord
Ora ti consigliamo di provare a ripristinare le impostazioni vocali su Discord. Potresti riscontrare problemi di autorizzazione o cache. Il ripristino delle impostazioni vocali può aiutare a risolvere lo stesso. Ripristineremo le tue impostazioni vocali Discord nei passaggi seguenti, così come la cache e i cookie per il sito web se utilizzi la versione web. Segui i passaggi seguenti per aiutarti nel processo.
Apri Discord e accedi al tuo account se necessario.
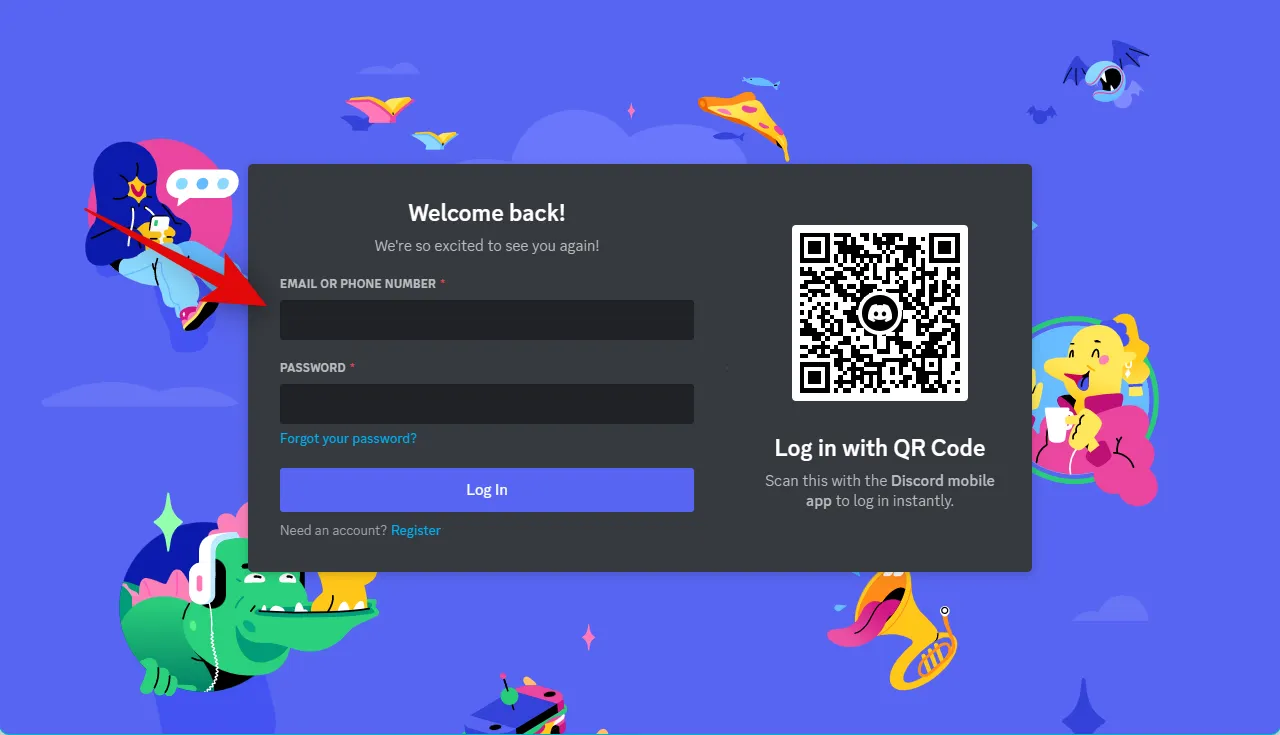
Ingranaggio ( )

Fai clic su Voce e video nella barra laterale sinistra.
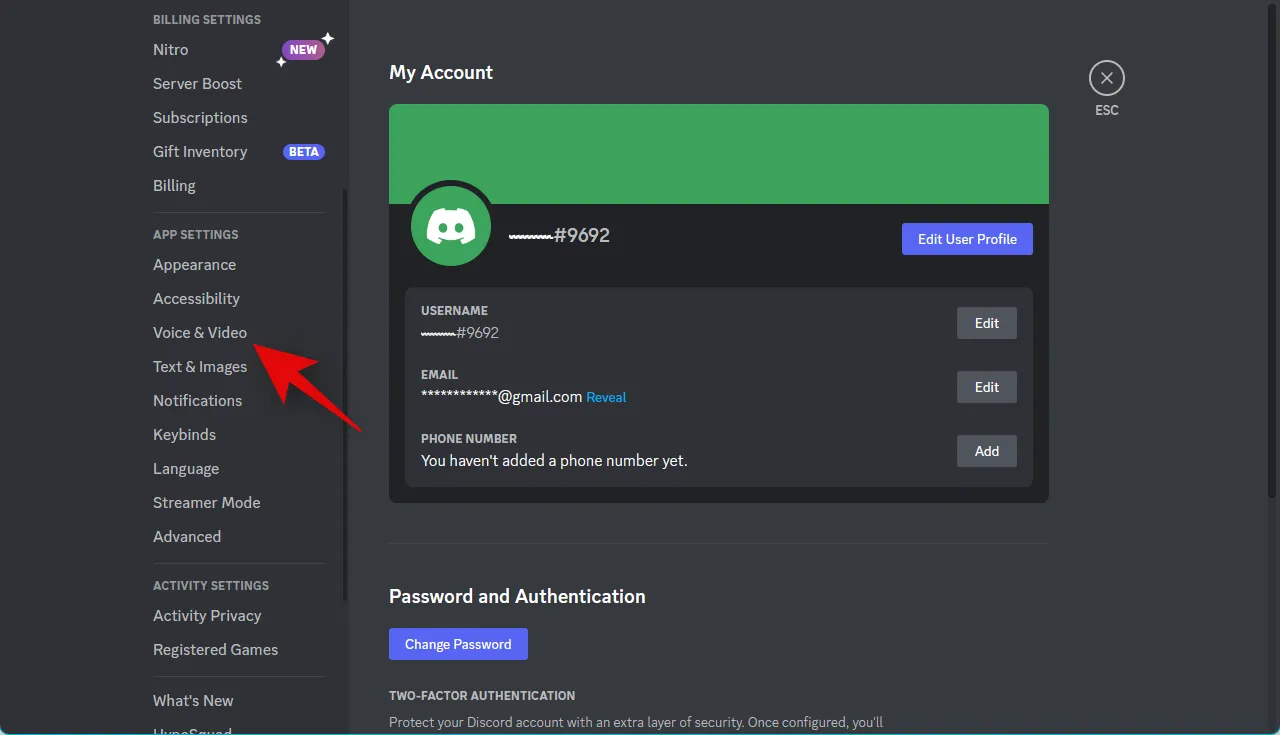
Ora scorri verso il basso in basso a destra e fai clic su Ripristina impostazioni vocali .
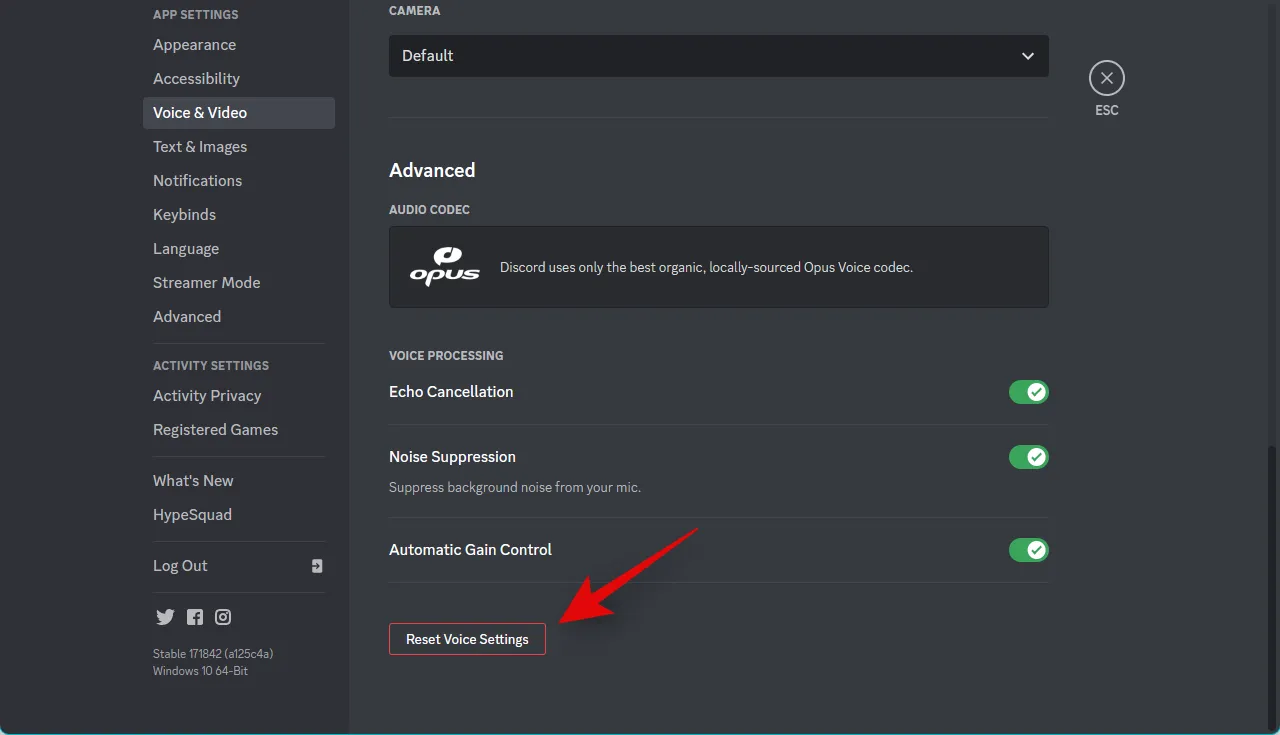
Fare clic su OK per confermare la scelta.
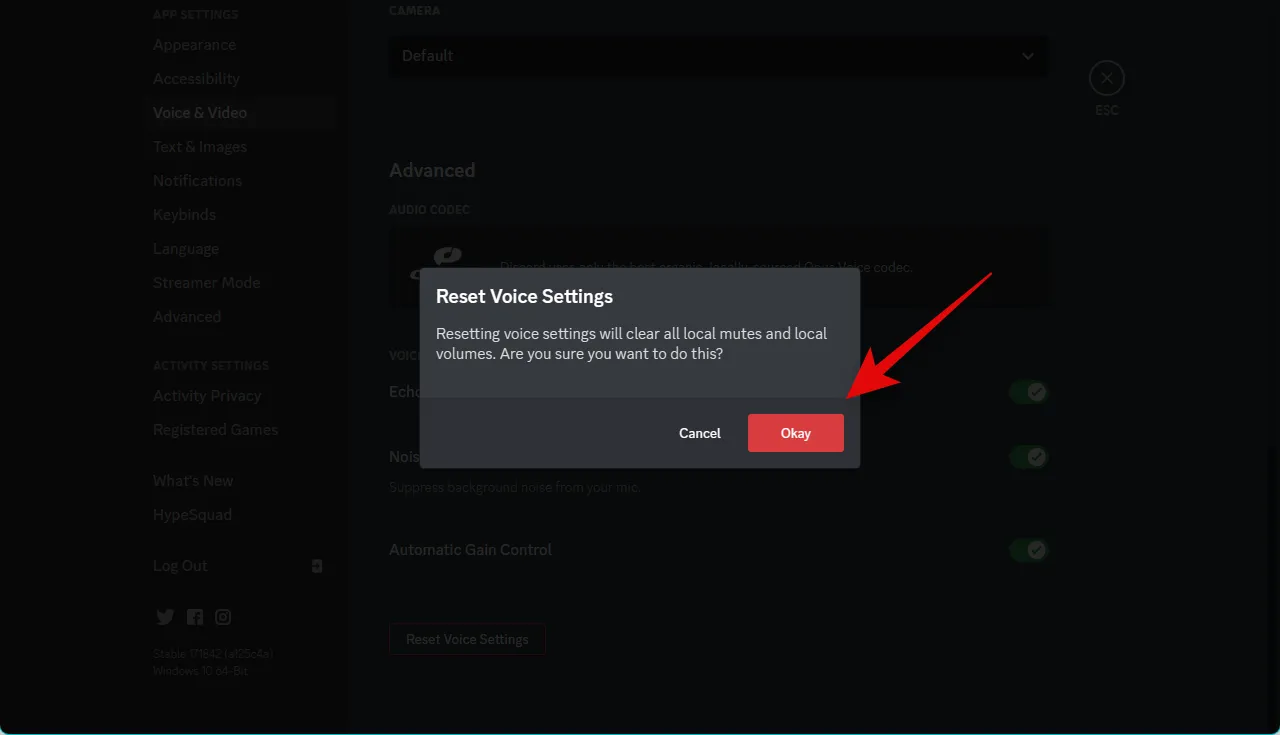
Le tue impostazioni vocali verranno ora ripristinate per Discord. Se utilizzi la versione web di Discord, utilizza i passaggi seguenti per ripristinare la cache e le impostazioni del browser. Useremo Microsoft Edge per questa guida. I passaggi saranno molto simili per Chrome. Tuttavia, se utilizzi qualsiasi altro browser, ti consigliamo di fare riferimento al sito di supporto del tuo browser per una guida dettagliata su come svuotare la cache e reimpostare le autorizzazioni per Discord.
Apri Edge e visita l’indirizzo di seguito.
edge://settings
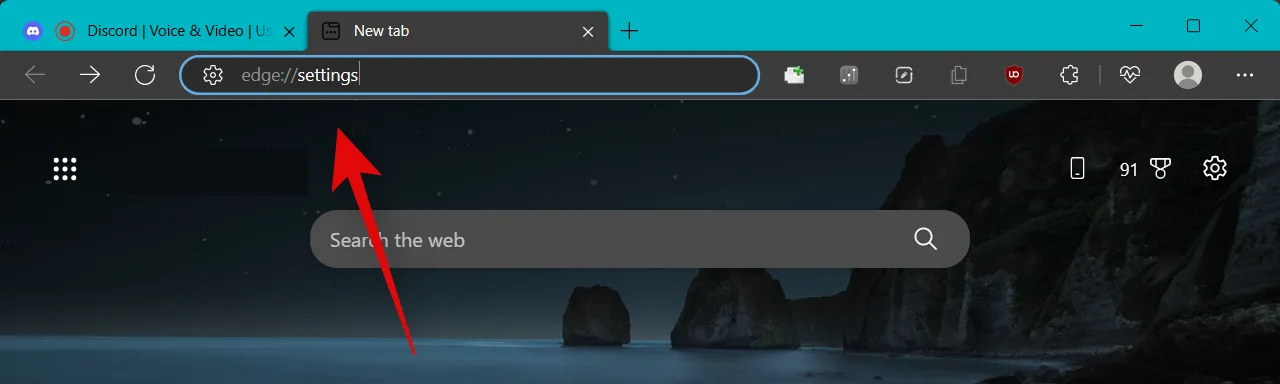
Ora fai clic e seleziona Cookie e autorizzazioni del sito dalla barra laterale di sinistra.
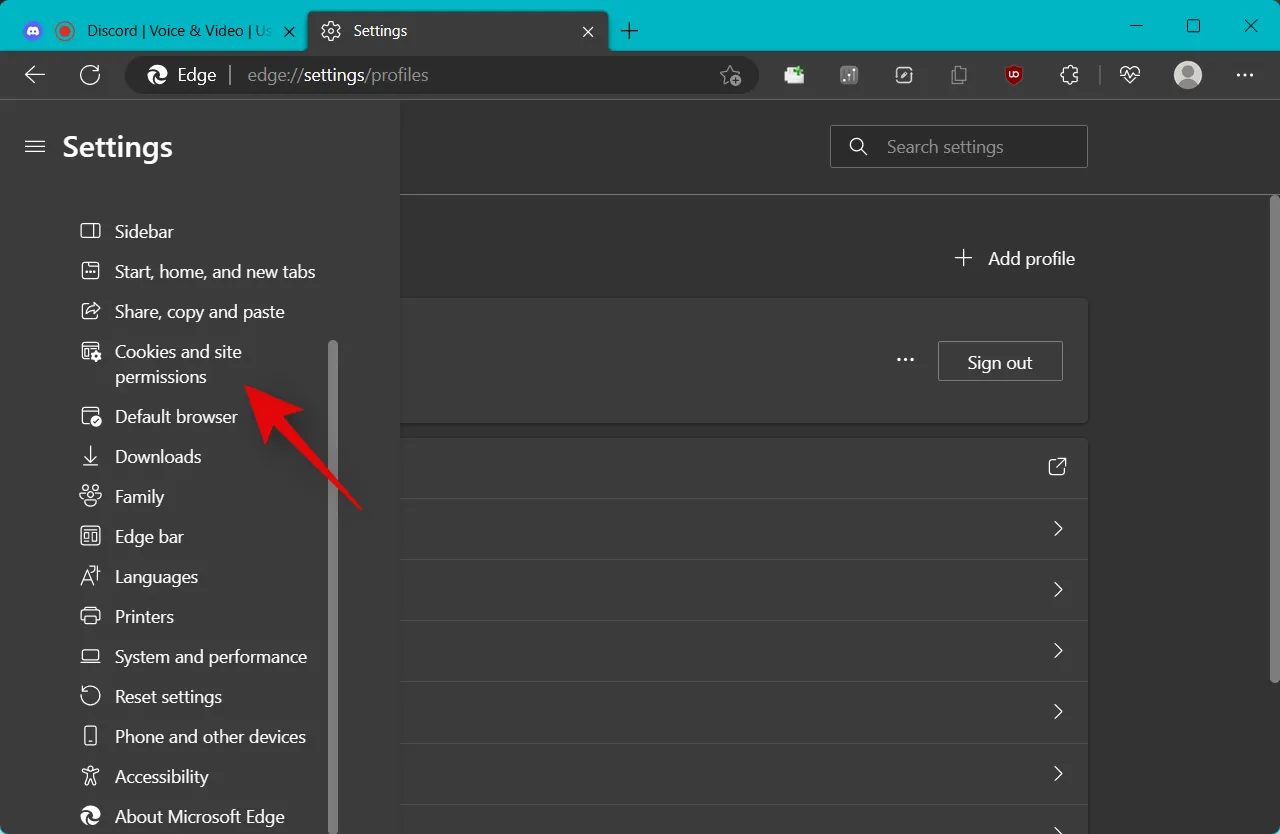
Fare clic su Gestisci ed elimina cookie e dati dei siti .
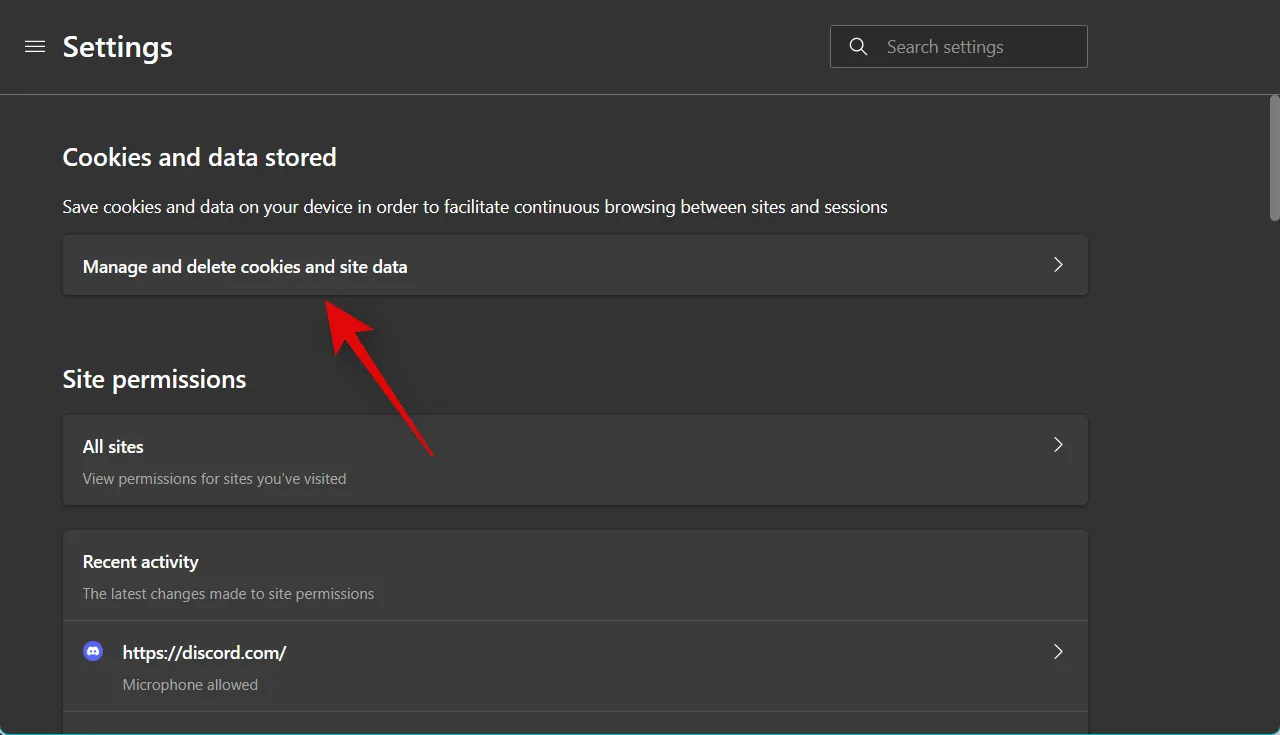
Fare clic su Visualizza tutti i cookie e i dati del sito .
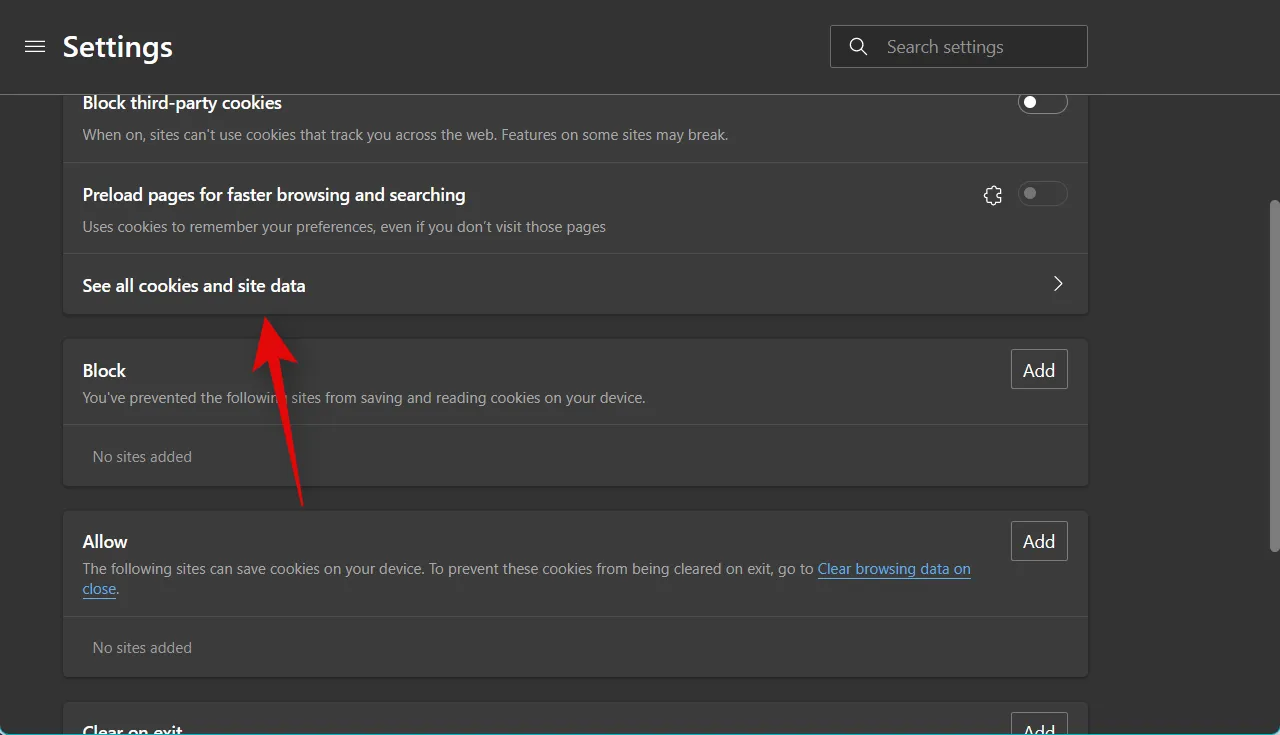
Ora scorri l’elenco e trova Discord.com nell’elenco dei siti Web sullo schermo.
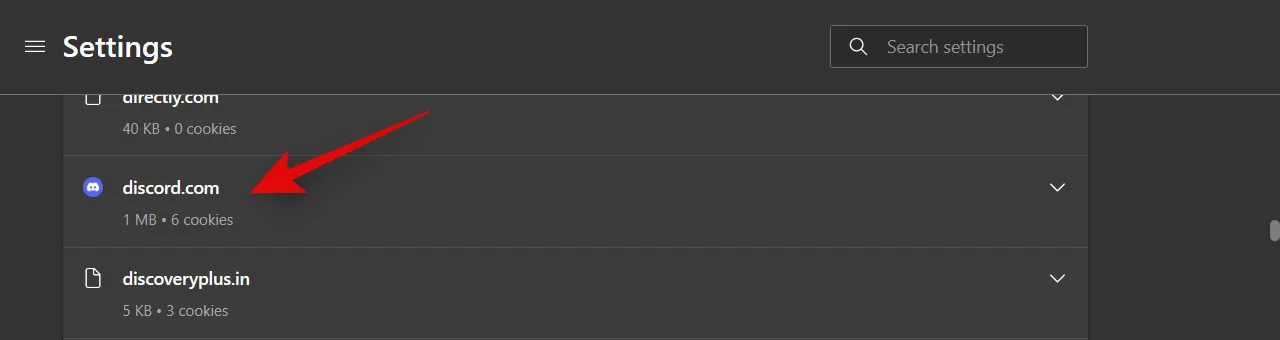
Fare clic sulla freccia del menu a discesa per espandere l’elenco dei siti web.
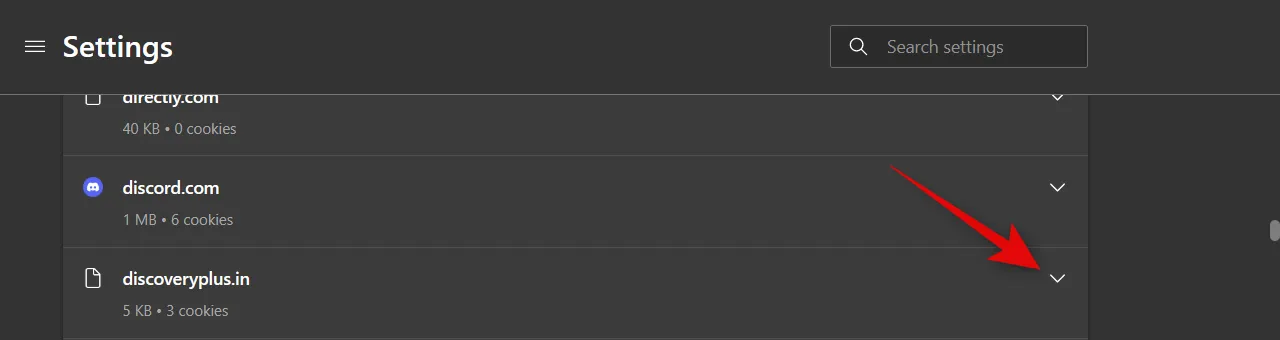
Ora fai clic sull’icona del cestino accanto a ciascun cookie .
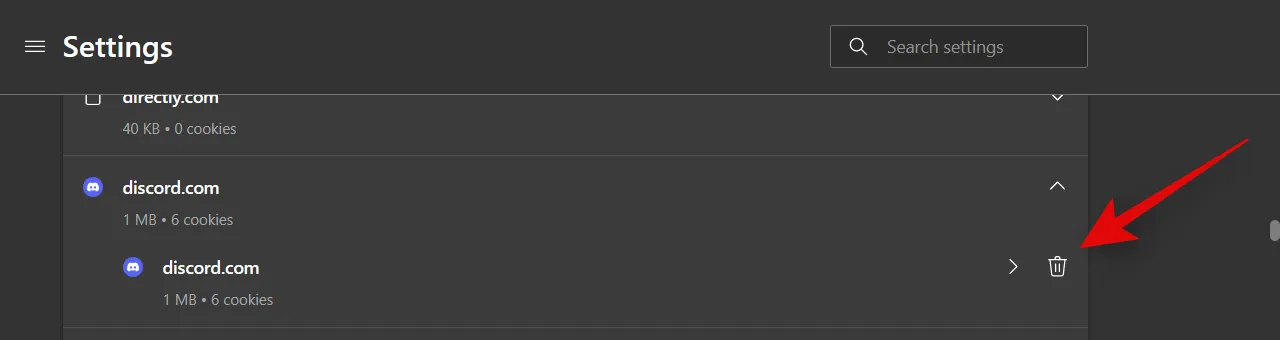
Al termine, fai di nuovo clic su Cookie e autorizzazioni del sito nella barra laterale di sinistra.
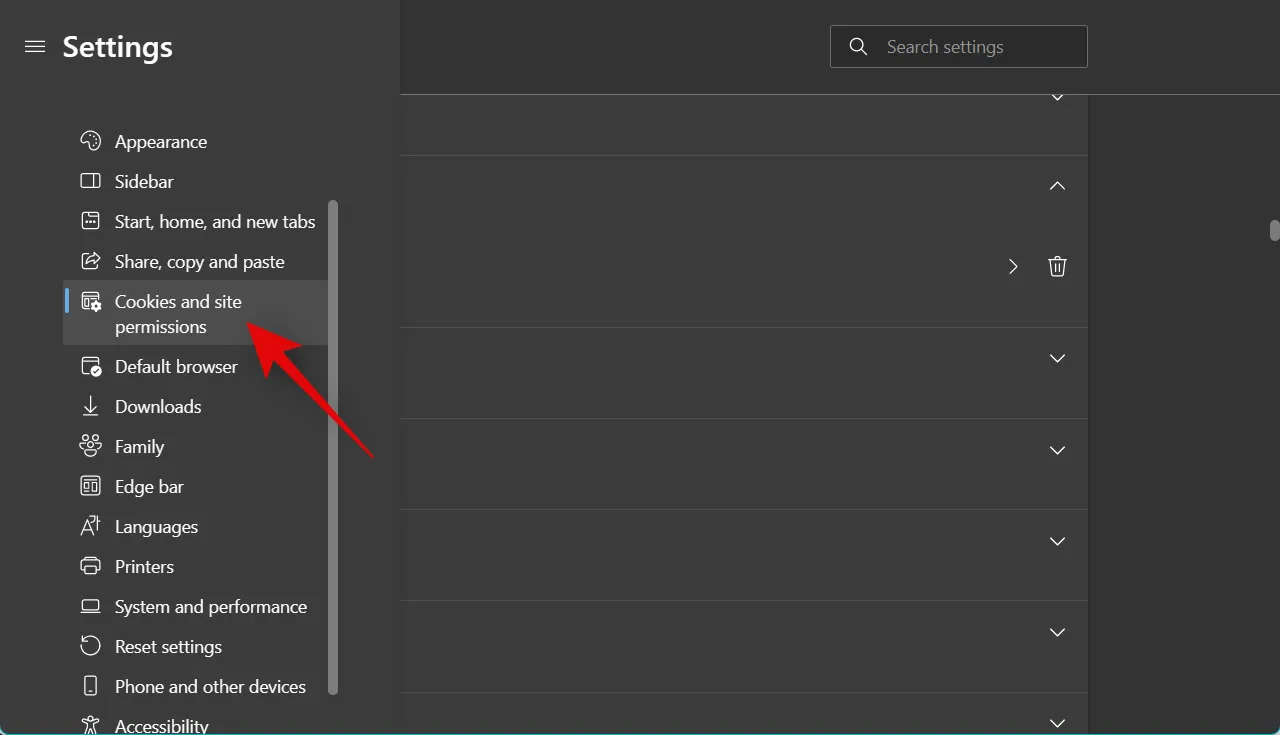
Fai clic su Tutti i siti in Autorizzazioni sito .
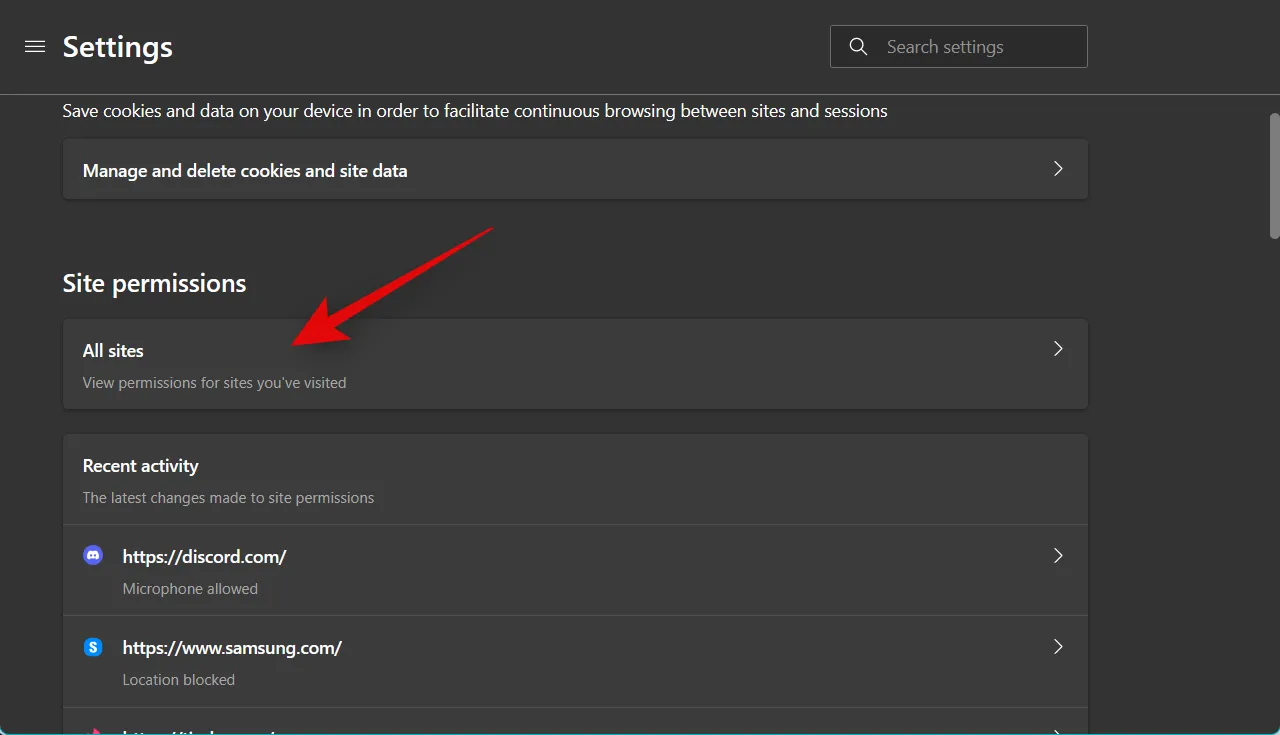
Fai clic e seleziona Discord.com dall’elenco sullo schermo.
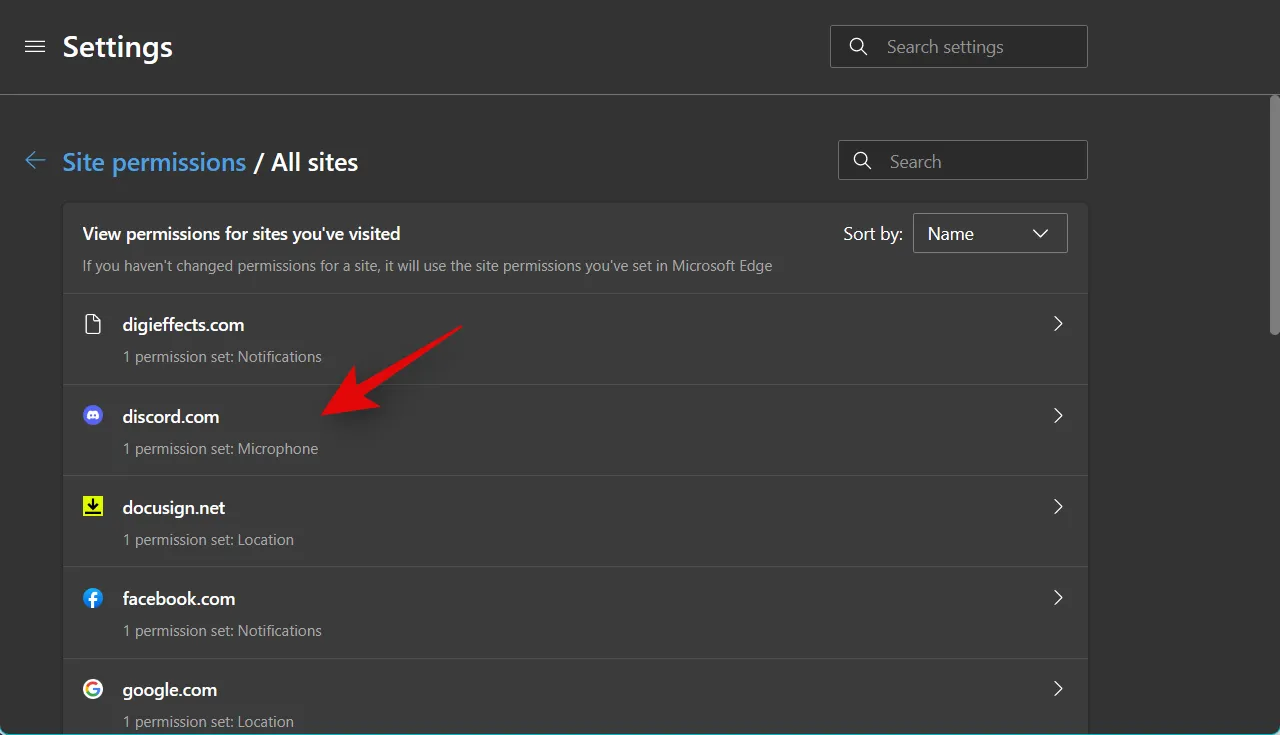
Ora fai clic su Reimposta autorizzazioni .
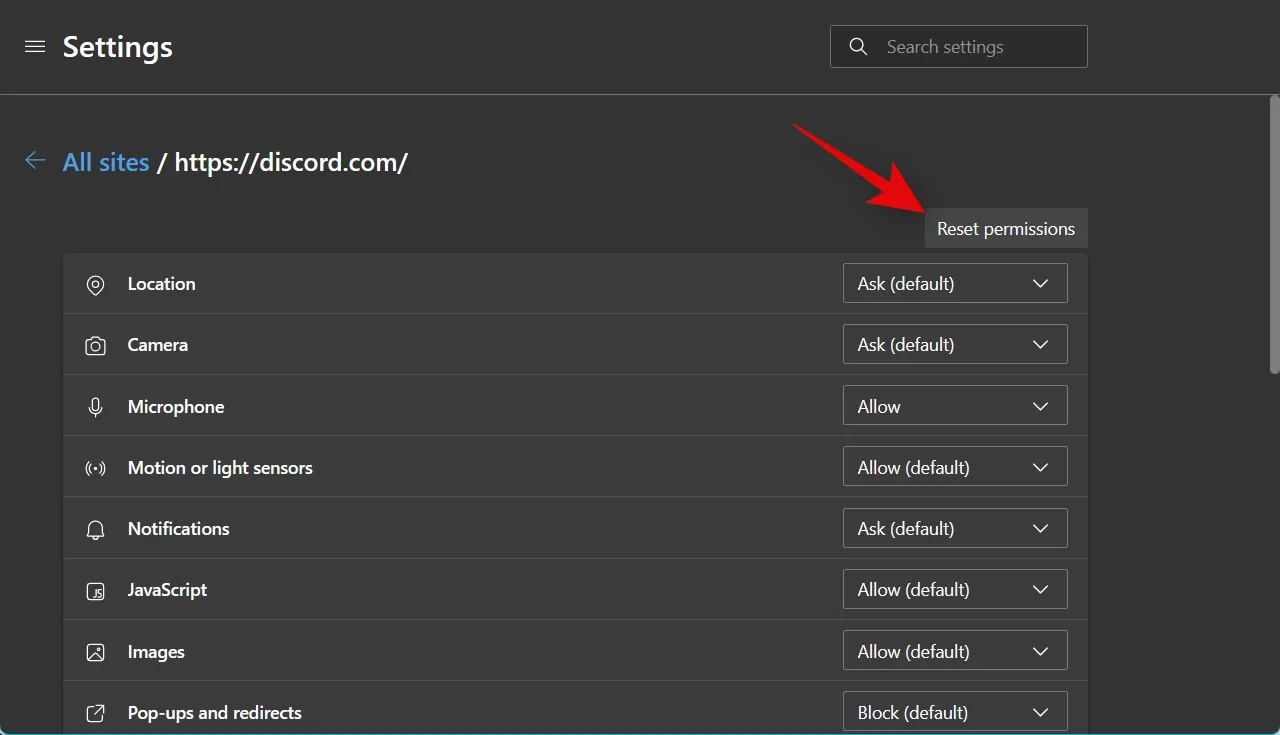
Fare di nuovo clic su Reimposta per confermare la scelta.
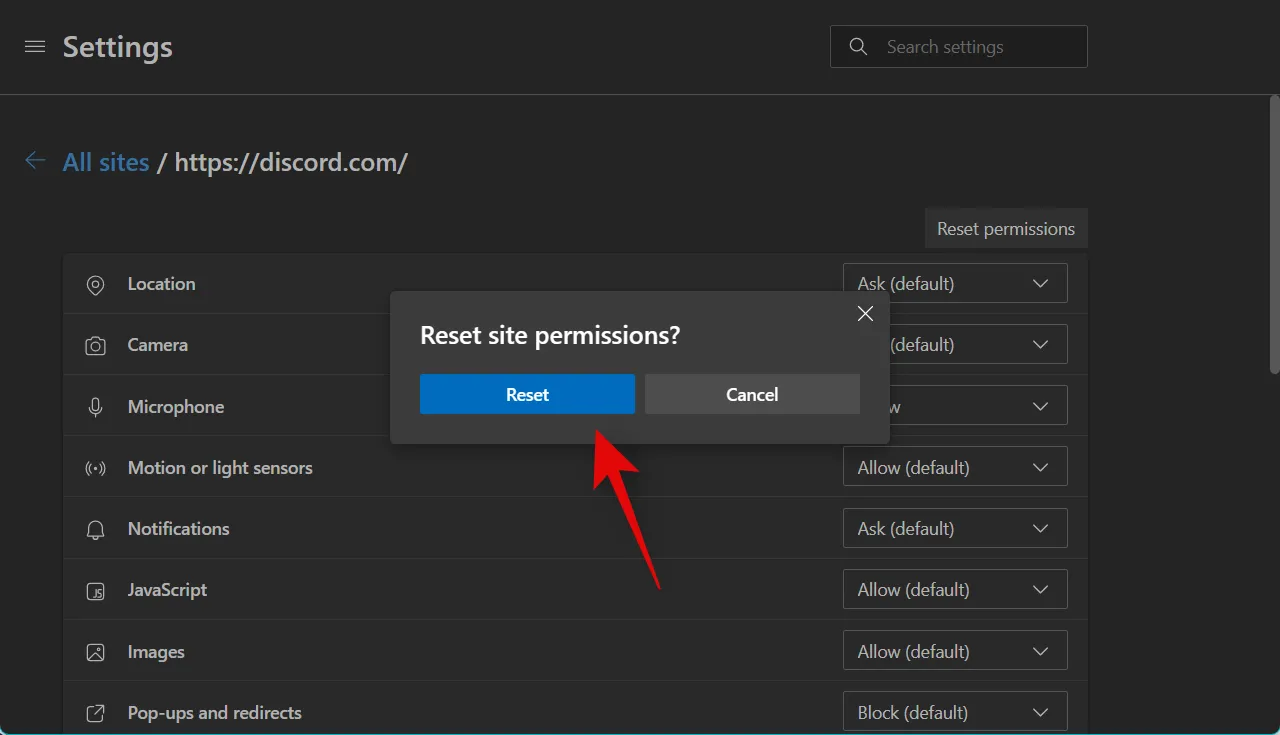
Ora ti consigliamo di riavviare il browser e provare a utilizzare nuovamente la chat vocale su Discord. Ti verrà chiesto di concedere nuovamente le autorizzazioni necessarie. Se dovevi affrontare problemi di basso volume a causa di bug di autorizzazione e cache, ora il problema dovrebbe essere risolto per te.
Metodo 4: disabilita la sensibilità di input automatica su Discord
Se la tua MODALITÀ DI INGRESSO è impostata su Attività vocale in Discord, la sensibilità automatica verrà abilitata automaticamente per il tuo account. Tuttavia, questa funzione a volte può causare problemi con il volume di input. La disattivazione di questa funzione può aiutare a risolvere lo stesso problema. Segui i passaggi seguenti per aiutarti nel processo.
Apri Discord e accedi al tuo account se necessario.
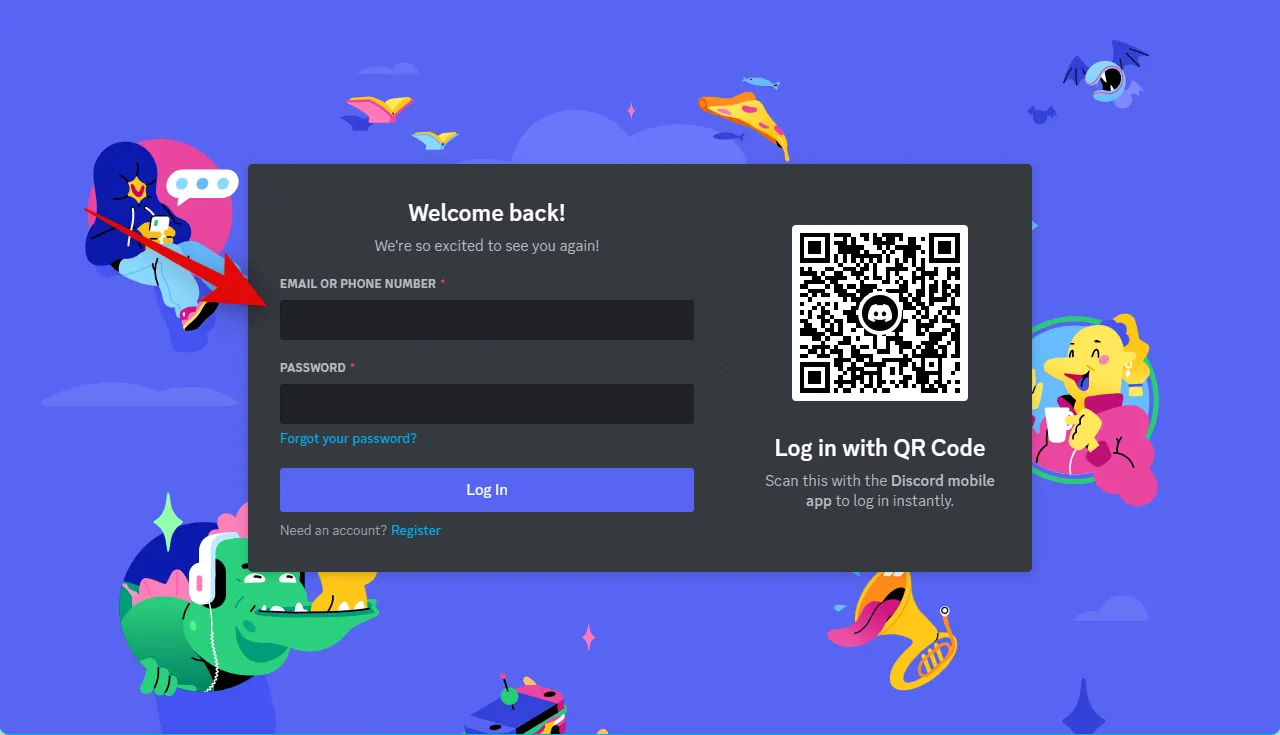
Ingranaggio ( )
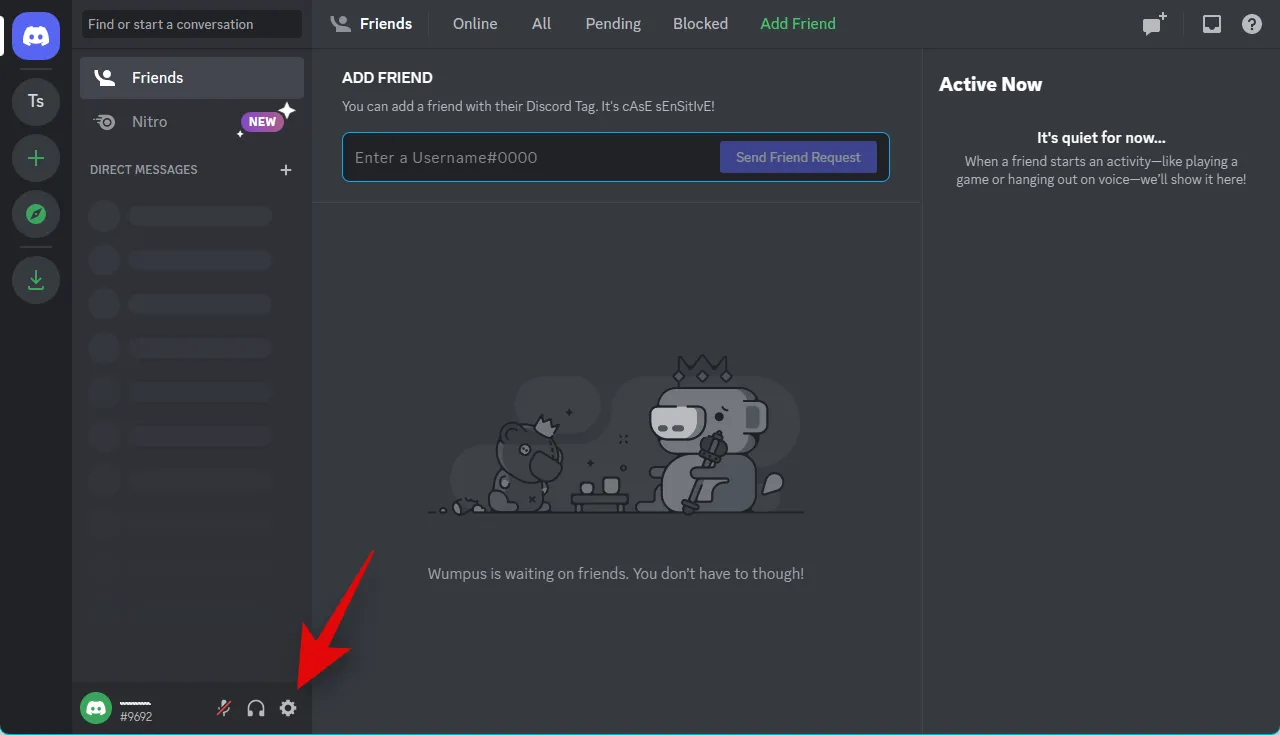
Ora seleziona Voce e video dalla barra laterale di sinistra.
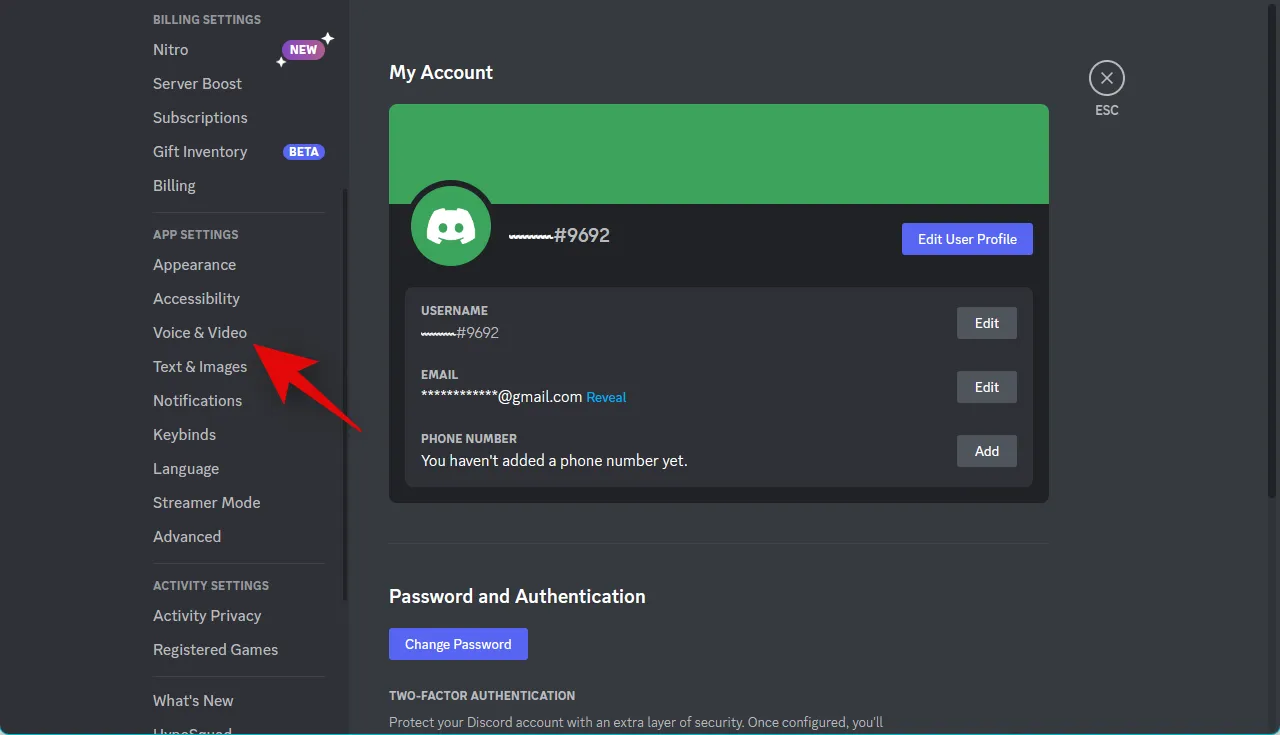
Scorri verso il basso a destra e sposta il dispositivo di scorrimento sotto SENSIBILITÀ DI INGRESSO completamente a sinistra.
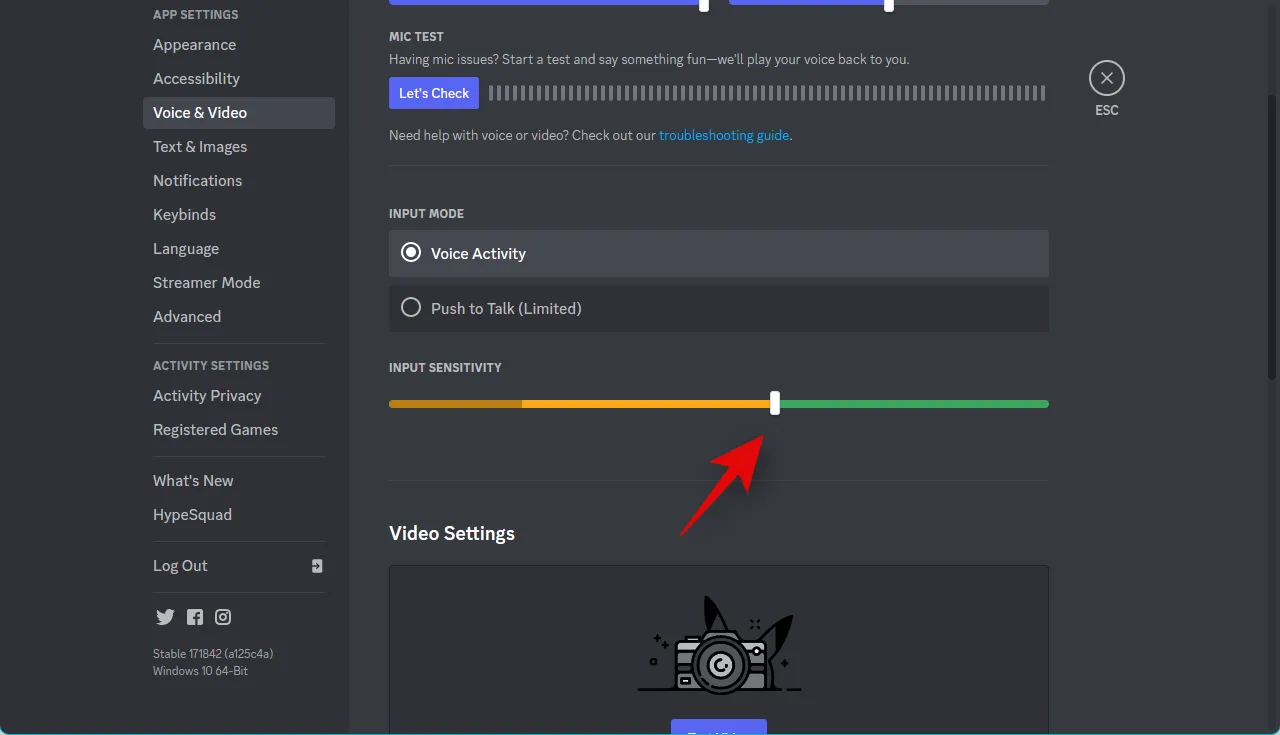
Ora fai clic su Controlliamo sotto MIC TEST per testare il tuo microfono.
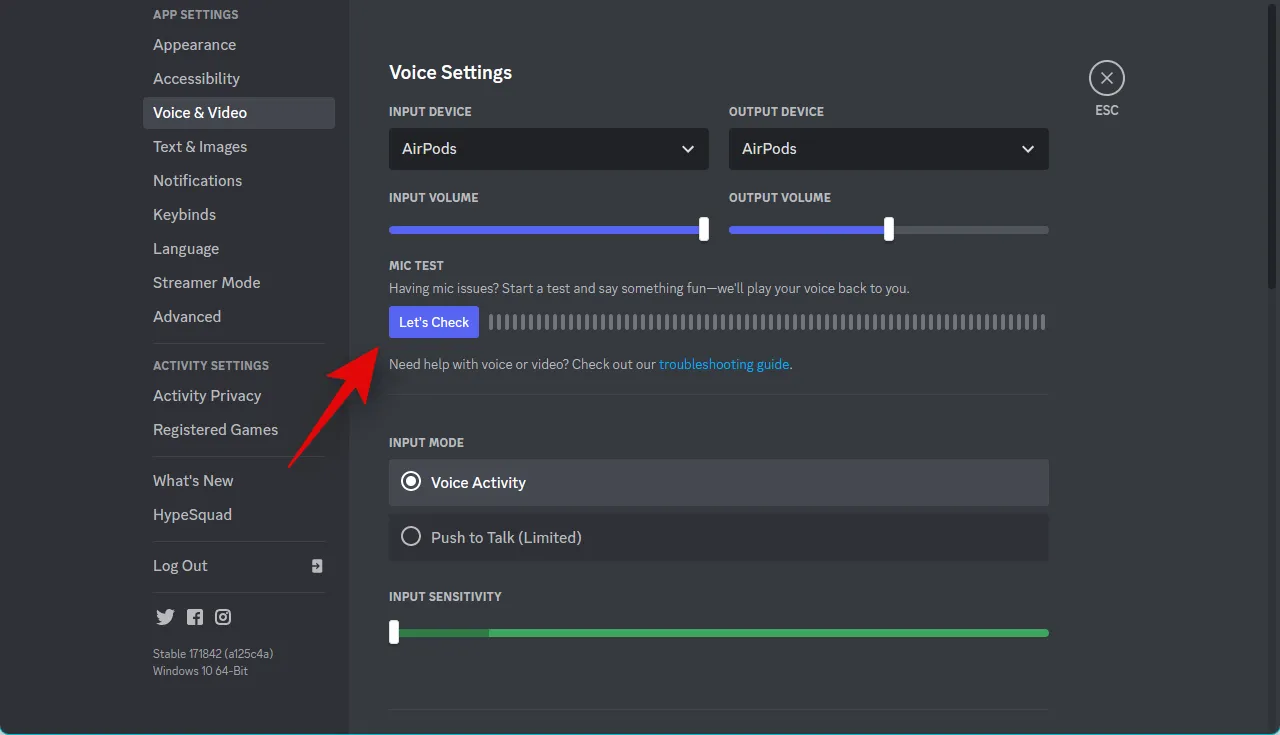
Ora ti verrà fornito un feedback per l’input del microfono in tempo reale. Fare clic su Interrompi test .
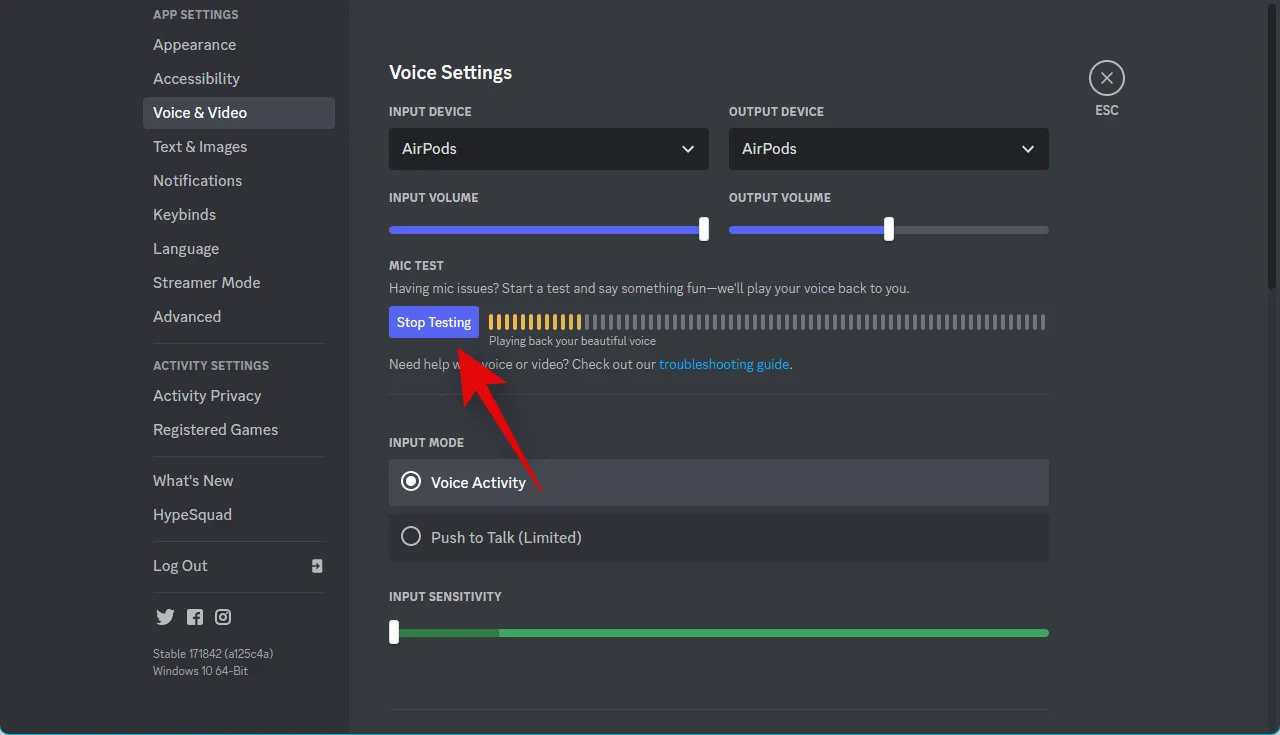
Se riuscivi a sentirti a volume normale, probabilmente stavi riscontrando problemi a causa dell’elevata sensibilità di input nelle impostazioni di Discord. Tuttavia, se hai ancora problemi a sentirti, scorri verso il basso fino alla sezione Avanzate . Fare clic e disattivare l’interruttore per le seguenti opzioni.
- Eliminazione dell’eco
- Soppressione del rumore
- Controllo automatico del guadagno
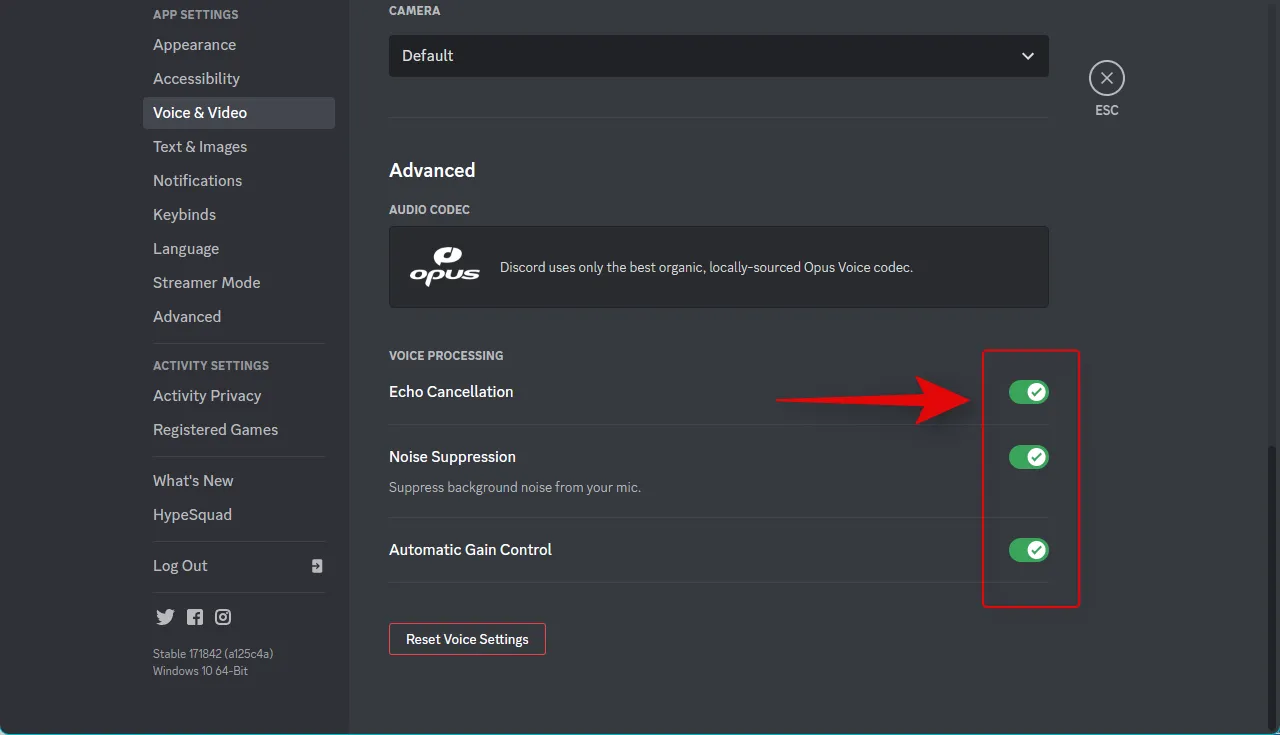
Riavvia Discord o il browser se utilizzi l’app Web e prova a utilizzare nuovamente il microfono. Se hai riscontrato problemi a causa delle opzioni avanzate di elaborazione vocale, il problema del volume dovrebbe ora essere risolto per te.
Metodo 5: pulisci il microfono
Proprio come gli auricolari, anche i microfoni possono intasarsi di sporco e sporcizia, il che può ridurre significativamente le loro prestazioni in termini di volume. Ciò è particolarmente vero se si utilizza un microfono in linea fornito in bundle con le cuffie o gli auricolari. Ora ti consigliamo di provare a pulire il microfono e rimuovere lo sporco o la sporcizia che potrebbe influire sulle prestazioni. Ti consigliamo di utilizzare auricolari e alcol isopropilico per pulire accuratamente il microfono in linea assicurandoti di non danneggiare i componenti interni. Tuttavia, se utilizzi un microfono a condensatore, ti consigliamo di portarlo presso un centro di assistenza per farlo pulire. I microfoni a condensatore sono abbastanza complicati e costosi, motivo per cui farli pulire da un professionista è l’approccio migliore. Se il tuo volume di ingresso è stato influenzato da un microfono sporco,
Metodo 6: disabilita le app di terze parti che gestiscono il tuo microfono
Molti OEM al giorno d’oggi raggruppano app e utilità che aiutano a migliorare le prestazioni di altoparlanti e microfoni. Questo è probabilmente il caso, soprattutto se possiedi un laptop Asus, Lenovo o Acer. Tali app aiutano a migliorare e amplificare il volume offrendo vantaggi aggiuntivi come equalizzatori, cancellazione del rumore e altro ancora. Tuttavia, queste app modificano i tuoi segnali audio, siano essi in ingresso o in uscita a livello di sistema. Pertanto, eventuali bug o problemi riscontrati da queste app possono causare problemi significativi con il microfono e gli altoparlanti, inclusi problemi di volume con il microfono. È possibile che una di queste app stia riscontrando bug o comportamenti anomali se utilizzata con effetti di elaborazione vocale offerti da Discord. La disabilitazione o la disinstallazione di tali app può aiutare a risolvere i problemi del volume di input con Discord se questo è il tuo caso. Ti consigliamo di disabilitare tali app che potrebbero essere installate sul tuo PC. Ciò aiuterebbe a risolvere i problemi del volume di input con Discord se dovessi riscontrare problemi con tali app.
Metodo 7: assicurarsi che sia stato selezionato il dispositivo di input corretto
Se hai più microfoni collegati al tuo PC, è possibile che in Discord sia stato selezionato il dispositivo di input sbagliato. Ciò può far sì che il microfono errato rilevi l’audio, motivo per cui il volume è più basso durante le chat vocali in Discord. Utilizzare i passaggi seguenti per assicurarsi che sia stato selezionato il dispositivo di input corretto in Discord.
Apri Discord e accedi al tuo account se necessario.
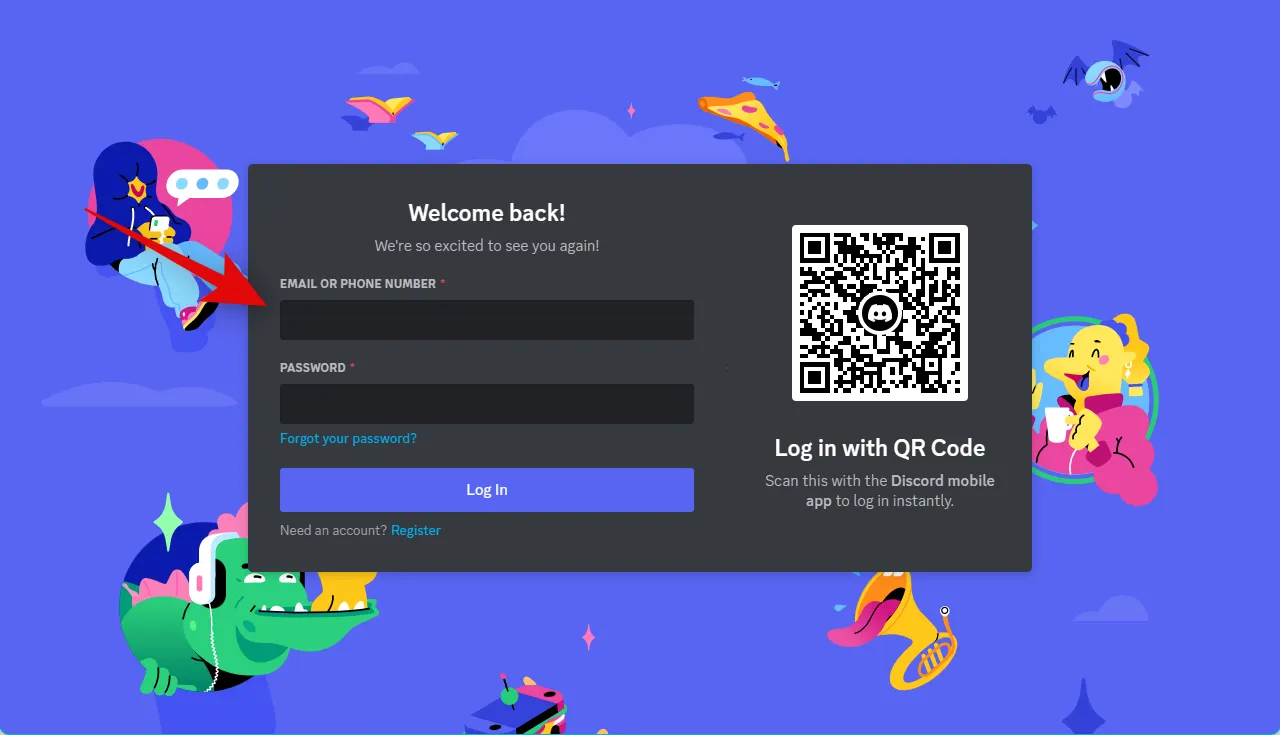
Ingranaggio ( )
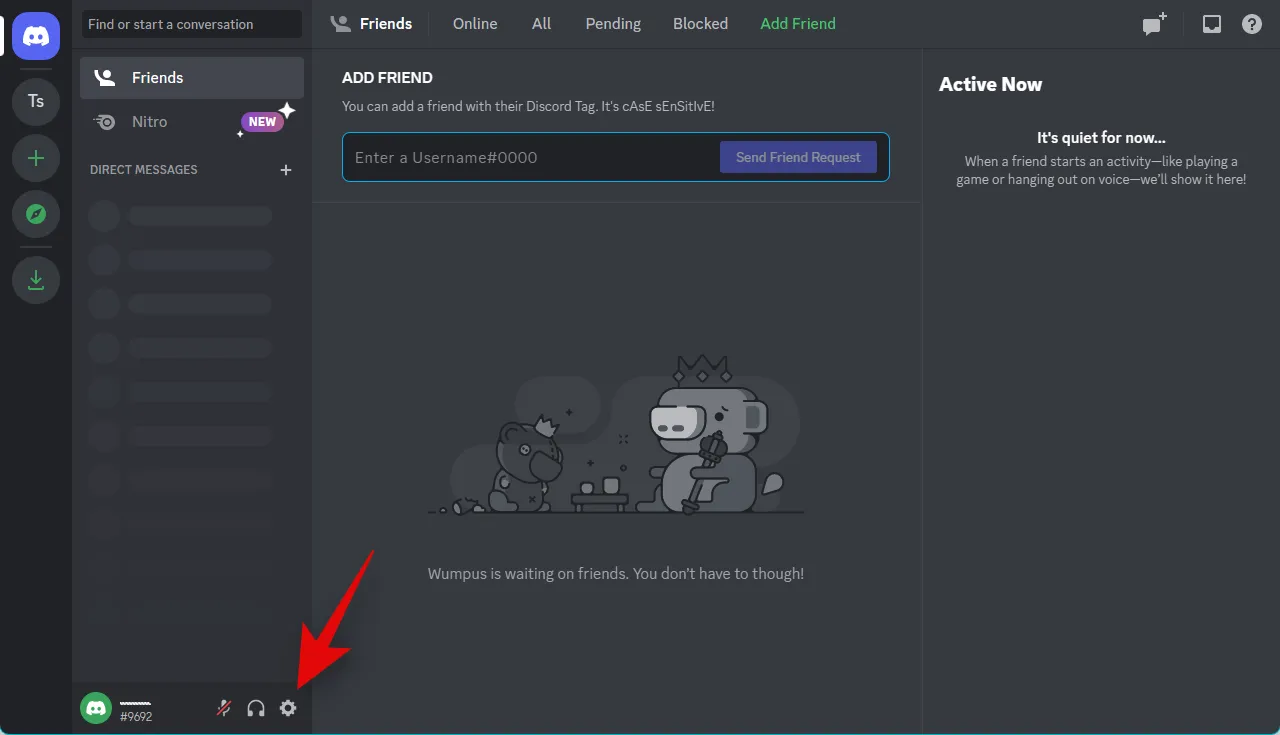
Ora fai clic su Voce e video nella barra laterale sinistra.
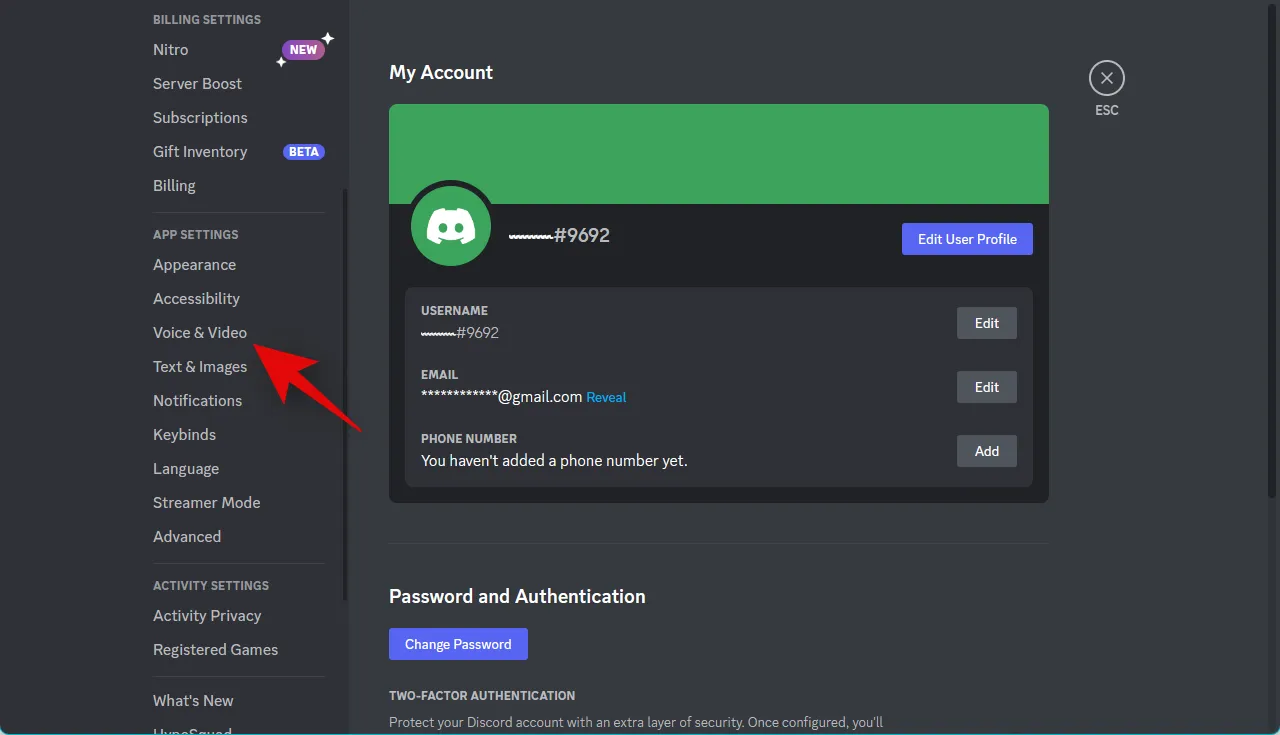
Fai clic sul menu a discesa per DISPOSITIVO DI INGRESSO sulla destra e assicurati che sia stato selezionato il microfono corretto in Discord.

Fai clic su Controlliamo e prova a parlare nel microfono corretto.
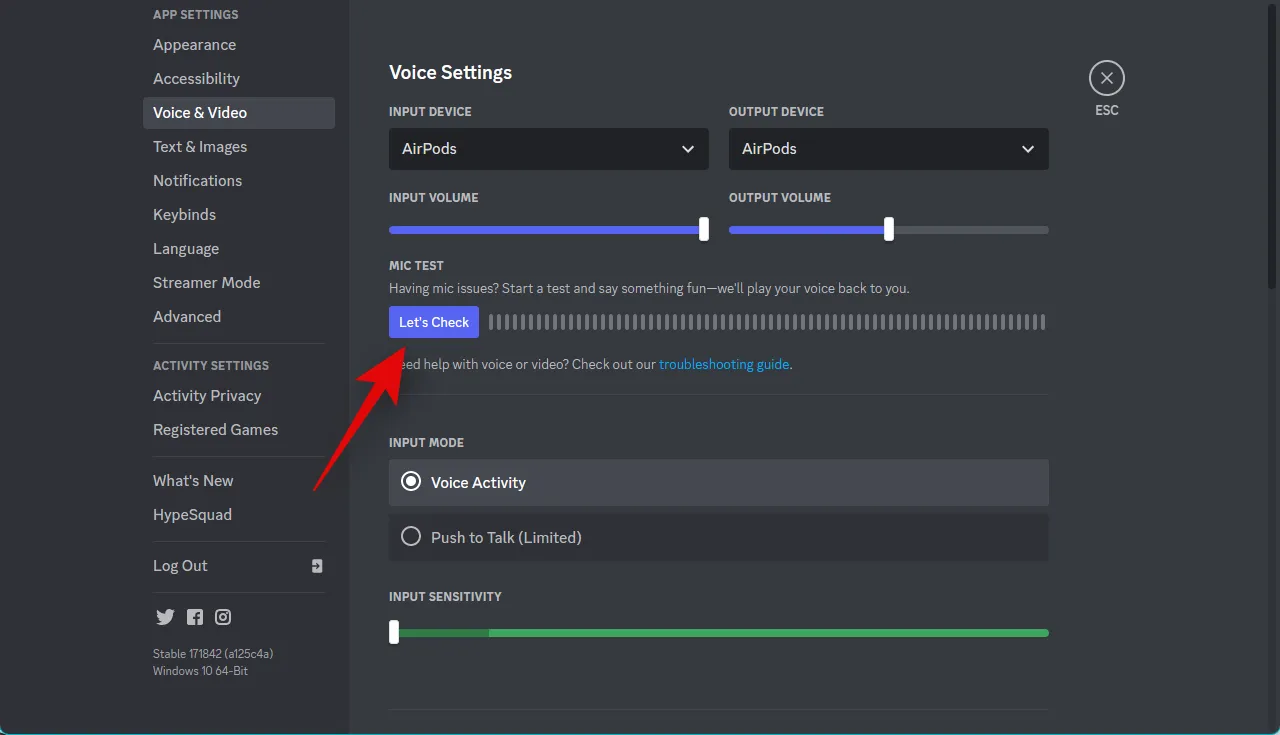
Dovresti essere in grado di visualizzare una rappresentazione visiva dell’audio in ingresso nel misuratore del suono.

Fai clic su Interrompi test una volta terminato il test del volume.
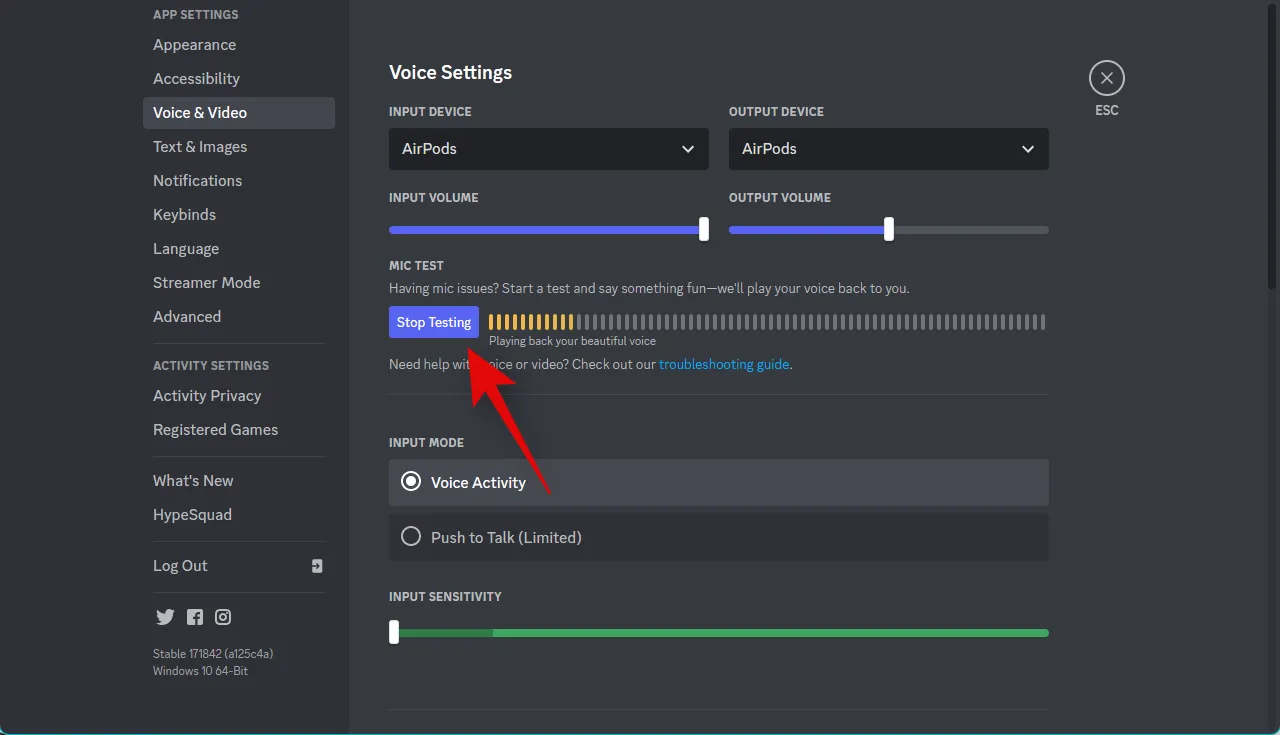
E questo è tutto! Se dovevi riscontrare problemi di volume di ingresso basso a causa del microfono selezionato in modo errato, ora il problema dovrebbe essere stato risolto.
Metodo 8: aumenta il volume di input utilizzando un’app di terze parti
Se, a questo punto, stai ancora riscontrando problemi di volume del microfono basso in Discord, ora puoi utilizzare un’app di terze parti per amplificare il volume del microfono. Ti consigliamo di utilizzare VoiceMeeter per amplificare artificialmente il volume del microfono. Segui i passaggi seguenti per aiutarti nel processo.
Scarica VoiceMeeter utilizzando il link sottostante. Una volta scaricato, installa VoiceMeeter utilizzando il file di installazione seguendo le istruzioni sullo schermo.
- VoiceMeeter | Link per scaricare
Una volta installato, ti verrà chiesto di riavviare il PC. Ti consigliamo di riavviare il PC per avviare i servizi in background necessari e caricare i driver appena installati. Una volta riavviato il PC, avvia VoiceMeeter. Fai clic su Ingresso hardware in alto.
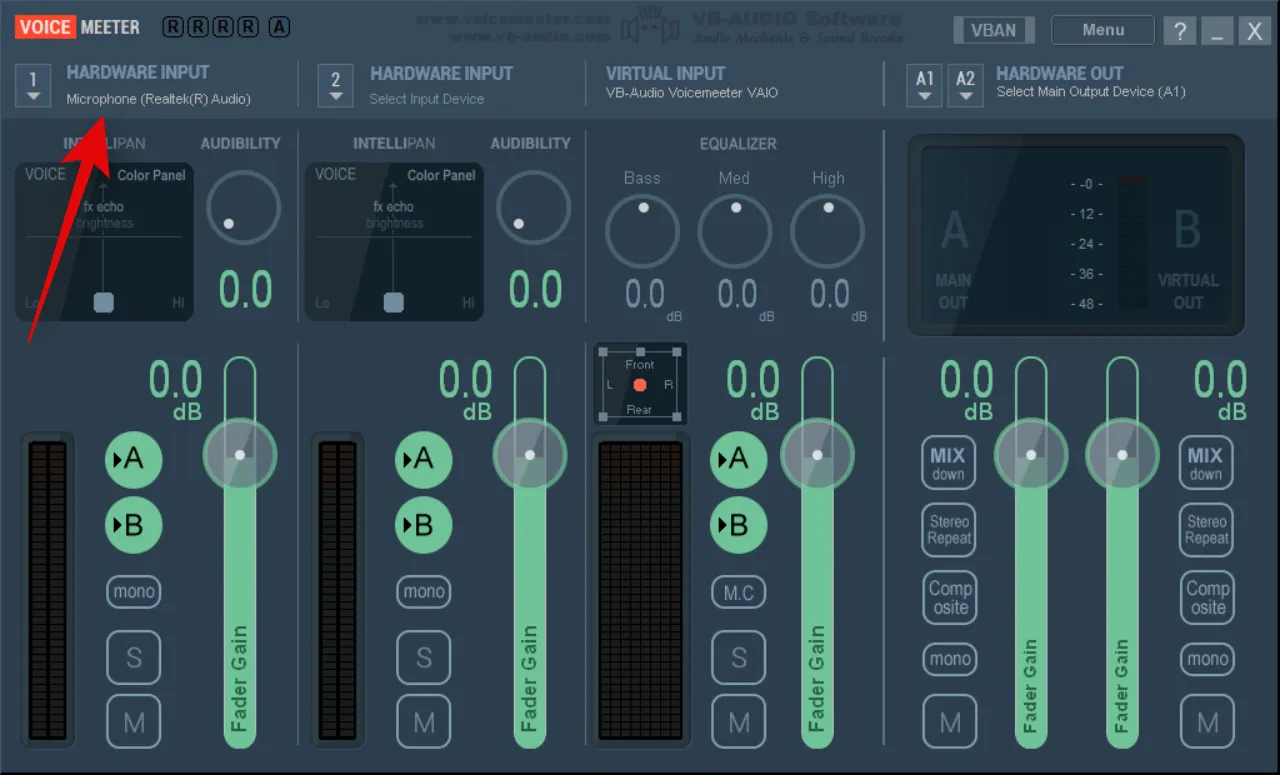
Ora seleziona il tuo microfono dall’elenco sullo schermo.
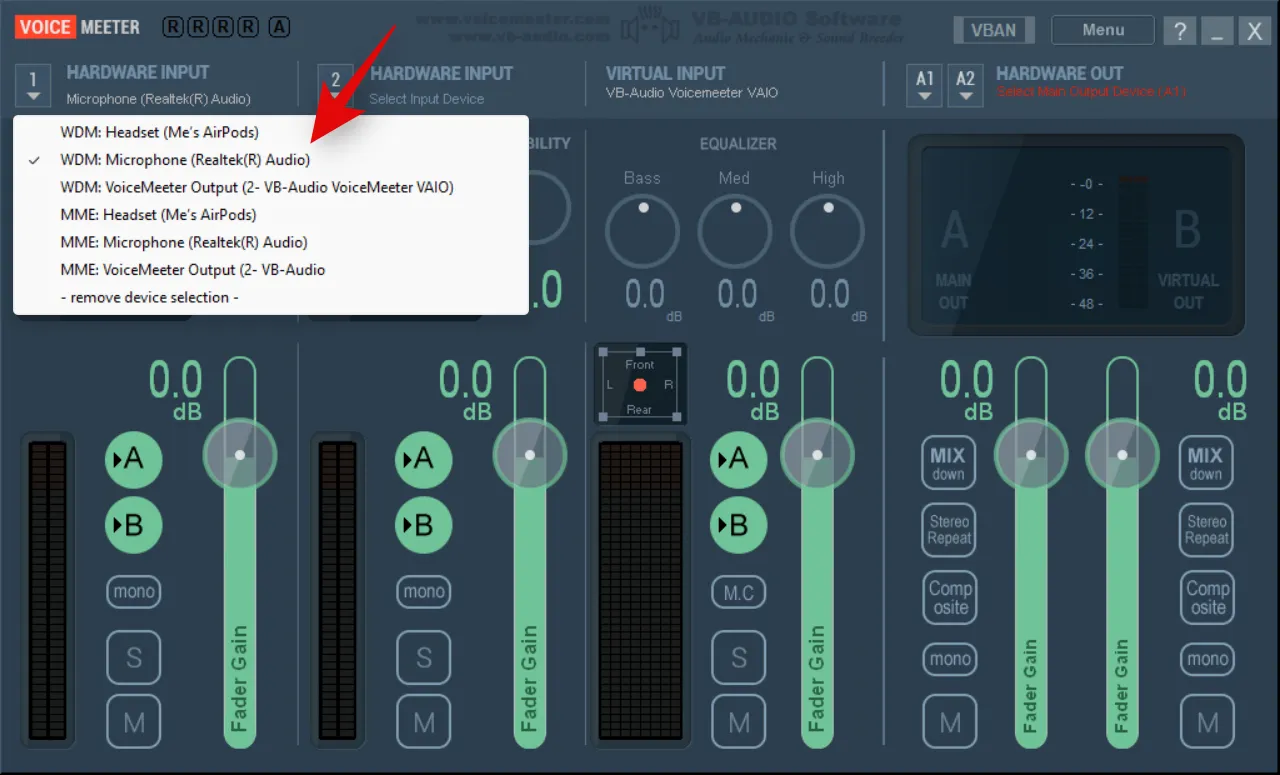
Ingranaggio ( )
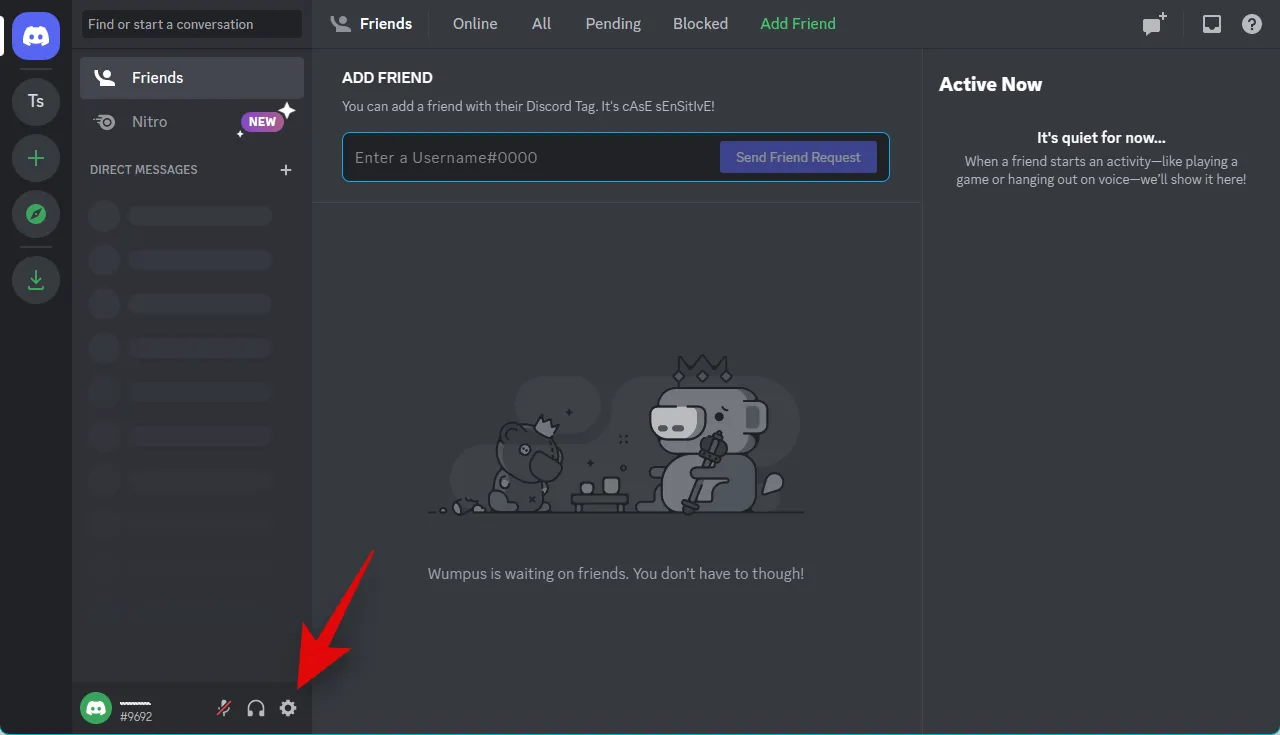
Fare clic e selezionare Voce e video dalla barra laterale sinistra.

Ora fai clic su Controlliamo .

Discord ora testerà il tuo microfono. Dovresti essere in grado di ascoltare la tua voce e visualizzare una rappresentazione visiva del tuo volume di input.
Torna a VoiceMeeter e usa il cursore Fader Gain sotto il microfono per aumentare il volume del microfono e renderlo più forte. Il test in Discord dovrebbe aiutarti a trovare il punto debole.
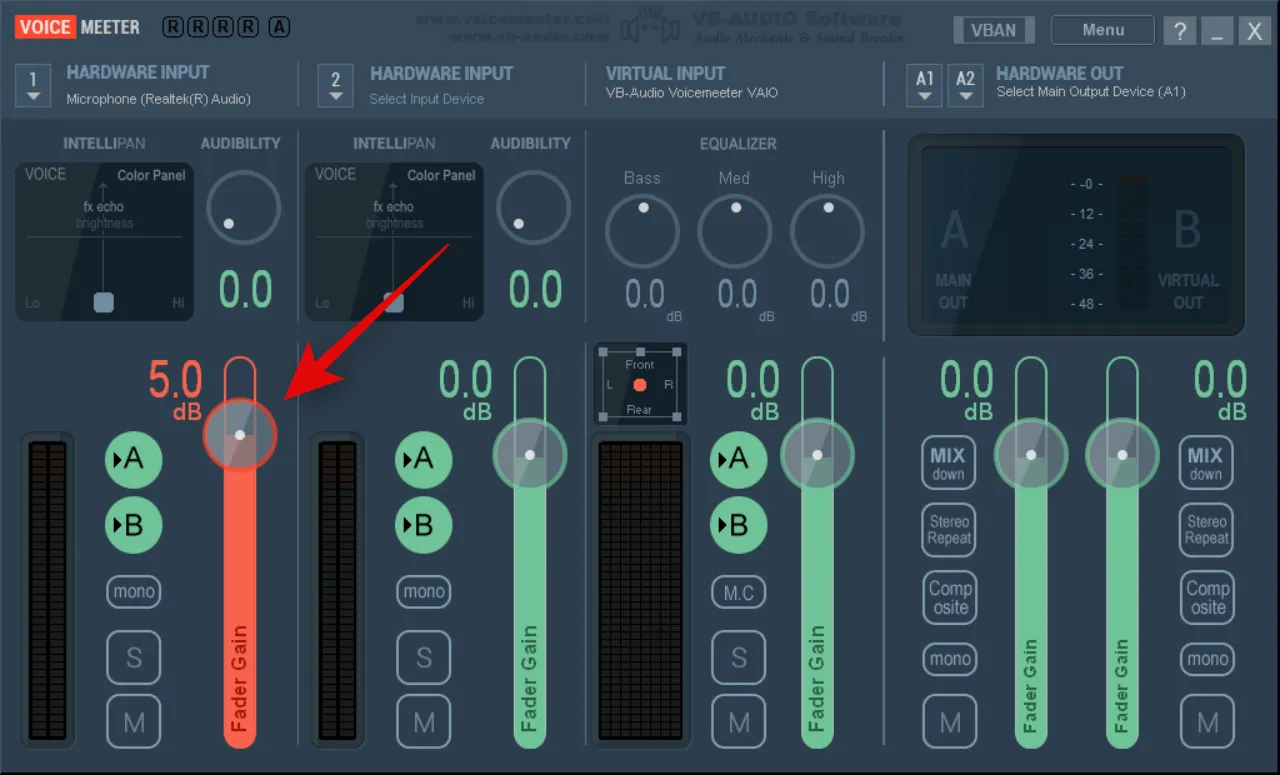
Fai clic su Interrompi test una volta terminato.
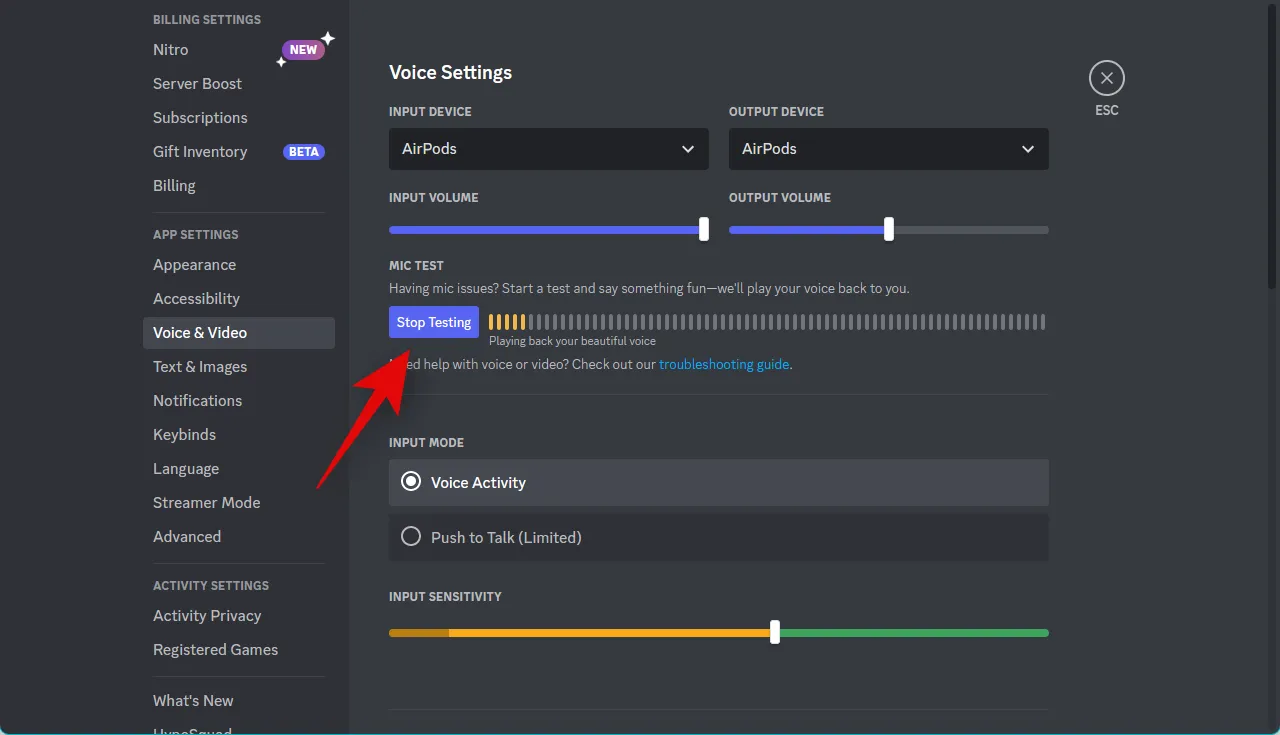
E questo è tutto! Ora avrai aumentato il volume del tuo microfono usando VoiceMeeter su Discord.
Metodo 9: eseguire lo strumento di risoluzione dei problemi del microfono
Se riscontri ancora problemi di volume e non riesci ad aumentare il volume del microfono in Discord, è probabile che tu stia riscontrando problemi con il microfono o i driver. L’esecuzione dello strumento di risoluzione dei problemi di Windows può aiutare a risolvere questi problemi. Segui i passaggi seguenti per aiutarti nel processo.
Apri l’ app Impostazioni sul tuo PC utilizzando la Windows + iscorciatoia da tastiera. Ora fai clic su Risoluzione dei problemi .
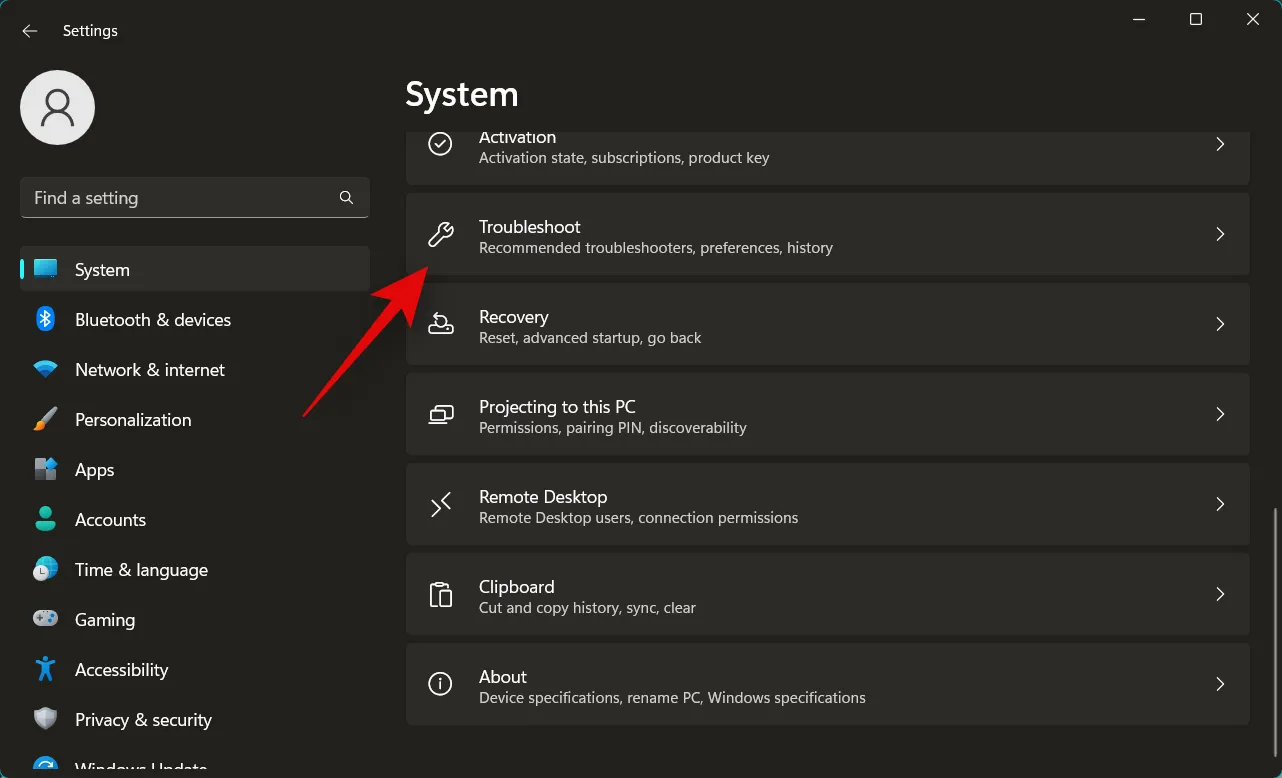
Fai clic su Altri strumenti per la risoluzione dei problemi .
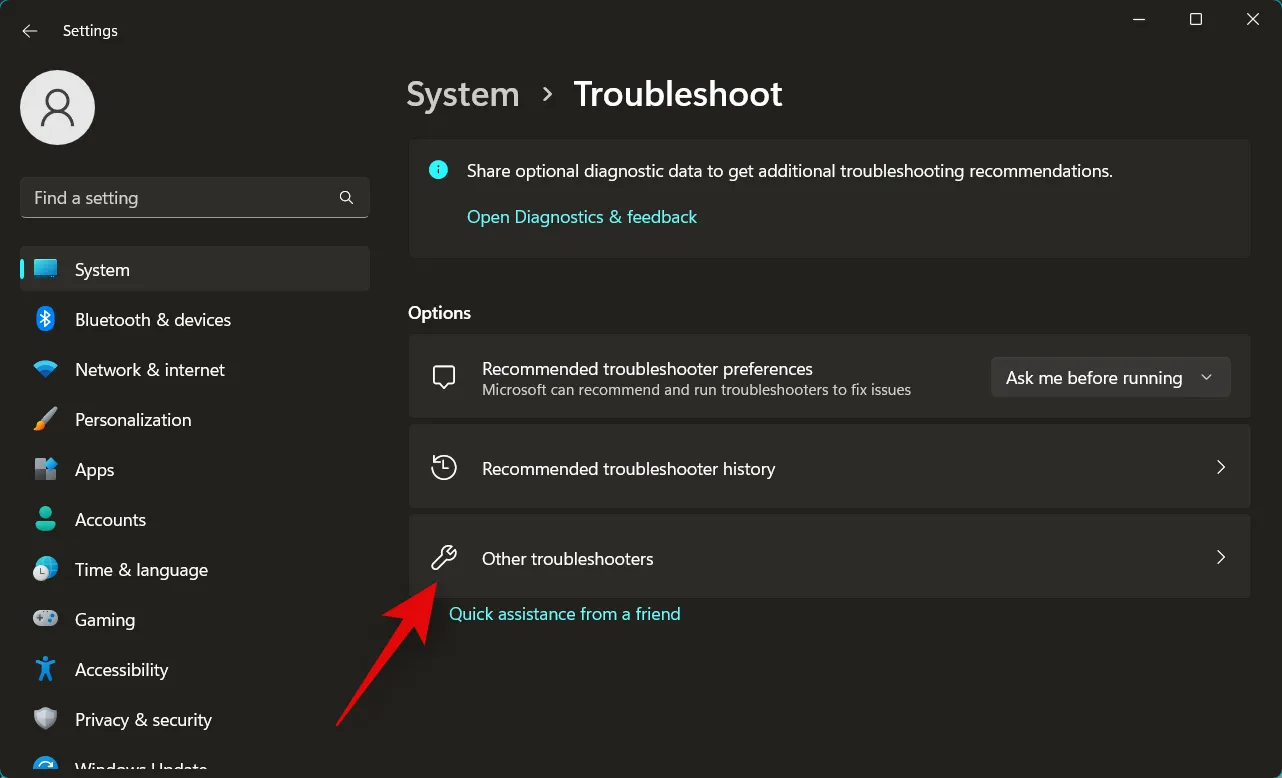
Scorri verso il basso e fai clic su Esegui accanto a Registrazione audio .
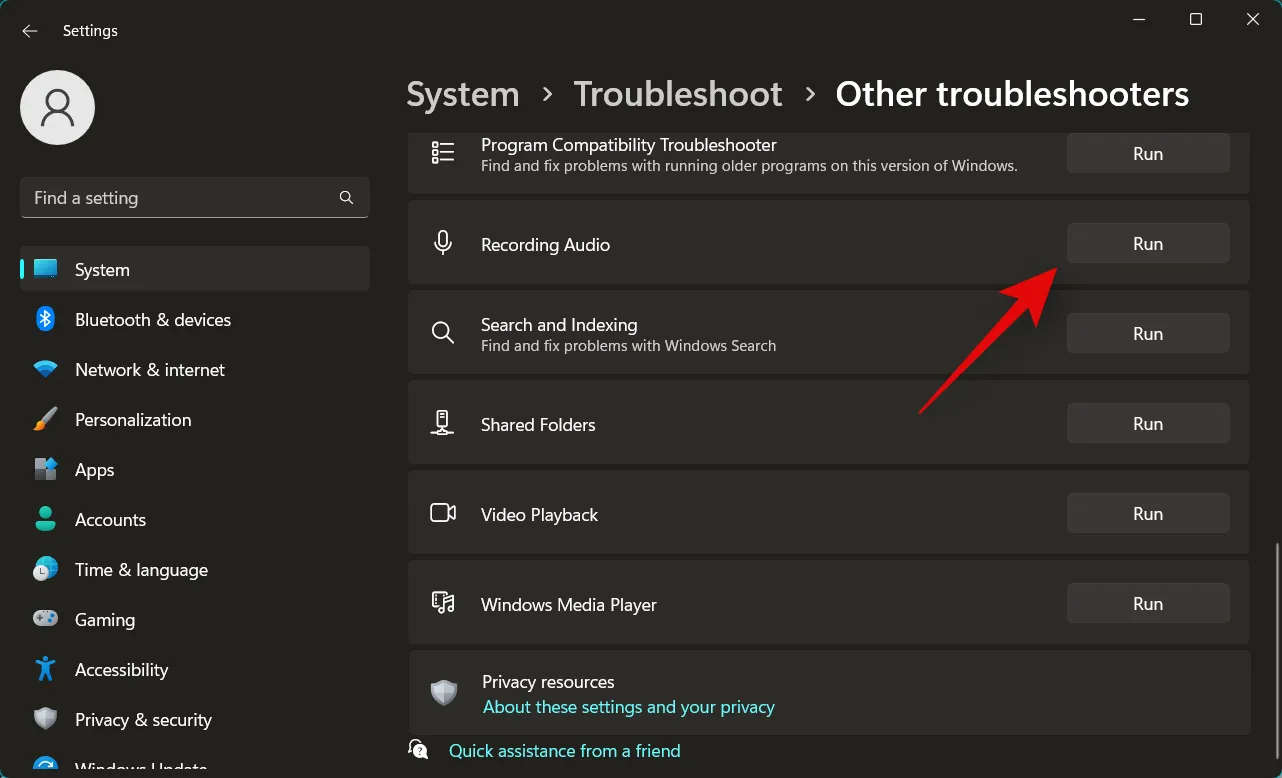
Lo strumento di risoluzione dei problemi verrà ora avviato e rileverà automaticamente eventuali problemi con il microfono. Se disponi di più microfoni, ti verrà chiesto di selezionare il dispositivo con cui stai riscontrando problemi, fai clic e seleziona il tuo microfono dall’elenco sullo schermo.
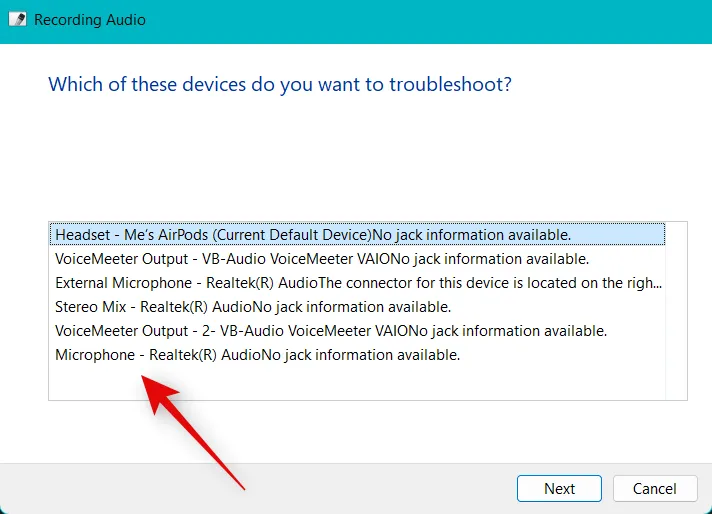
Fare clic su Avanti .
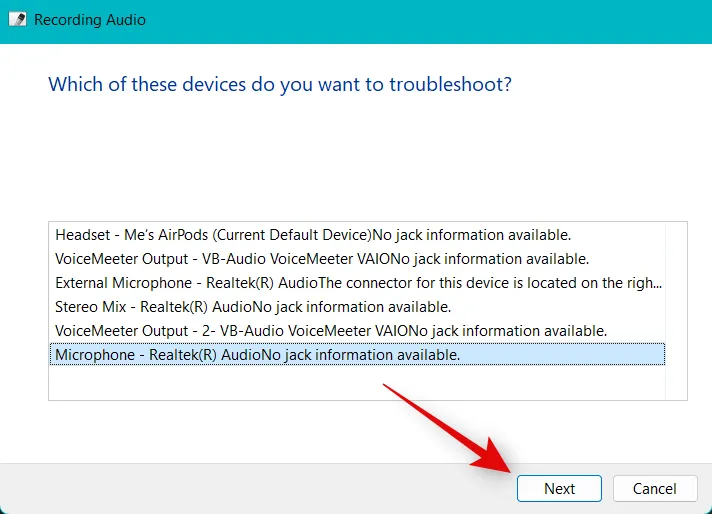
Ora segui le istruzioni sullo schermo per completare il processo di risoluzione dei problemi. Applica eventuali correzioni suggerite per il tuo microfono.
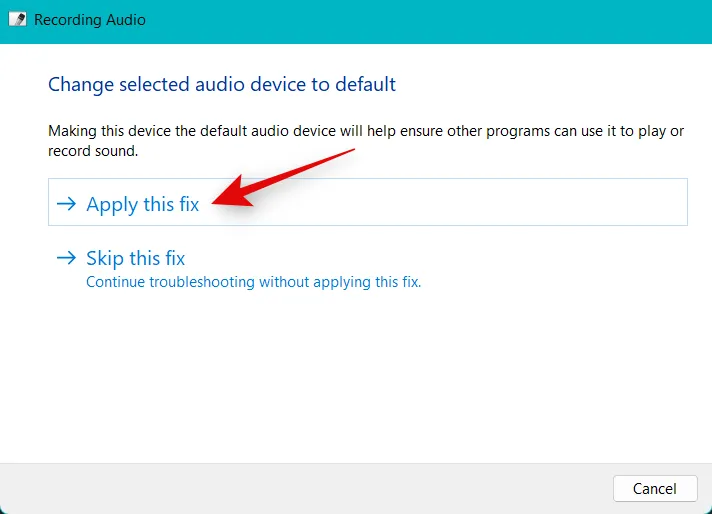
Al termine del processo, fai clic su Chiudi .
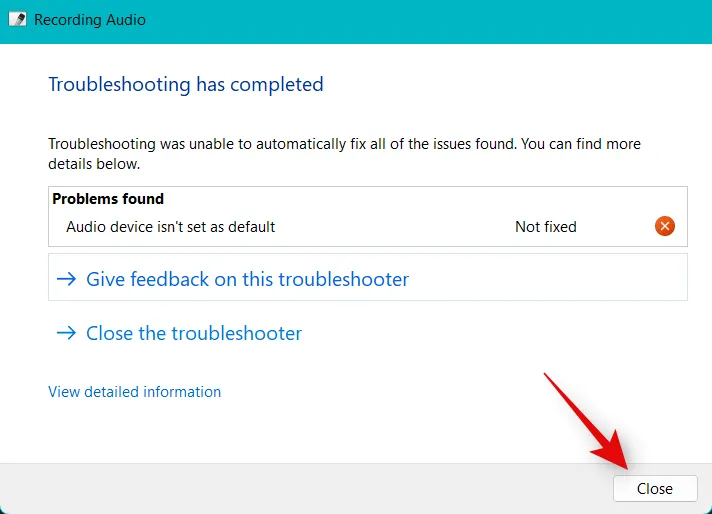
E questo è tutto! Se stavi riscontrando problemi software con il tuo microfono, ora dovrebbero essere risolti e il tuo microfono ora dovrebbe essere più rumoroso in Discord.
Metodo 10: aggiorna i driver del microfono
Potresti anche dover affrontare problemi di basso volume a causa di driver obsoleti. L’aggiornamento dei driver del microfono può aiutare a risolvere questo problema. Segui i passaggi seguenti per aiutarti ad aggiornare i driver del microfono.
Premere Windows + Xe fare clic su Gestione dispositivi .
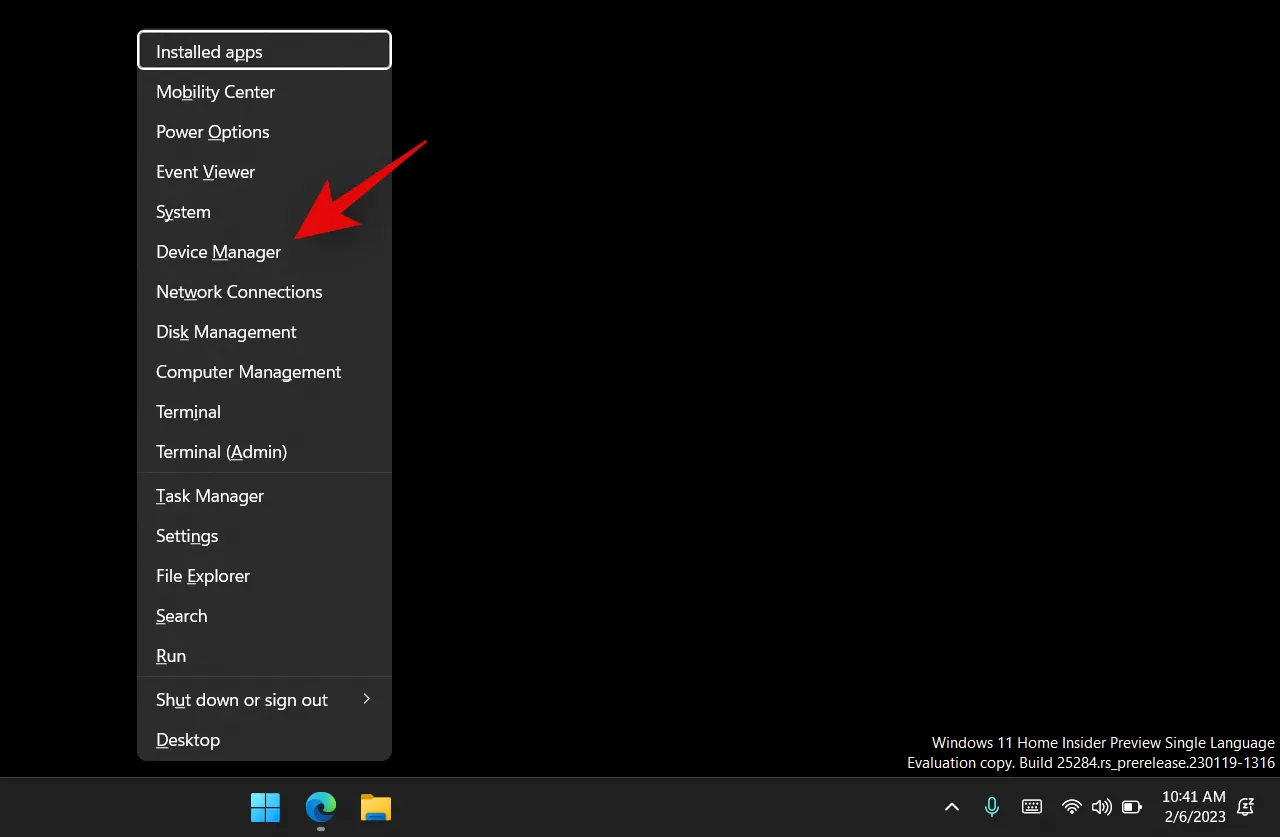
Fai clic ed espandi Ingressi e uscite audio in alto.
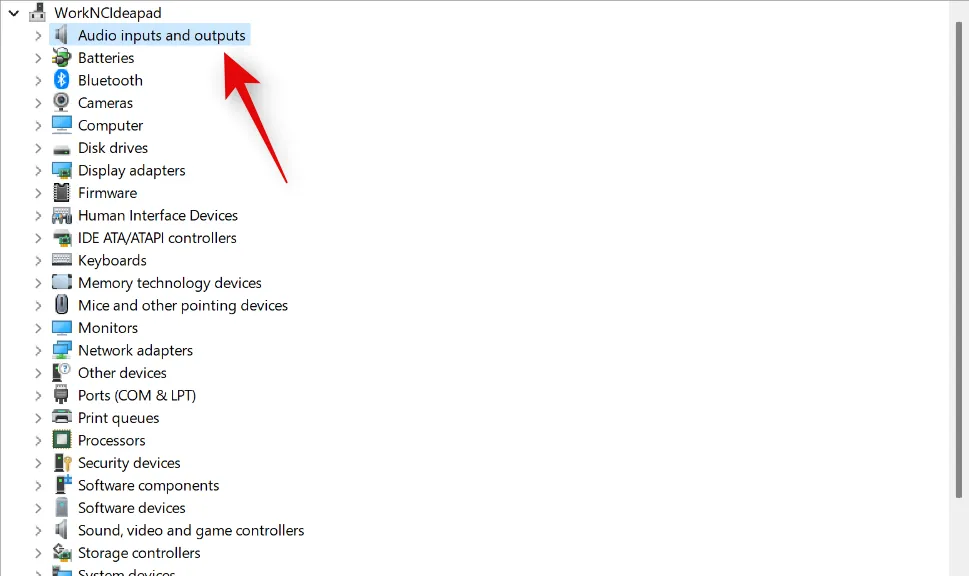
Fai clic con il pulsante destro del mouse sul microfono dai dispositivi sullo schermo.
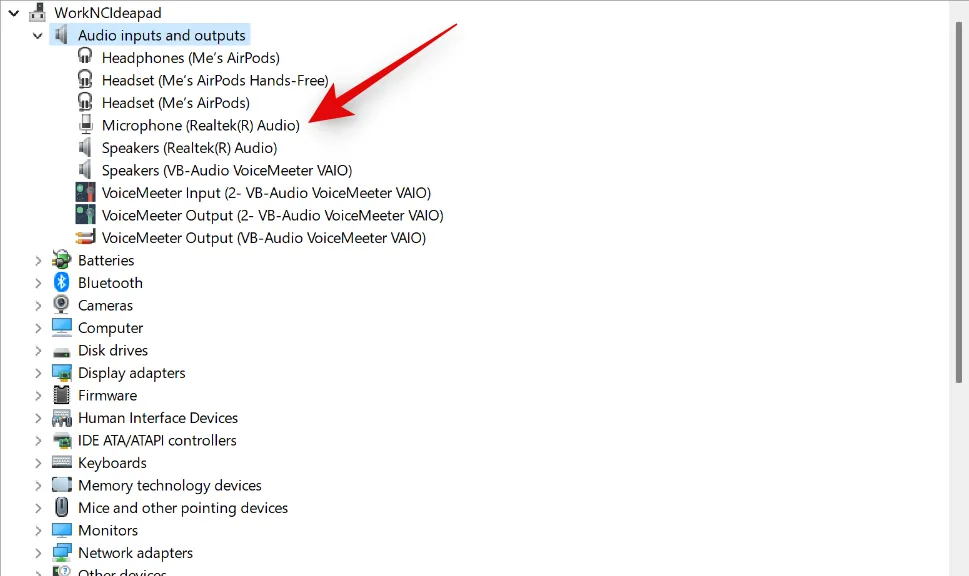
Fare clic su Aggiorna driver .
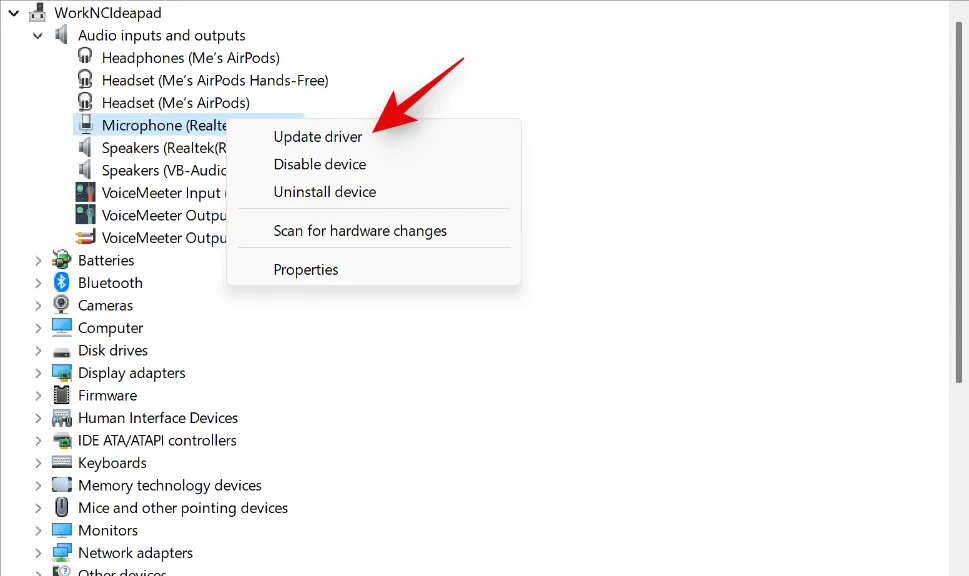
Ora fai clic su Cerca automaticamente i driver .
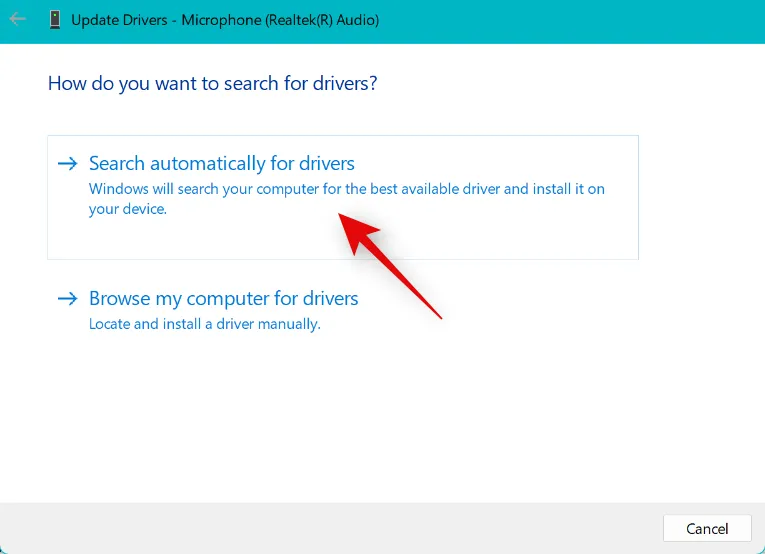
Windows cercherà e installerà automaticamente i driver più recenti per il tuo microfono. Al termine, fai clic su Chiudi .
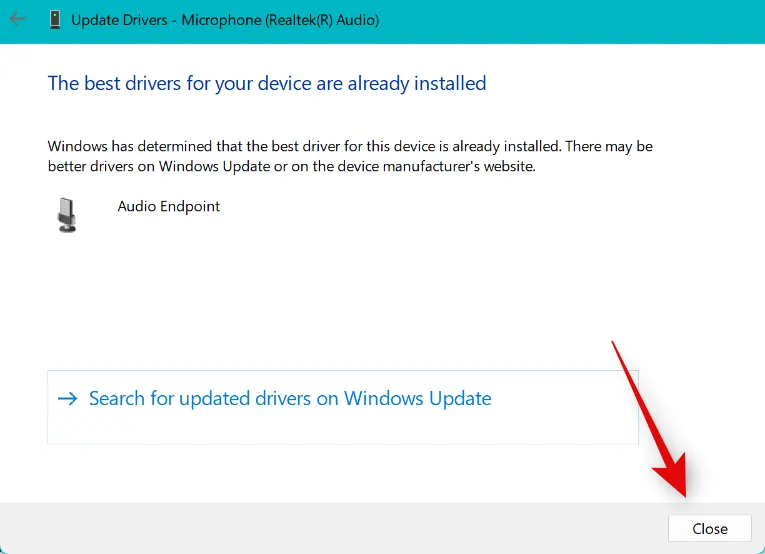
Se stavi riscontrando un volume del microfono basso in Discord a causa di driver obsoleti, il problema verrà ora risolto per te.
Sul cellulare
Se desideri aumentare il volume del microfono quando utilizzi l’app Discord sul tuo dispositivo mobile, puoi utilizzare i seguenti metodi. Iniziamo.
Metodo 1: disattiva le opzioni di elaborazione vocale
Potresti riscontrare problemi di volume a causa delle funzionalità di elaborazione vocale in bundle con Discord. Segui i passaggi seguenti per disattivare gli effetti di elaborazione vocale in Discord.
Apri l’app Discord e tocca l’ icona Profilo nell’angolo in basso a destra.
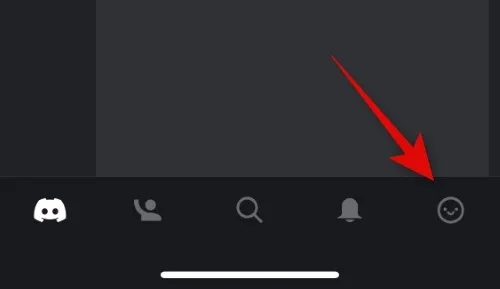
Ora tocca Voce .

Scorri verso il basso fino alla sezione ELABORAZIONE VOCALE e disattiva gli interruttori per le seguenti funzioni.
- Eliminazione dell’eco
- Controllo automatico del guadagno
- Attività vocale avanzata
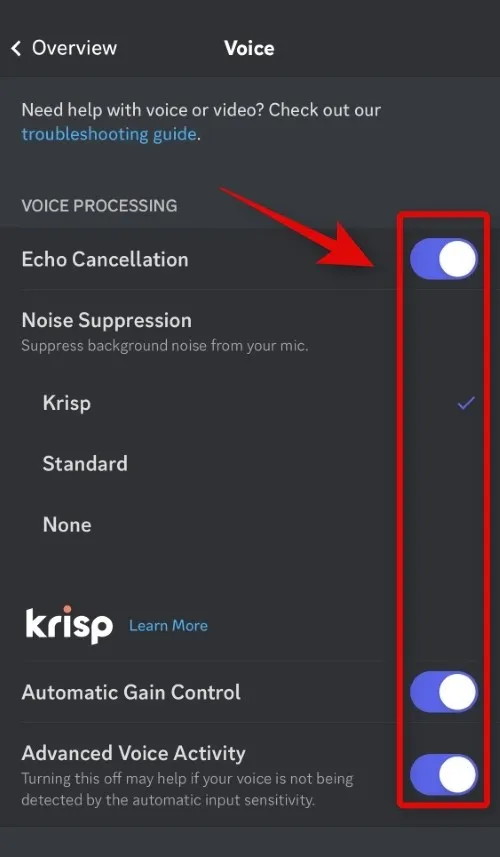
Inoltre, tocca e seleziona Nessuno per la soppressione del rumore .
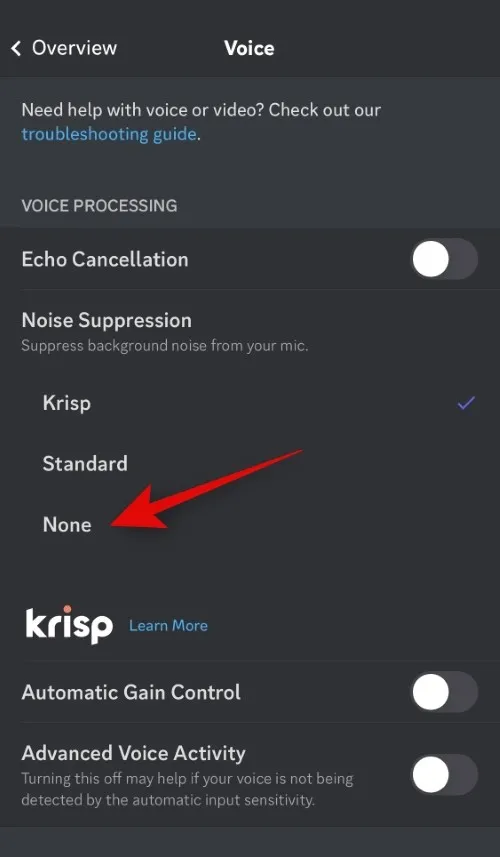
E questo è tutto! Ora puoi testare nuovamente il tuo microfono in Discord. Se stavi riscontrando problemi di volume del microfono a causa di bug con le funzionalità di elaborazione vocale in Discord, ora il tuo microfono dovrebbe essere più rumoroso.
Metodo 2: pulisci il microfono
Potresti anche trovarti di fronte a un volume del microfono basso a causa di un microfono sporco o bloccato. I dispositivi mobili hanno una piccola apertura per il microfono che li rende abbastanza suscettibili a essere bloccati da lanugine e sporco. È possibile che l’apertura del microfono sia bloccata, motivo per cui stai riscontrando problemi di volume basso del microfono in Discord. Puoi pulire il microfono usando uno strumento simile a uno spillo smussato come uno strumento sim o uno stuzzicadenti. Si consiglia di fare attenzione e di non danneggiare gli interni. Una volta pulito, puoi provare a utilizzare nuovamente il microfono in Discord. Se stavi riscontrando problemi di volume basso del microfono a causa di un microfono bloccato, ora il tuo microfono dovrebbe essere più alto in Discord.
Metodo 3: Usa un microfono esterno usando gli auricolari
Potrebbe essere che il tuo microfono sul dispositivo stia riscontrando errori hardware, motivo per cui stai ricevendo un volume basso in Discord. Sfortunatamente, dovrai far riparare il tuo telefono da un tecnico certificato per risolvere questo problema. Nel frattempo, puoi invece utilizzare un microfono esterno sul tuo telefono per ottenere il volume corretto in Discord. Se disponi di un microfono esterno, puoi utilizzarlo o scegliere di utilizzare il microfono in linea incluso con l’auricolare del telefono. La maggior parte delle cuffie in bundle con i telefoni moderni dispone di un microfono in linea che è più che sufficiente per le chat vocali su Discord. Puoi semplicemente collegare le cuffie e testare l’audio in Discord. Se il tuo microfono sul dispositivo stava riscontrando problemi hardware, l’utilizzo di un auricolare ti aiuterà a rendere il tuo microfono più forte in Discord.
Speriamo che questo post ti abbia aiutato a rendere più forte il tuo microfono in Discord. Se riscontri problemi o hai altre domande, non esitare a contattarci utilizzando i commenti di seguito.



Lascia un commento