Come effettuare chiamate video e audio di gruppo su WhatsApp per Mac
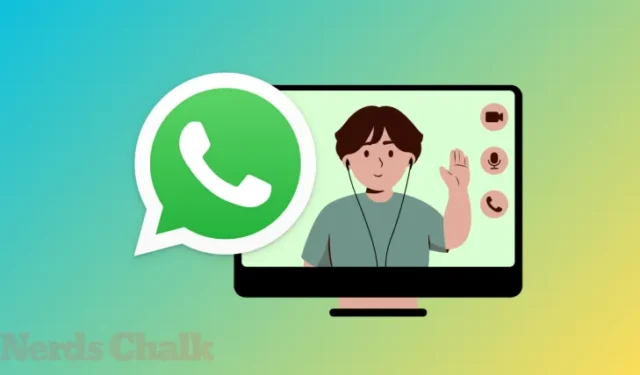
Cosa sapere
- L’app WhatsApp per Mac ora offre chiamate audio e video con i gruppi direttamente dal client desktop.
- Puoi effettuare una chiamata audio con un massimo di 32 persone o una videochiamata con un massimo di 8 persone quando utilizzi l’app WhatsApp per Mac.
- Puoi avviare una chiamata di gruppo direttamente da una conversazione di gruppo facendo clic sulle icone Telefono o Videocamera oppure accedendo alla scheda Chiamate > Nuova chiamata > Nuova chiamata di gruppo .
- Quando qualcuno in un gruppo avvia una chiamata audio o video, riceverai una notifica sul tuo Mac in modo che tu possa partecipare a questa chiamata non appena viene creata.
Requisiti e configurazione
Prima di poter effettuare o partecipare a una chiamata video o audio su WhatsApp sul tuo Mac, ci sono alcune cose che devi fare per configurarla sul tuo dispositivo.
Per prima cosa, assicurati che l’app WhatsApp sul tuo Mac sia stata aggiornata alla versione più recente. Se non hai la versione desktop di WhatsApp sul tuo Mac, puoi andare alla pagina Scarica WhatsApp su un browser web e fare clic sul pulsante Scarica per salvare il file di installazione.
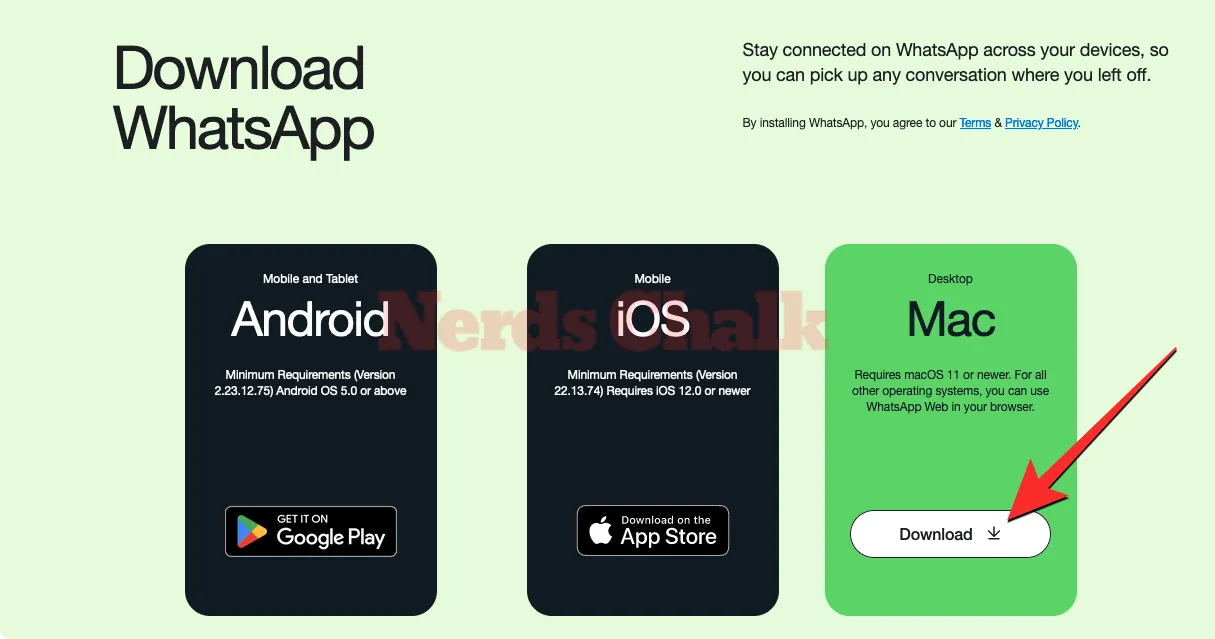
Una volta scaricato questo file DMG, devi aprirlo e trascinare l’icona dell’app WhatsApp nella cartella Applicazioni per installarlo. WhatsApp sarà ora installato sul tuo Mac.
Se hai già installato l’app WhatsApp, l’app verrà aggiornata automaticamente quando la apri sul tuo Mac. In caso contrario, puoi verificare manualmente la presenza di aggiornamenti facendo clic sulla scheda WhatsApp dalla barra dei menu e selezionando Controlla aggiornamenti dal menu a discesa.

Quando l’app WhatsApp è in esecuzione sulla sua versione più recente, aprila e assicurati di aver effettuato l’accesso al tuo account WhatsApp. Se non l’hai ancora fatto o se la tua sessione precedente è scaduta, clicca su Inizia nella finestra di WhatsApp.
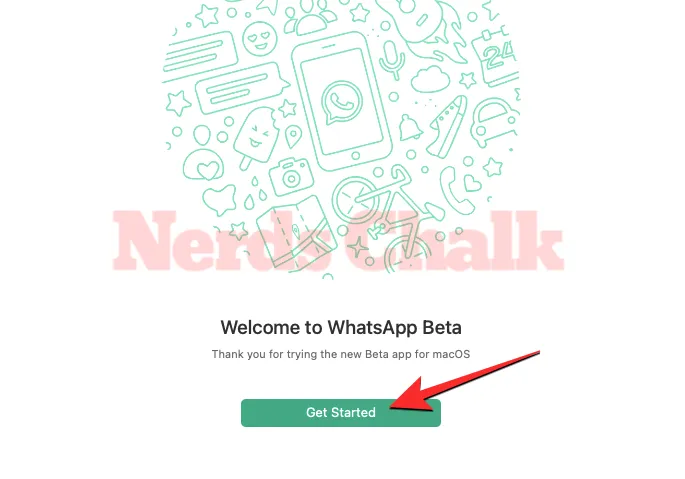
Ora dovresti vedere un codice QR nella finestra di WhatsApp. Questo è il codice che dovrai scansionare da WhatsApp sul tuo telefono per accedere al tuo account.
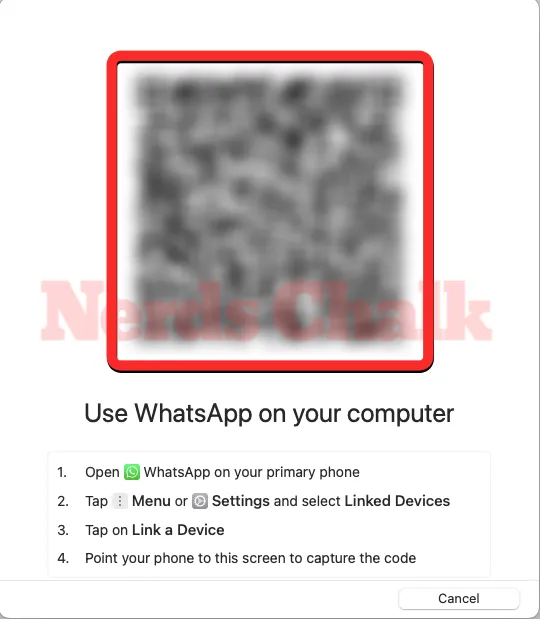
Per collegare il tuo Mac al tuo account WhatsApp, apri l’app WhatsApp sul telefono e vai su Impostazioni (o Menu ) > Dispositivi collegati > Collega un dispositivo . Da lì puoi collegare il tuo account WhatsApp puntando il mirino dell’app sul codice QR del Mac.
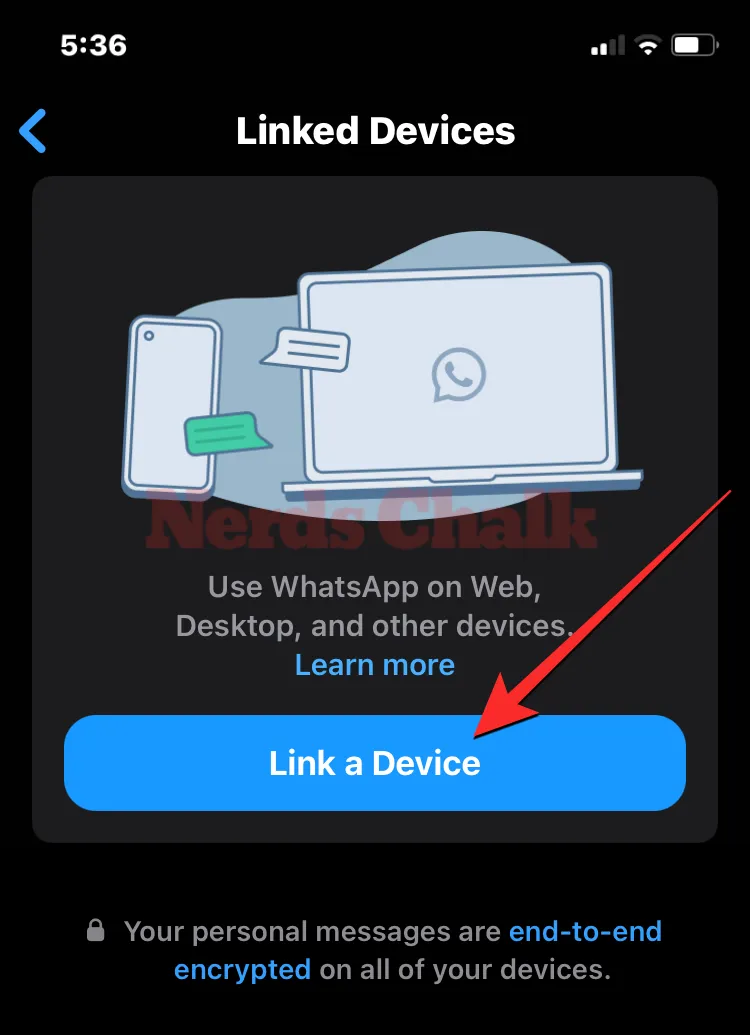
Quando l’app WhatsApp per Mac è stata collegata al tuo account WhatsApp, puoi iniziare a effettuare chiamate audio o video con un gruppo direttamente dal Mac.
Come effettuare una chiamata audio o video di gruppo su WhatsApp per Mac
La nuova app WhatsApp per Mac ti consente di effettuare una videochiamata con un massimo di 8 partecipanti o una chiamata audio con un massimo di 32 persone contemporaneamente. Esistono due modi per iniziare a effettuare una chiamata di gruppo sull’app WhatsApp per Mac: uno direttamente da una conversazione di gruppo di cui fai parte e l’altro creando una chiamata di gruppo personalizzata con partecipanti selezionati.
Metodo 1: Con i membri di un gruppo esistente
Il modo più semplice per effettuare una chiamata audio o video di gruppo è da una conversazione di gruppo attiva sul tuo account WhatsApp. Per farlo, apri l’ app WhatsApp sul tuo Mac e fai clic sulla scheda Chat dalla barra laterale sinistra nell’angolo in alto a sinistra. All’interno del pannello Chat al centro, seleziona la conversazione di gruppo da cui desideri avviare una videochiamata.

Quando viene visualizzata la conversazione, fai clic sull’icona del telefono per avviare una chiamata audio o sull’icona della videocamera per avviare una videochiamata con i partecipanti del gruppo selezionato.

Nella finestra di messaggio visualizzata, fai clic su Chiamata audio di gruppo o Chiamata video di gruppo a seconda del tipo di chiamata selezionato.
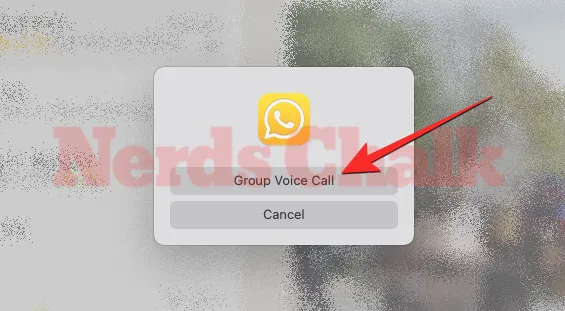
Quando lo fai, WhatsApp avvierà una chiamata in cui vedrai il feed della tua fotocamera (per le videochiamate) o l’immagine del tuo profilo (per le chiamate audio) sulla destra e l’elenco dei membri del gruppo nel riquadro di sinistra. Verrà visualizzato il messaggio “In attesa che altri si uniscano…” sopra il feed video o l’immagine del profilo.
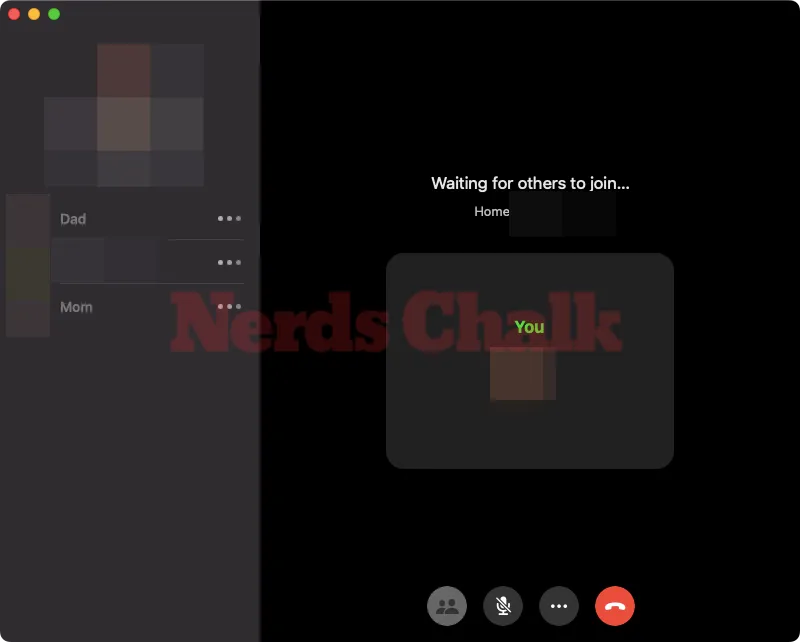
Non appena qualcuno si unisce a questa chiamata dal proprio dispositivo, la schermata di attesa passerà alla schermata di chiamata. Questa schermata mostrerà una griglia di feed video o immagini del profilo dei partecipanti a seconda del tipo di chiamata che hai avviato.

Una volta terminata la chiamata, fai clic sul pulsante Termina chiamata di colore rosso in basso per modificarla.
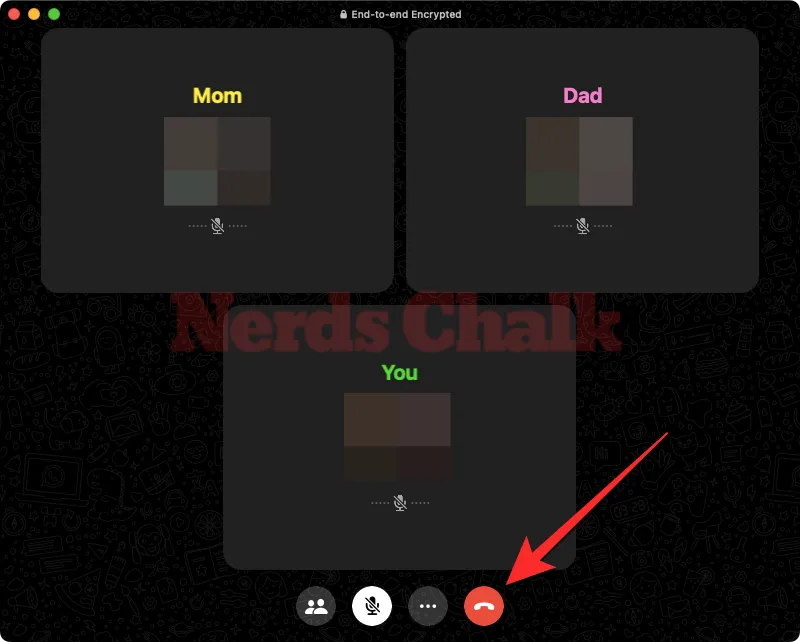
Quando lo fai, solo tu uscirai dalla chiamata in corso; gli altri partecipanti alla chiamata potranno comunque parlare in quanto la chiamata non verrà annullata a meno che non vi partecipino almeno due persone.
Metodo 2: Con partecipanti selezionati
Oltre a effettuare chiamate di gruppo da conversazioni di gruppo, l’app WhatsApp per Mac ti consente anche di avviare chiamate audio o video con partecipanti selezionati che non fanno parte di una conversazione di gruppo. Ciò può essere utile nelle situazioni in cui desideri che solo i membri invitati parlino durante una chiamata WhatsApp, non chiunque faccia parte di una chat di gruppo.
Per effettuare una chiamata audio o video con partecipanti selezionati, apri l’ app WhatsApp per Mac e fai clic sulla scheda Chiamate (l’icona Telefono sotto la scheda Chat) dalla barra laterale sinistra.

Quando lo fai, vedrai l’intera cronologia delle chiamate nel pannello centrale. Da questa schermata, fai clic sull’icona del telefono con il segno + in alto.
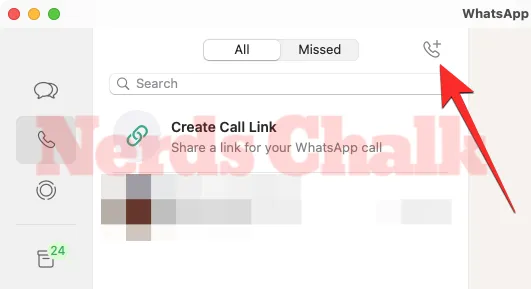
Nella finestra Nuova chiamata visualizzata, fare clic su Nuova chiamata di gruppo .
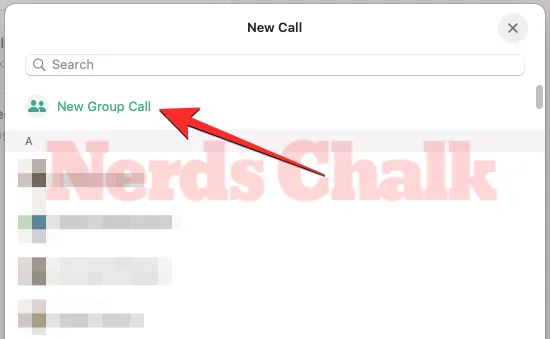
Nella schermata successiva, utilizza la barra di ricerca in alto e digita il nome del contatto che desideri invitare alla chiamata di gruppo. Quando vengono visualizzati i risultati della ricerca, fai clic sulla casella di controllo adiacente alla persona che desideri aggiungere alla chiamata.
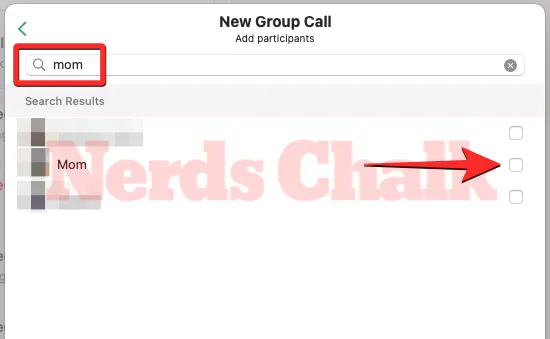
È possibile ripetere il passaggio precedente per aggiungere più partecipanti alla chiamata. Le persone che hai invitato appariranno nella parte superiore della finestra Nuova chiamata di gruppo.

Per avviare la chiamata di gruppo con le persone selezionate, fai clic sul pulsante Audio o sul pulsante Video nella parte inferiore di questa finestra a seconda del tipo di chiamata che desideri effettuare.
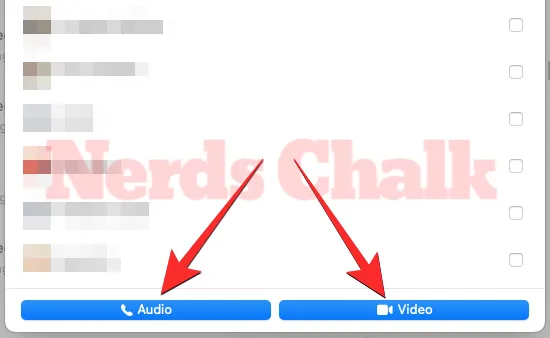
Quando lo fai, WhatsApp avvierà una chiamata in cui vedrai il feed della tua fotocamera (per le videochiamate) o l’immagine del tuo profilo (per le chiamate audio) sulla destra e l’elenco dei membri del gruppo nel riquadro di sinistra. Verrà visualizzato il messaggio “In attesa che altri si uniscano…” sopra il feed video o l’immagine del profilo.

Non appena qualcuno si unisce a questa chiamata dal proprio dispositivo, la schermata di attesa passerà alla schermata di chiamata. Questa schermata mostrerà una griglia di feed video o immagini del profilo dei partecipanti a seconda del tipo di chiamata che hai avviato.
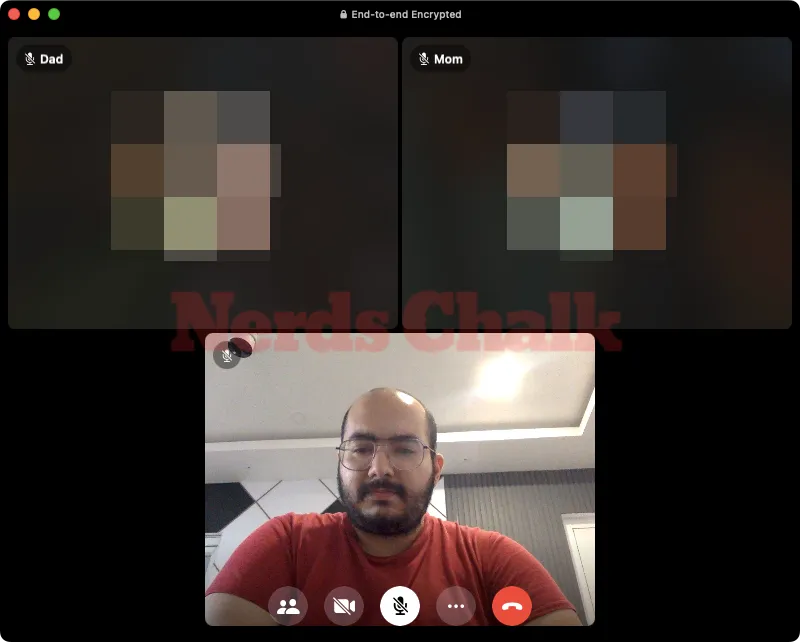
Una volta terminata la chiamata, fai clic sul pulsante Termina chiamata di colore rosso in basso per modificarla.

Quando lo fai, solo tu uscirai dalla chiamata in corso; gli altri partecipanti alla chiamata potranno comunque parlare in quanto la chiamata non verrà annullata a meno che non vi partecipino almeno due persone.
Come partecipare a una chiamata audio o video di gruppo su WhatsApp per Mac
Oltre ad avviare una chiamata di gruppo da solo, puoi anche partecipare alla chiamata di gruppo di qualcun altro se sei invitato o se fai parte del gruppo in cui qualcuno ha avviato una chiamata di gruppo. Quando qualcuno ti invita a una chiamata di gruppo, dovresti vedere la finestra Chiamata audio/video di gruppo nella parte superiore della finestra di WhatsApp.

In questa finestra vedrai il feed della fotocamera o l’immagine del profilo a seconda del tipo di chiamata avviata dall’altra persona. Sul lato sinistro vedrai le persone che sono già attive nella chiamata sotto “In questa chiamata” e altre che sono state invitate a farne parte sotto “Invitati”.
Per partecipare a questa chiamata audio o video, fare clic sul pulsante Partecipa nell’angolo in basso a destra.

A breve sarai connesso ad altre persone in questa chiamata.
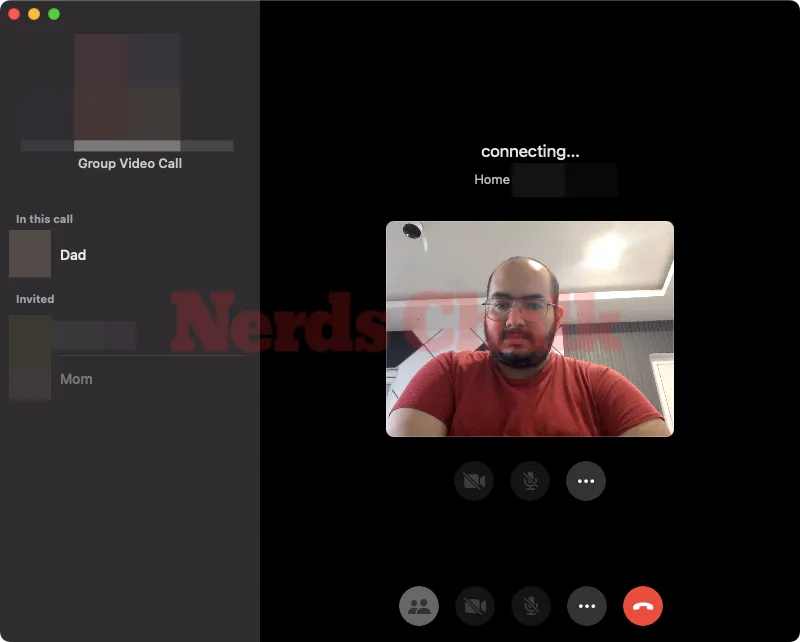
Quando ciò accade, lo schermo mostrerà una griglia di feed video o immagini del profilo dei partecipanti a seconda del tipo di chiamata a cui sei stato invitato.
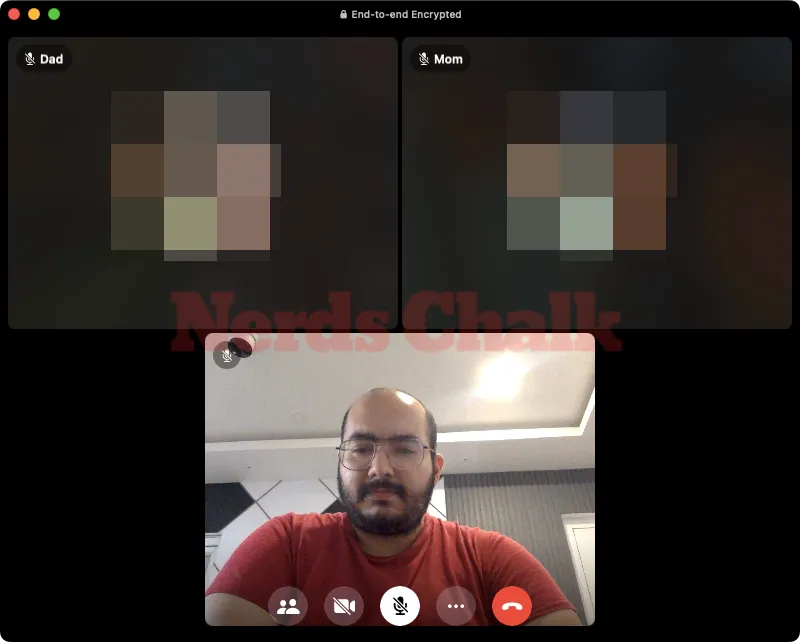
Una volta terminata la chiamata, fai clic sul pulsante Termina chiamata di colore rosso in basso per modificarla.

Quando lo fai, solo tu uscirai dalla chiamata in corso; gli altri partecipanti alla chiamata potranno comunque parlare in quanto la chiamata non verrà annullata a meno che non vi partecipino almeno due persone.
Come gestire le chiamate di gruppo su WhatsApp per Mac
Quando avvii una chiamata audio o video di gruppo dall’app WhatsApp per Mac o ti unisci alla chiamata di gruppo di qualcuno, arriverai alla schermata della chiamata non appena ci sono almeno due persone attivamente disponibili nella chiamata. In questa schermata vedrai una griglia di feed video o immagini del profilo dei partecipanti a seconda del tipo di chiamata che hai avviato o a cui hai partecipato.
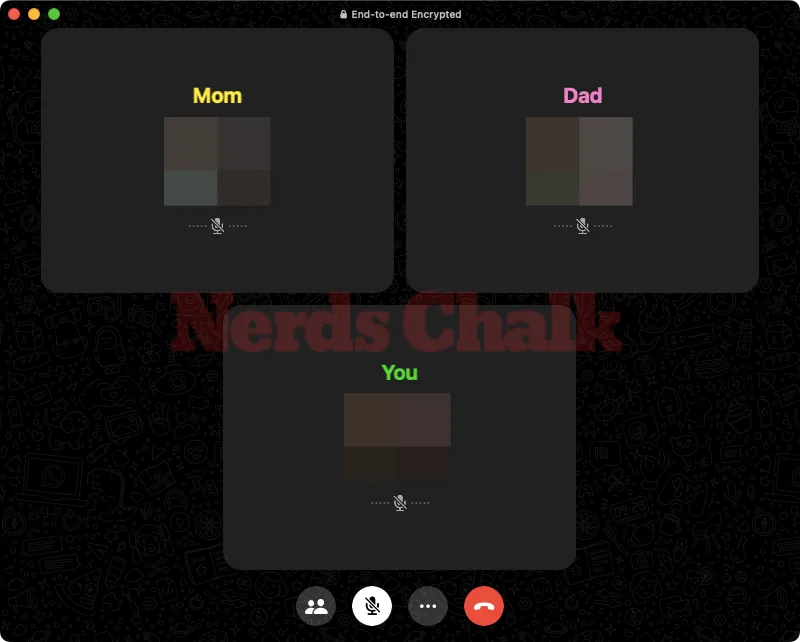
Quando qualcuno inizia a parlare durante la chiamata, le sue caselle della griglia avranno un contorno evidenziato per far sapere agli altri chi sta parlando attivamente.
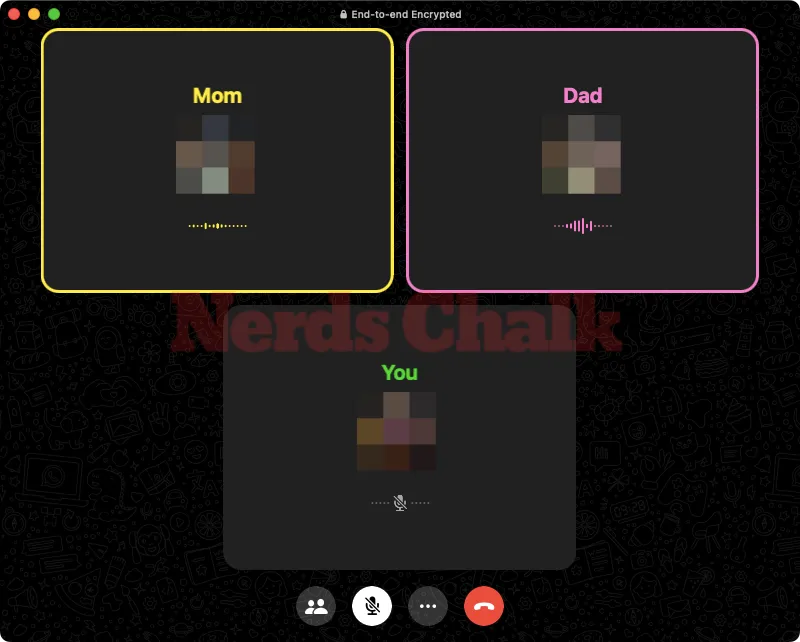
Per visualizzare l’elenco delle persone attivamente disponibili alla chiamata, fare clic sull’icona Persone in basso.
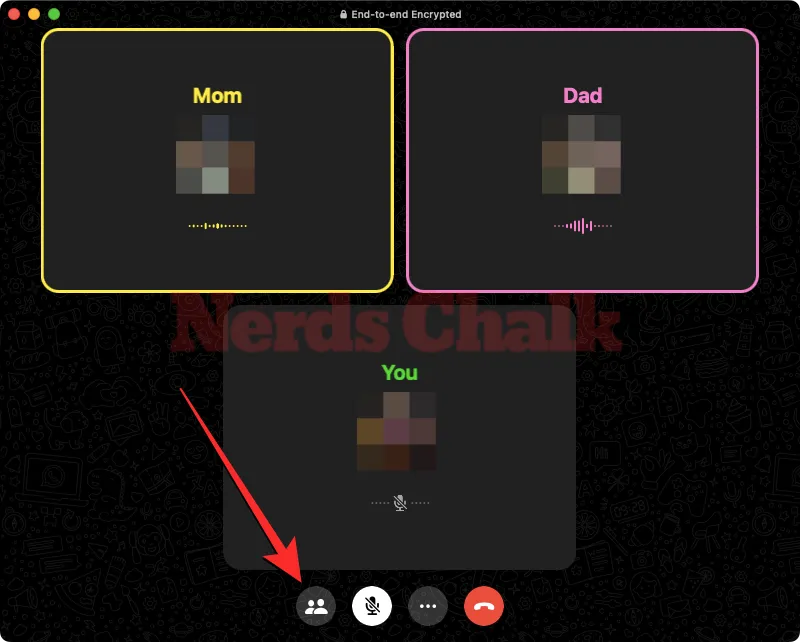
Si aprirà il pannello Partecipanti sul lato sinistro dove vedrai un elenco di tutte le persone connesse a questa chiamata sotto “In questa chiamata”.

Puoi disattivare il microfono per evitare disturbi mentre qualcun altro sta parlando facendo clic sul pulsante Microfono in basso. Quando lo fai, questa icona avrà uno sfondo bianco per farti sapere che il tuo feed audio non è più udibile per gli altri partecipanti alla chiamata.
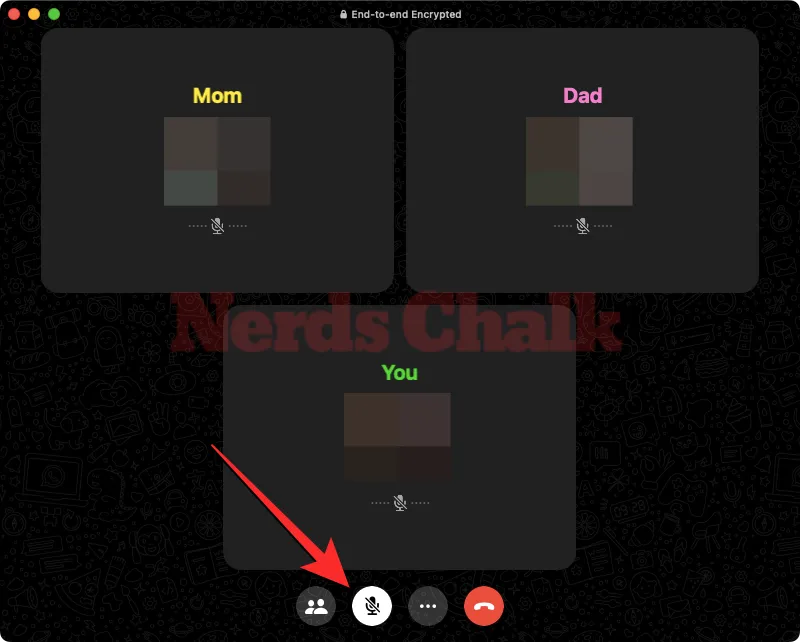
Le persone che hanno disattivato il microfono in questa chiamata vedranno l’icona del microfono depennata nell’angolo in basso a destra delle caselle della griglia.
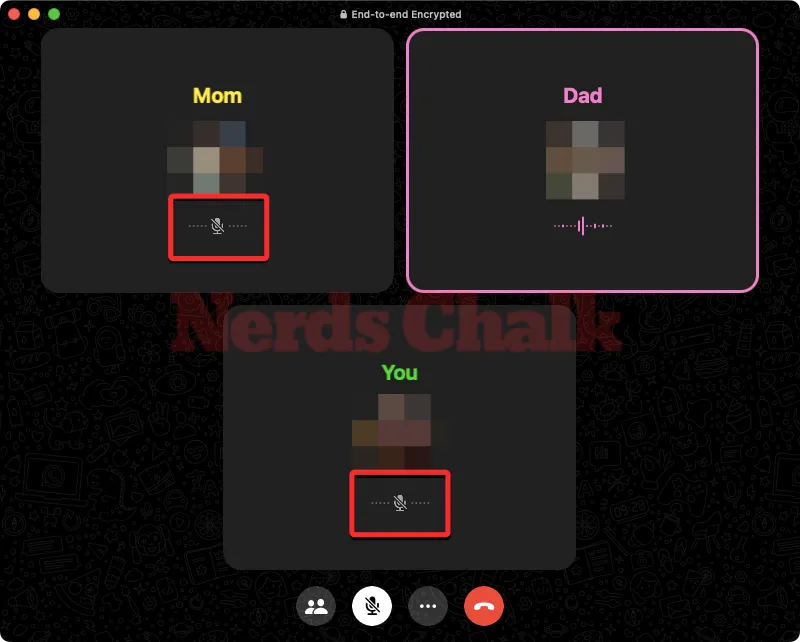
Durante una videochiamata, puoi scegliere di mantenere il feed della videocamera visibile agli altri o di disattivarlo facendo clic sul pulsante Videocamera in basso.
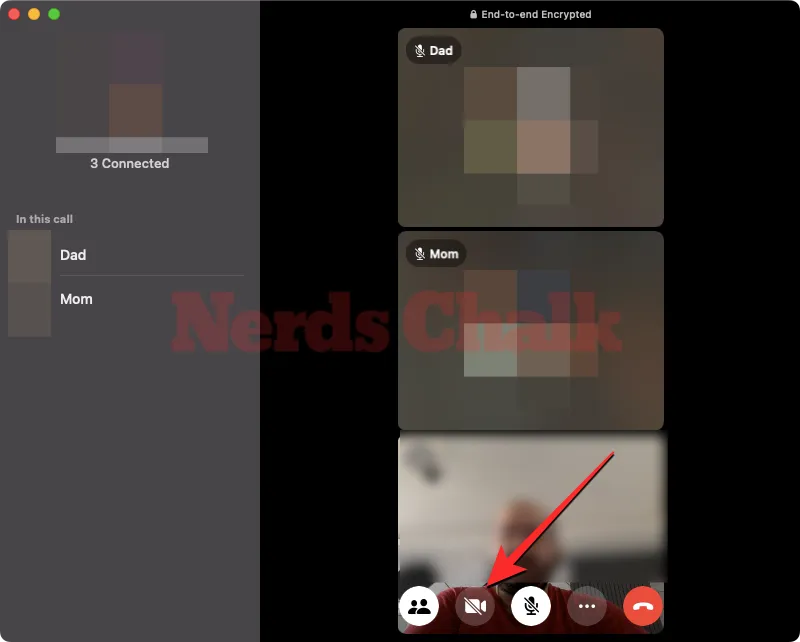
Quando lo fai, la scatola della fotocamera verrà sostituita con l’immagine del tuo profilo WhatsApp. Allo stesso modo, anche i partecipanti che hanno spento la fotocamera vedranno le loro immagini del profilo mostrate sulla griglia al posto del feed video.
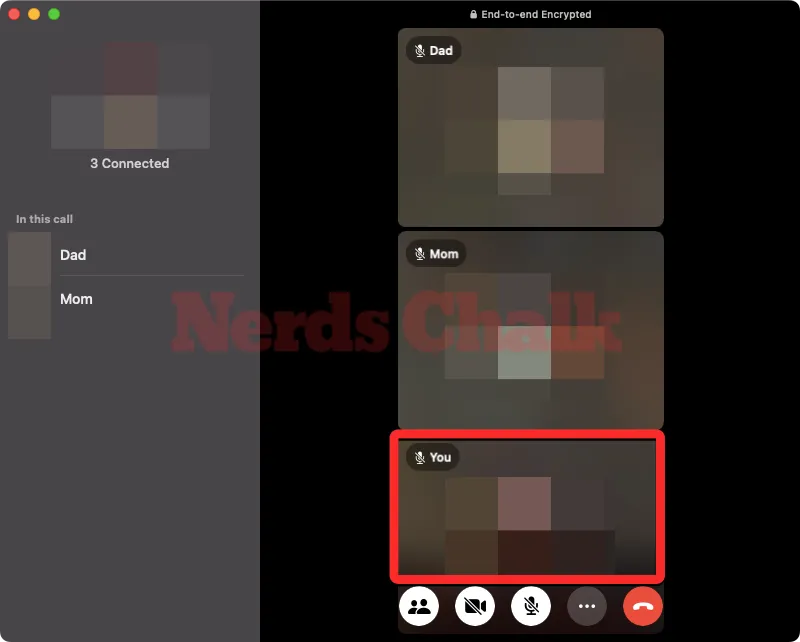
In qualsiasi momento puoi configurare la fotocamera, l’audio e il microfono facendo clic sull’icona a 3 punti in basso e scegliendo l’impostazione preferita che desideri utilizzare.

Questo è tutto ciò che devi sapere per effettuare o partecipare a chiamate audio/video di gruppo WhatsApp su un Mac.



Lascia un commento