Come rendere Google Chrome adatto ai bambini

La dicotomia di Internet è uno dei suoi tratti distintivi; è allo stesso tempo la cosa più utile e più spaventosa della storia umana. E mentre abbiamo imparato a navigarlo, il pensiero di un bambino che naviga nelle sue acque turbolente senza accompagnatore è sufficiente per far venire la pelle d’oca a chiunque.
Ma non puoi essere sempre presente al fianco di tuo figlio per monitorare le sue attività online. Era difficile tenere d’occhio la navigazione web dei bambini dieci anni fa, quando non avevano i loro dispositivi personali; è dannatamente quasi impossibile ora.
Fortunatamente, ci sono alcuni passaggi che puoi adottare per rendere Internet un posto più sicuro per i tuoi figli. In questa guida, esamineremo tutti i modi in cui puoi rendere Google Chrome, uno dei browser Web più utilizzati, più sicuro per i tuoi figli.
Usa Family Link per supervisionare tuo figlio
Se tuo figlio ha un Android o un Chromebook, rendere Google Chrome sicuro per i tuoi figli è estremamente semplice con l’app Family Link. Ma Family Link può essere utilizzato solo per gestire le restrizioni per Google Chrome su dispositivi Android e Chromebook. Non funzioneranno se tuo figlio utilizza Google Chrome su dispositivi iOS o desktop Windows/Mac.
Family Link è disponibile come app che puoi installare su un telefono iPhone o Android dall’App Store/Play Store per monitorare le restrizioni. Puoi anche visitare il sito web di Google Family per utilizzare Family Link. Il primo passo dopo aver scaricato Family Link sarebbe aggiungere tuo figlio ad esso. Se hai un gruppo Famiglia Google con tuo figlio, non avrai bisogno dei passaggi successivi.

Dopo aver scaricato l’app Family Link, accedi con il tuo account.
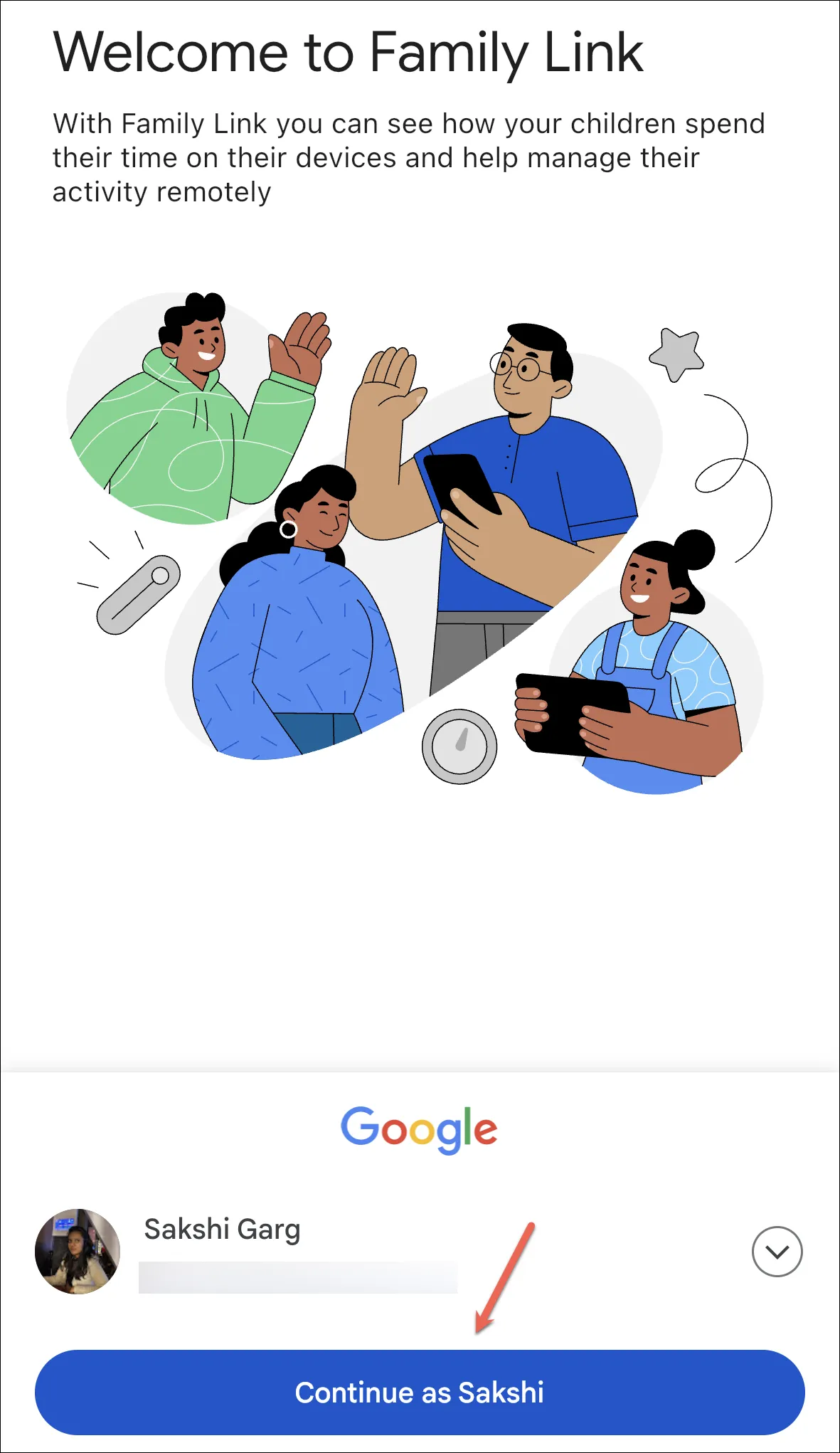
Quindi, se tuo figlio ha già un account Google, tocca l’icona “Sì” nella schermata successiva, altrimenti tocca “No”.
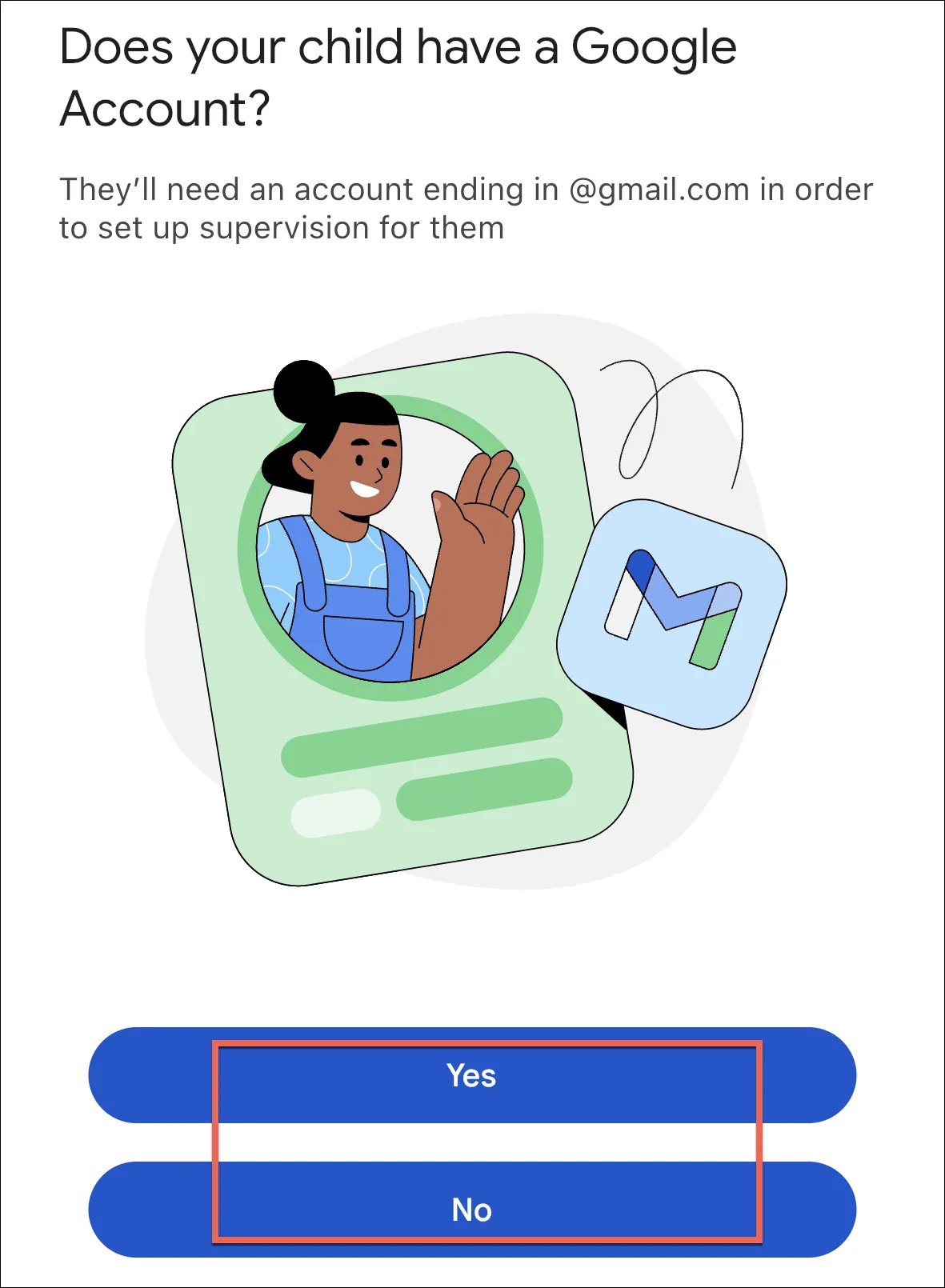
Se hai toccato Sì, avrai bisogno del dispositivo di tuo figlio per i passaggi successivi. Apri le Impostazioni sull’Android o sul Chromebook di tuo figlio.
Per un Chromebook, tocca “Persone” dall’app Impostazioni. Quindi, seleziona “Filtro contenuti” e completa le seguenti istruzioni.
Per Android, tocca “Google” da Impostazioni.
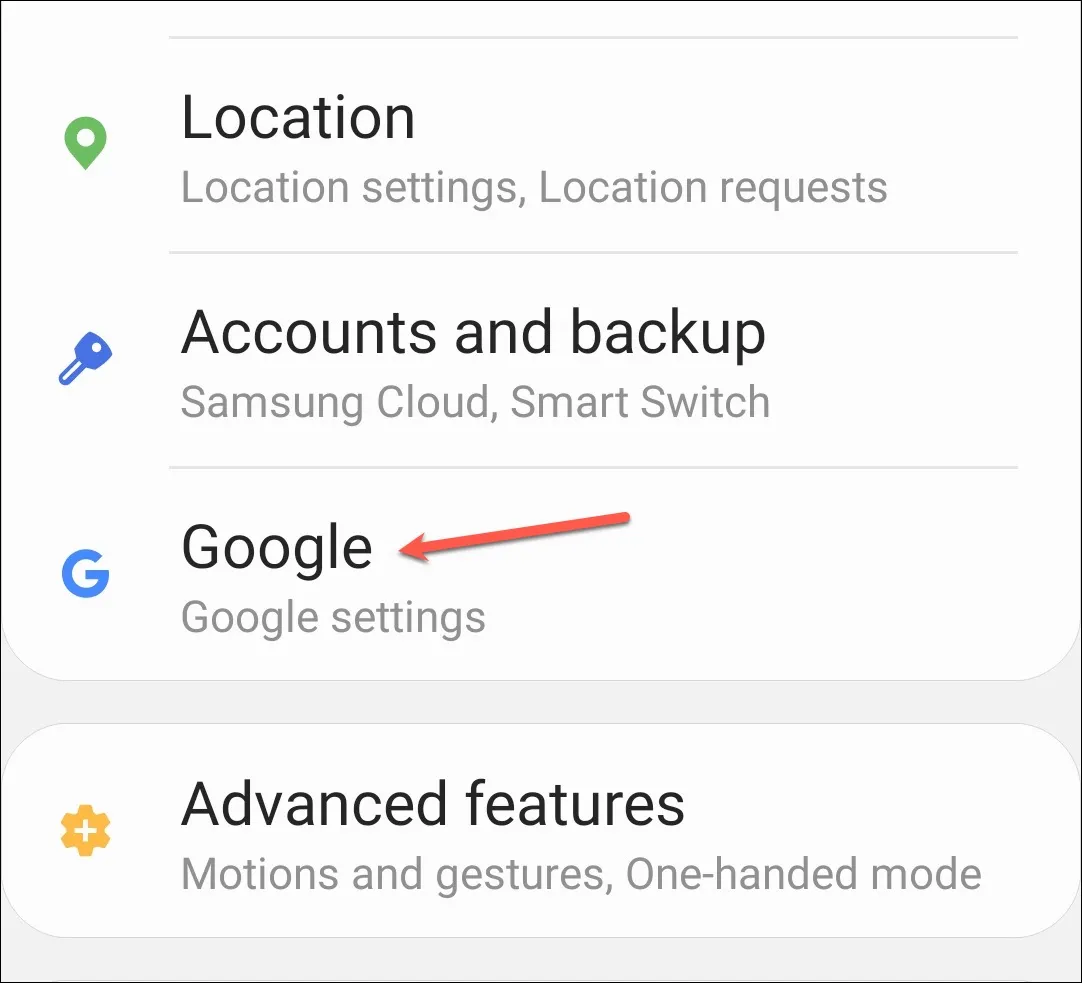
Quindi, tocca “Controllo genitori”.
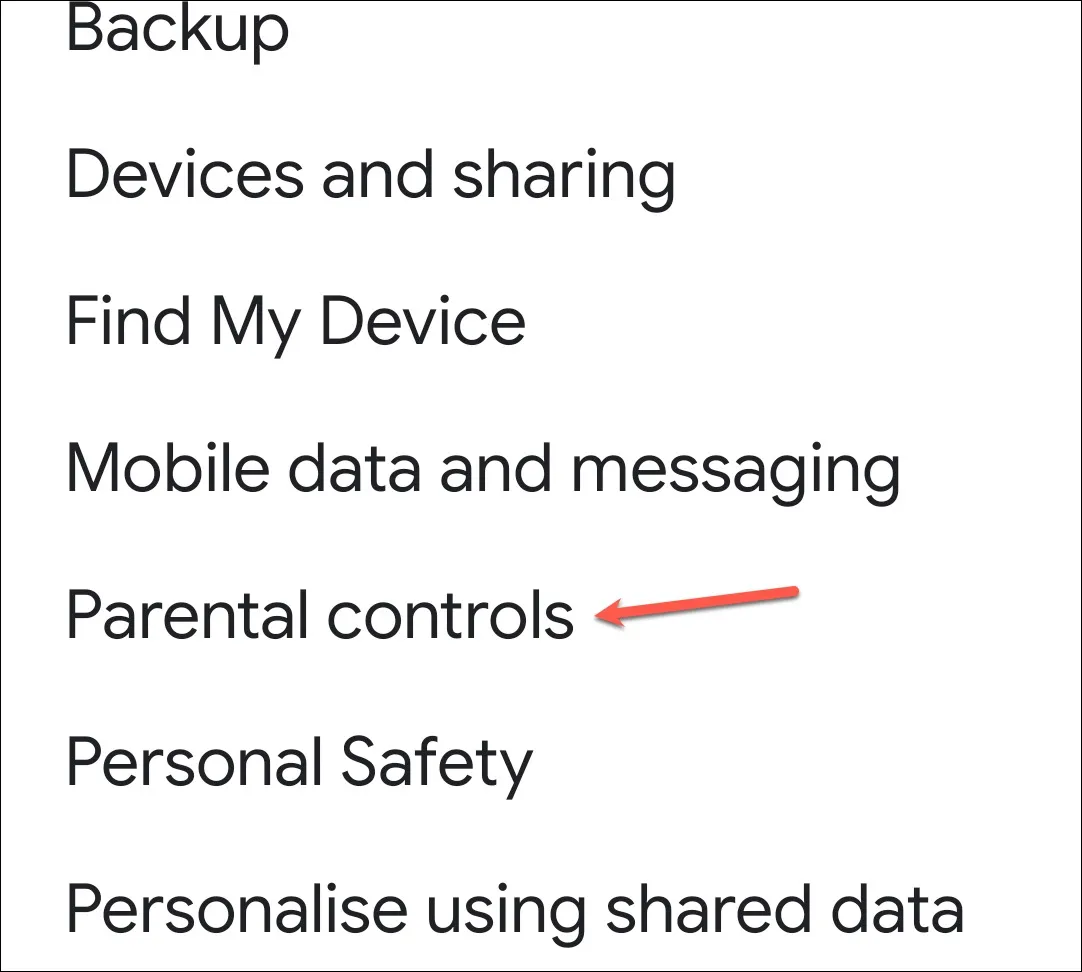
Innanzitutto, tocca “Bambino o adolescente” sullo schermo chiedendo chi utilizzerà il dispositivo.
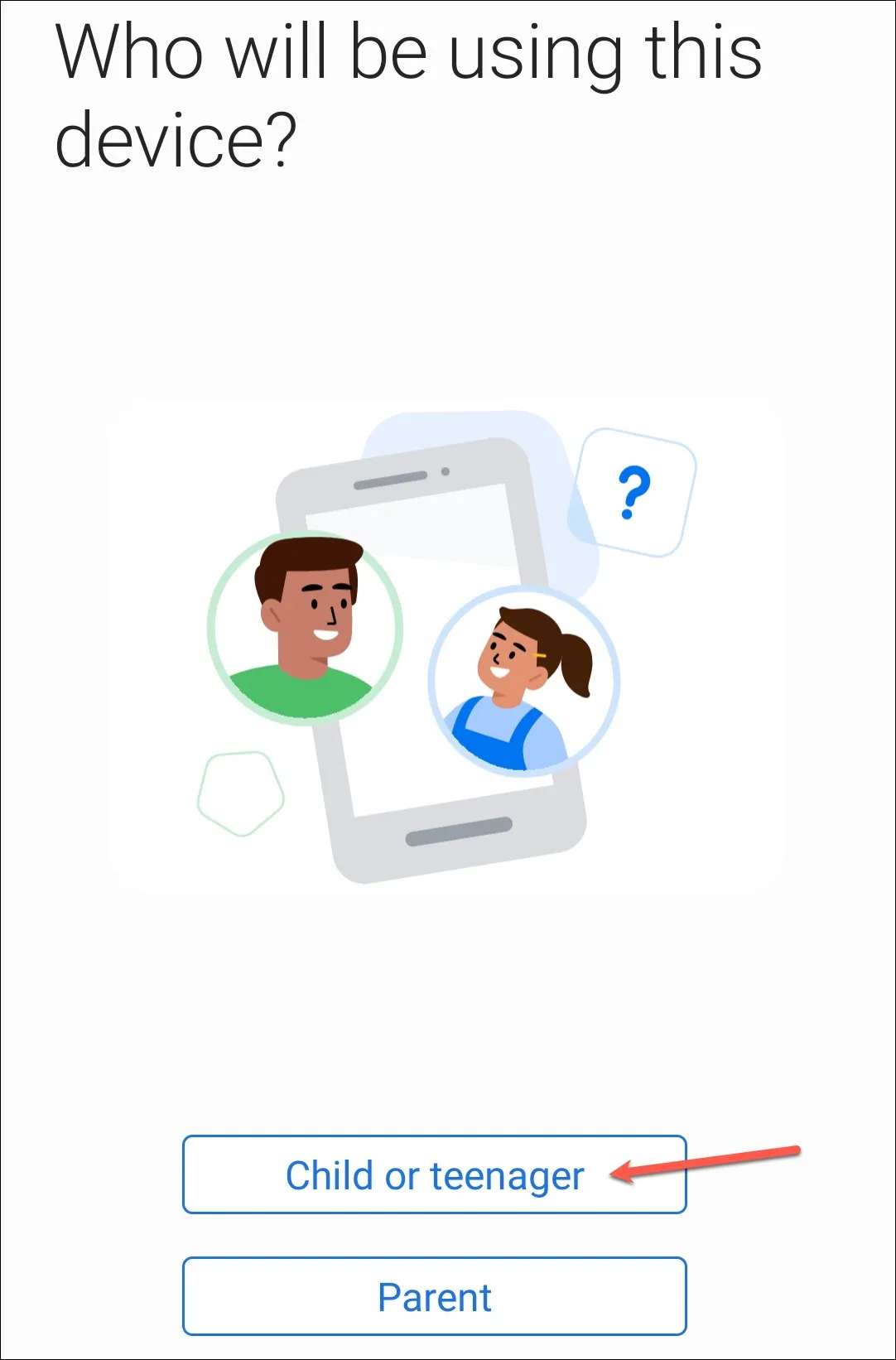
Tocca “Avanti” per procedere. Quindi, inserisci le informazioni per l’account genitore (ID Google e password).
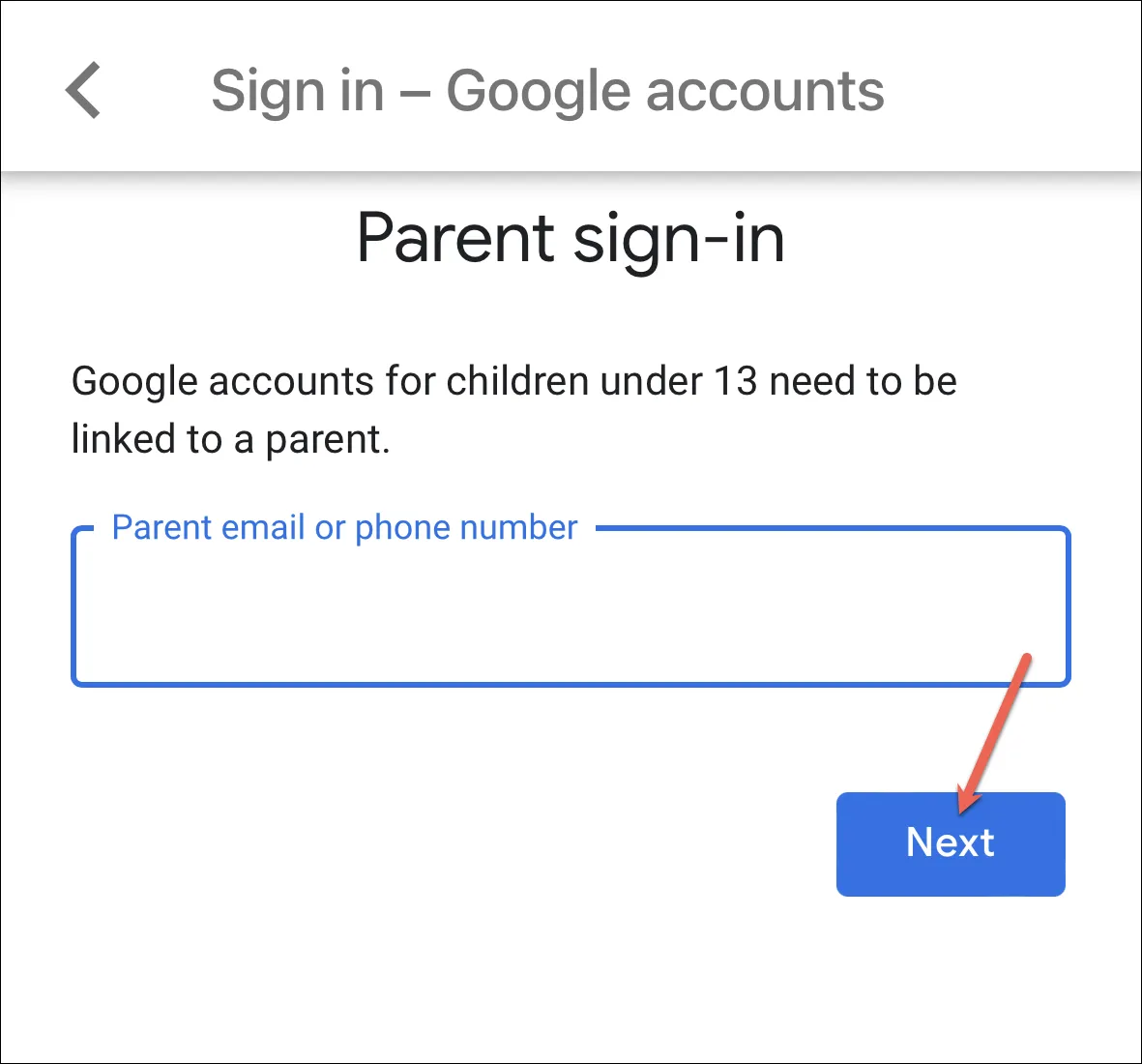
Potrebbe anche essere necessario inserire i dati della carta di credito per verificare di essere un genitore; non ti verrà addebitato nulla.
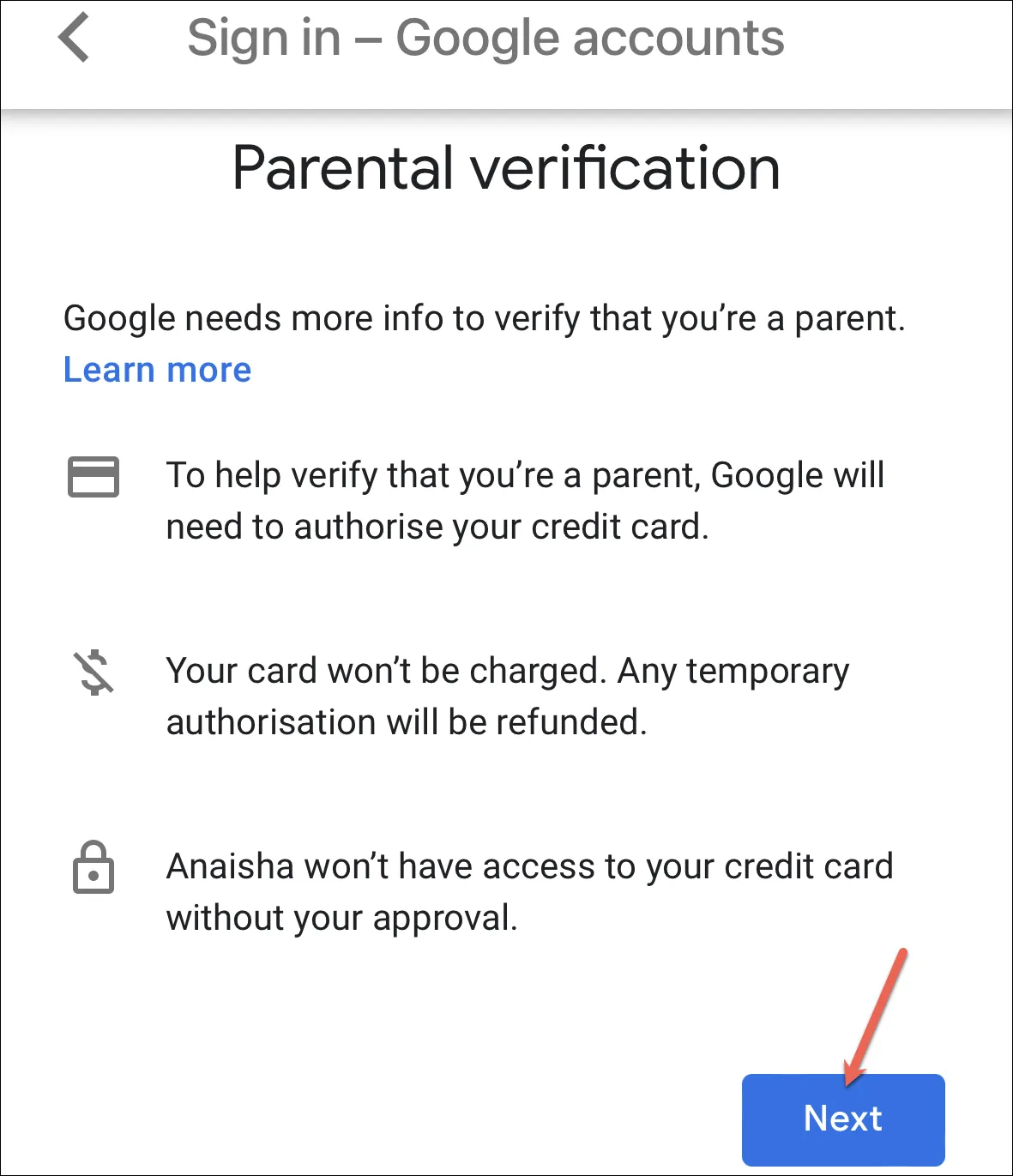
Quindi, accetta i termini e le condizioni di Google per procedere.
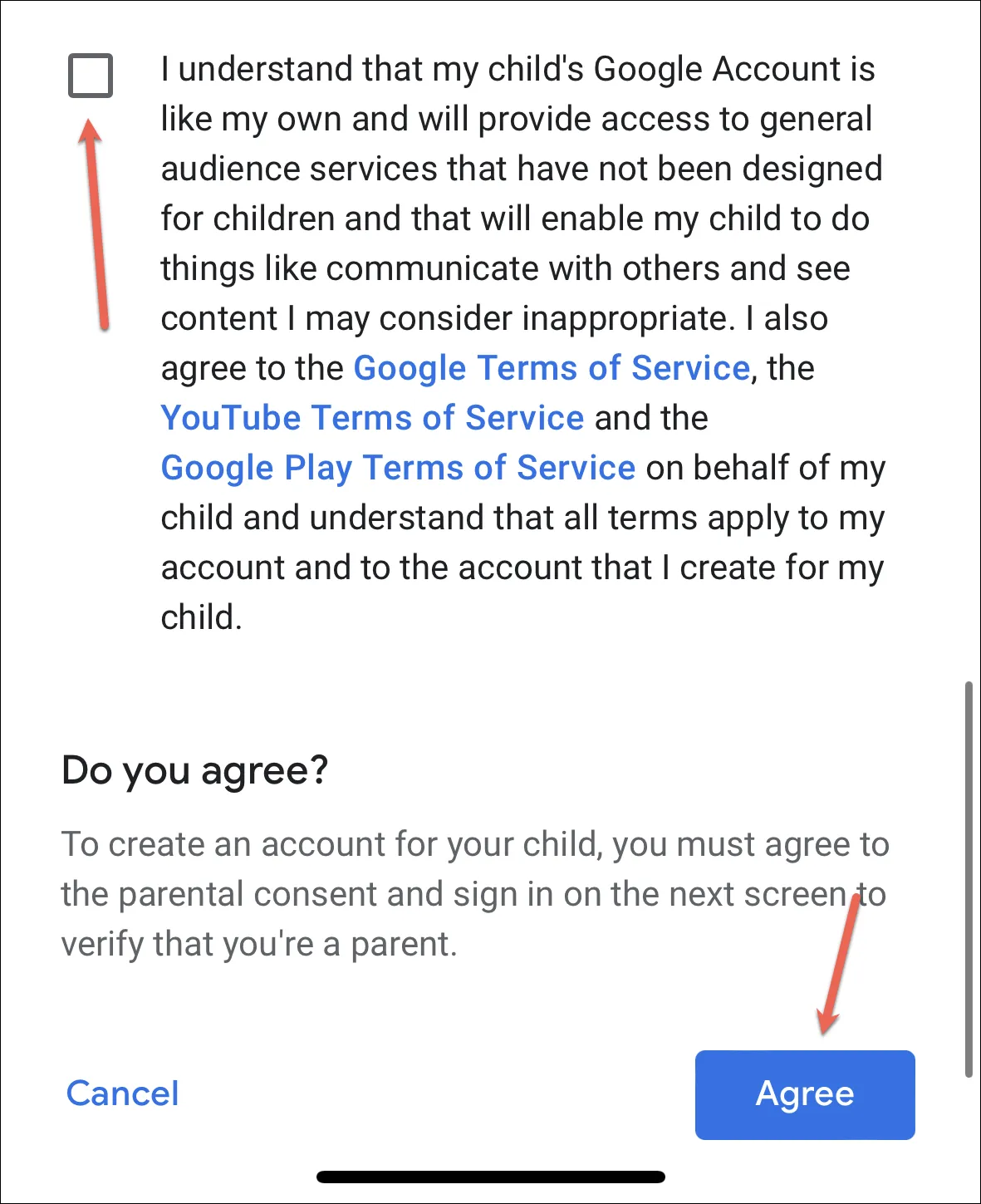
Infine, dovrai inserire la password dell’account di tuo figlio per completare la configurazione. Al termine, torna all’app Family Link sul telefono e tocca “Fine”.
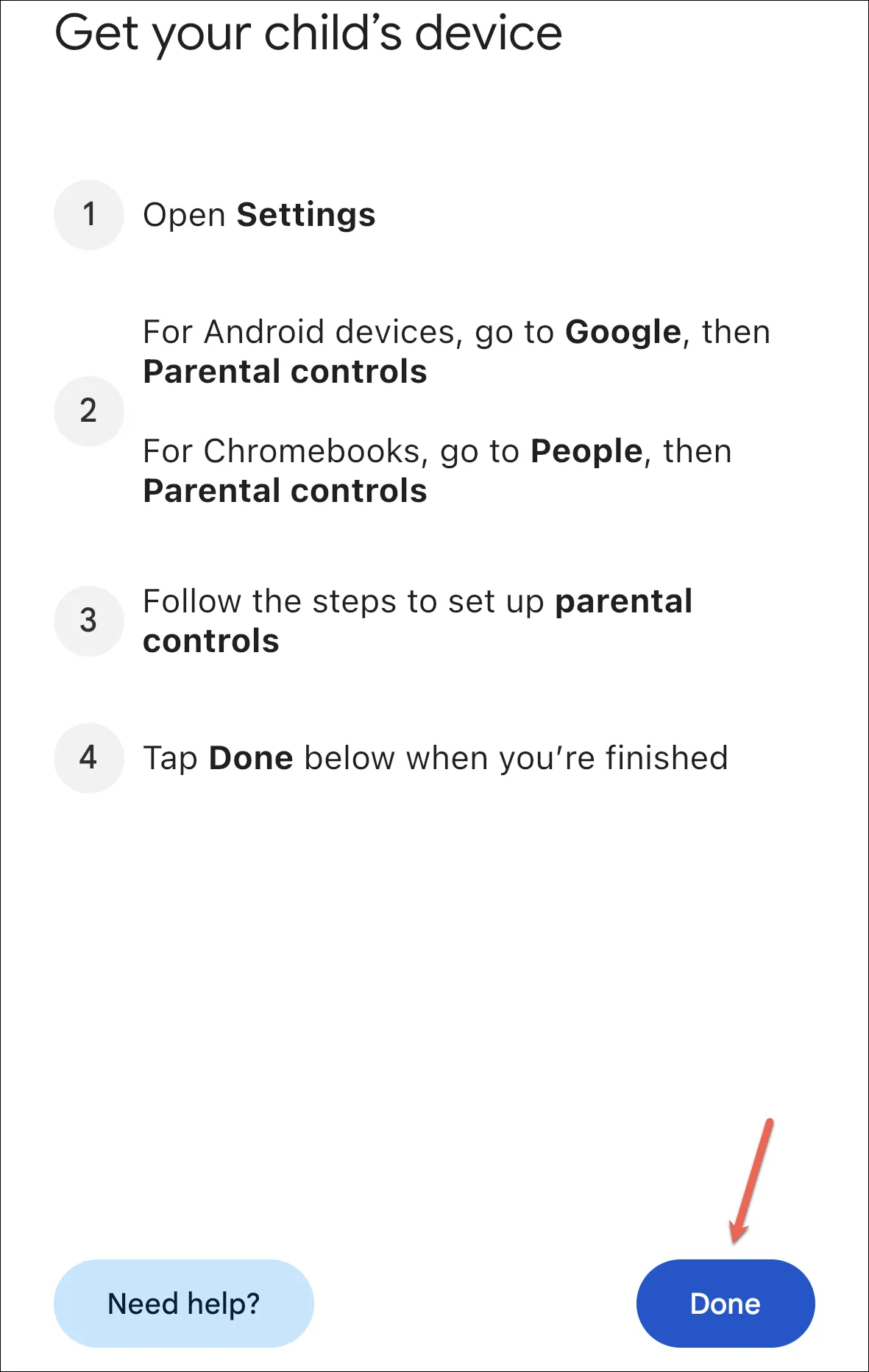
Se hai selezionato “No” nella schermata in cui ti viene chiesto se tuo figlio ha un account Google, dovrai creare l’account seguendo i passaggi seguenti. Inserisci il nome di tuo figlio e tocca “Avanti”.
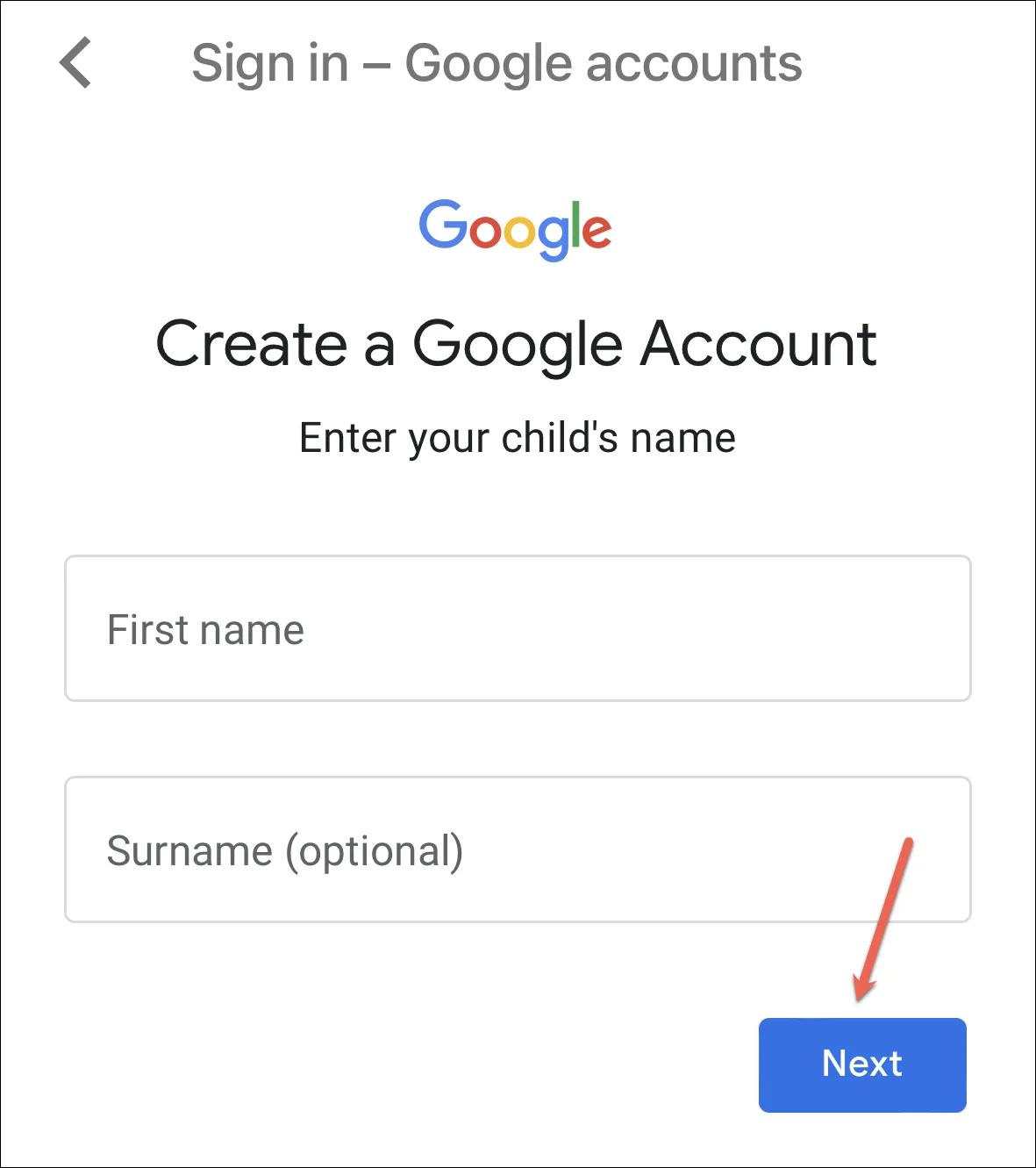
Quindi, inserisci le informazioni di base come la data di nascita e il sesso e tocca “Avanti”.
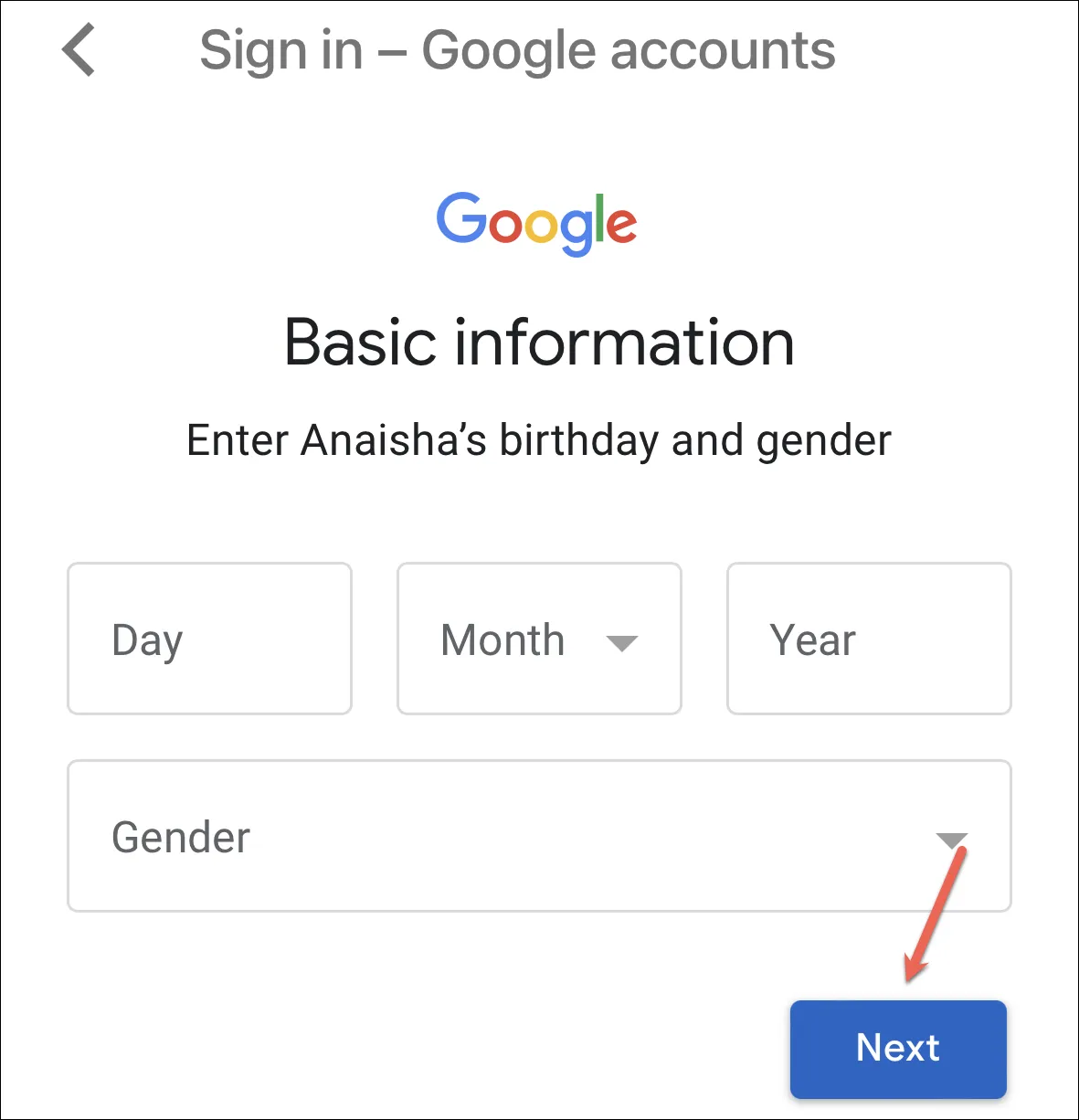
Crea un indirizzo email e una password per tuo figlio.
Quindi, dovrai inserire i dettagli (indirizzo e-mail e password) dell’account del genitore, ad esempio, il tuo account ha effettuato l’accesso all’app Family link.
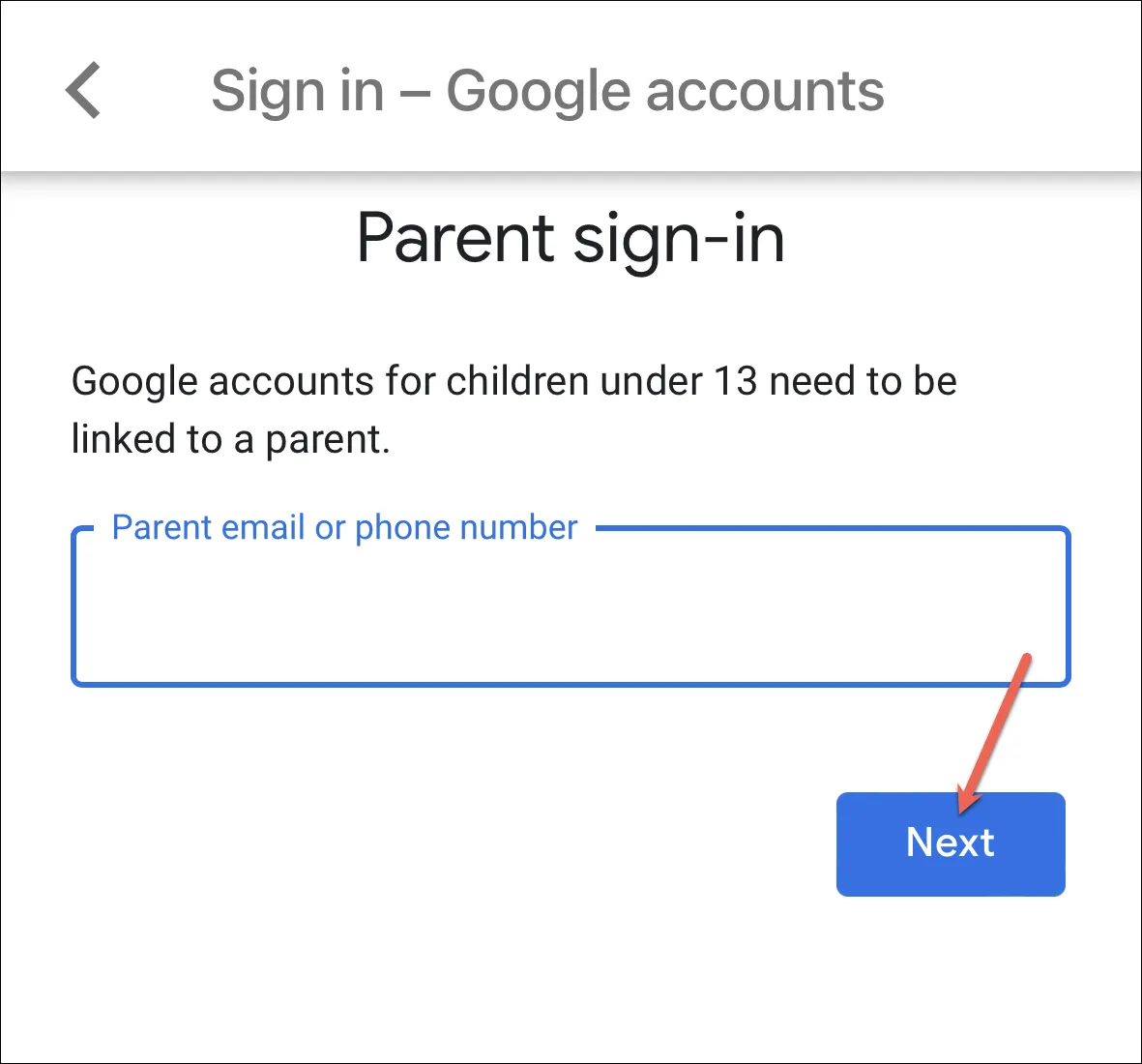
Successivamente, come sopra, accetta i termini e gli accordi di Google.
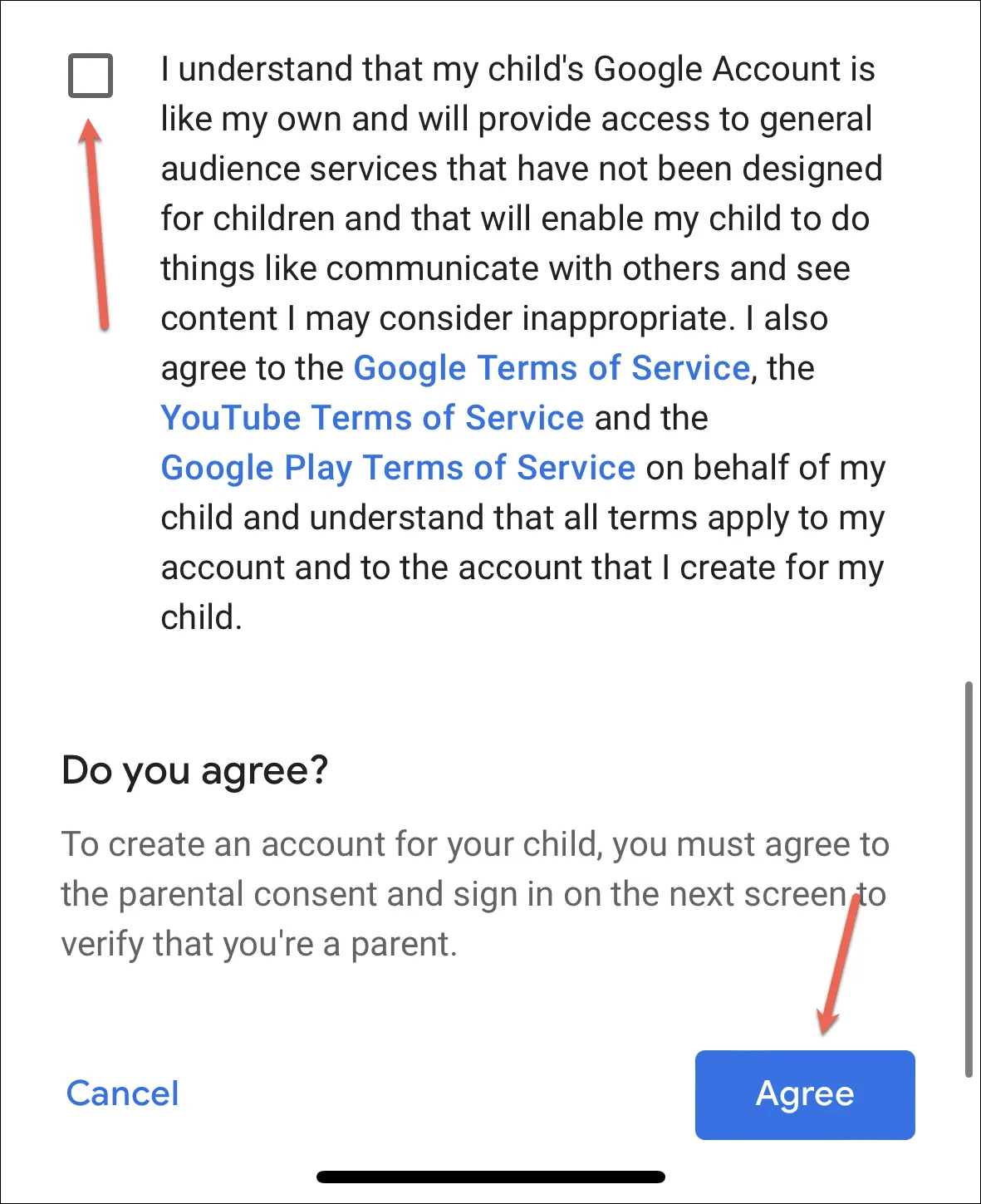
E l’account di tuo figlio verrà creato e aggiunto a Family Link. Assicurati di accedere al proprio dispositivo Android o Chromebook utilizzando l’account che hai creato sopra per gestire l’attività del dispositivo.
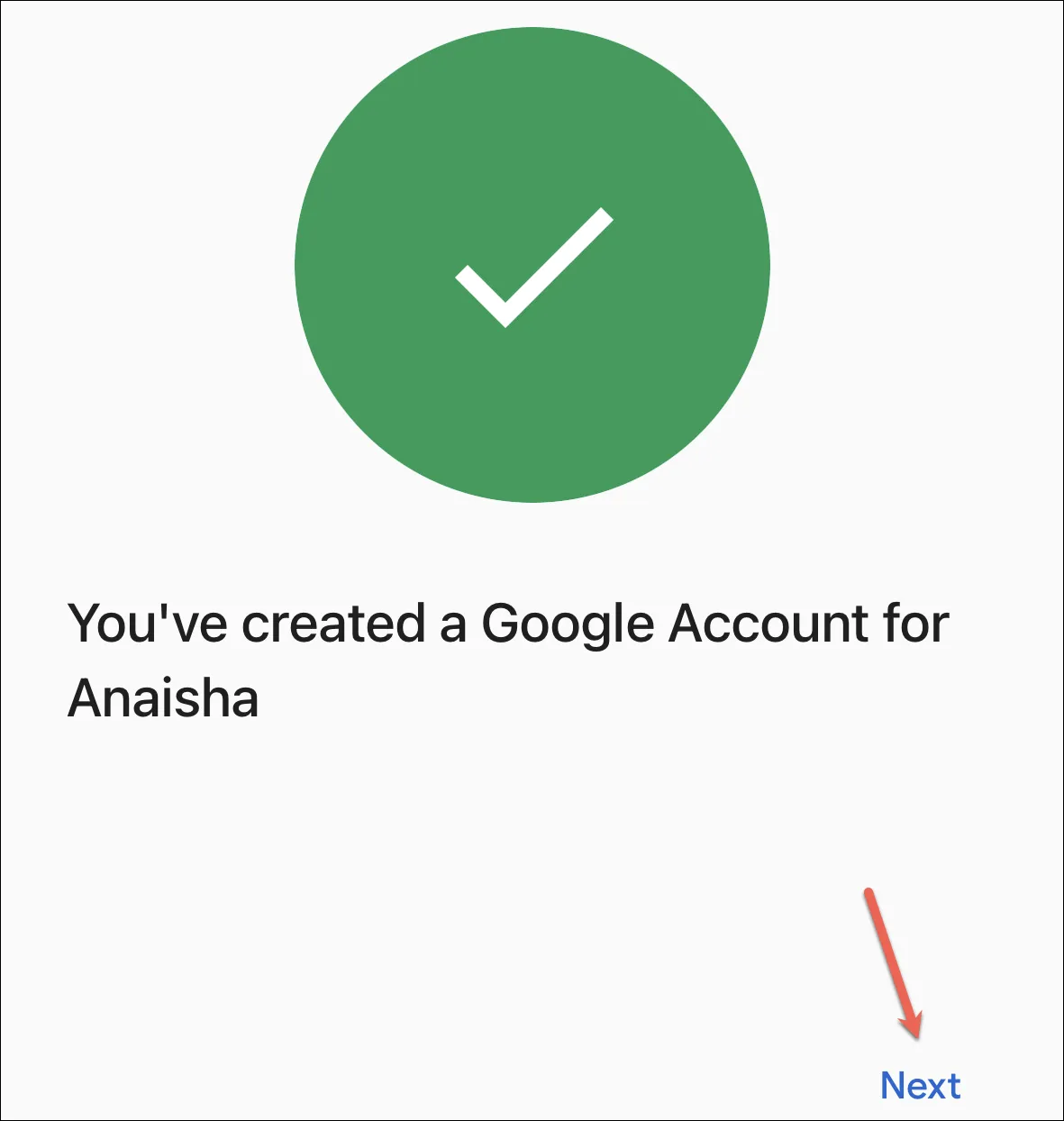
Gestisci l’attività del bambino su Chrome
Dopo aver aggiunto tuo figlio all’app Family Link, puoi utilizzarla per gestire la sua attività su Chrome.
Apri l’app Family Link e seleziona il bambino (se ce n’è più di uno) per il quale desideri configurare Chrome. Quindi, passa alla scheda “Controlli” nella parte inferiore dello schermo.
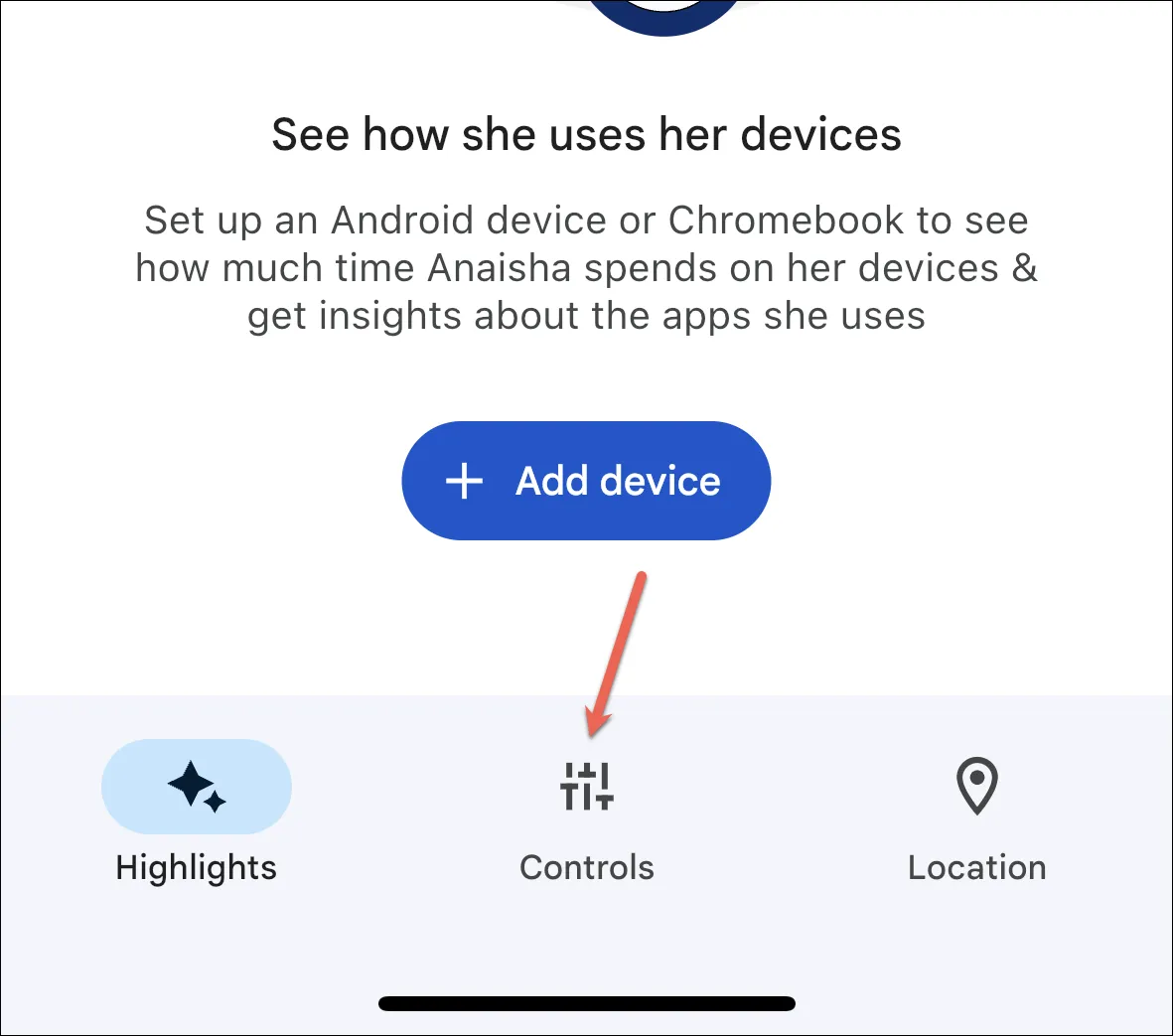
Tocca “Restrizioni sui contenuti” tra le opzioni disponibili.
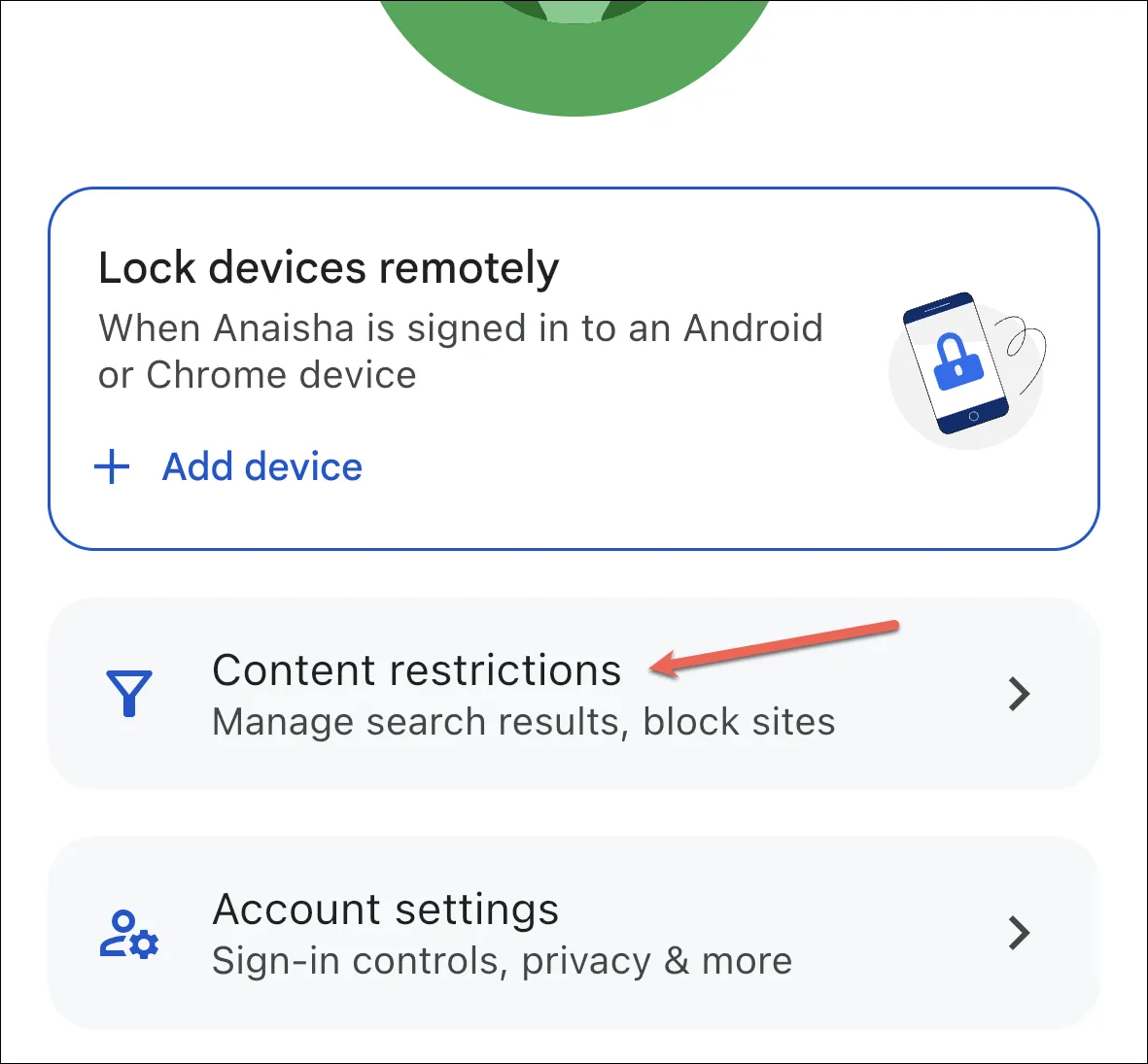
Successivamente, tocca “Google Chrome”.
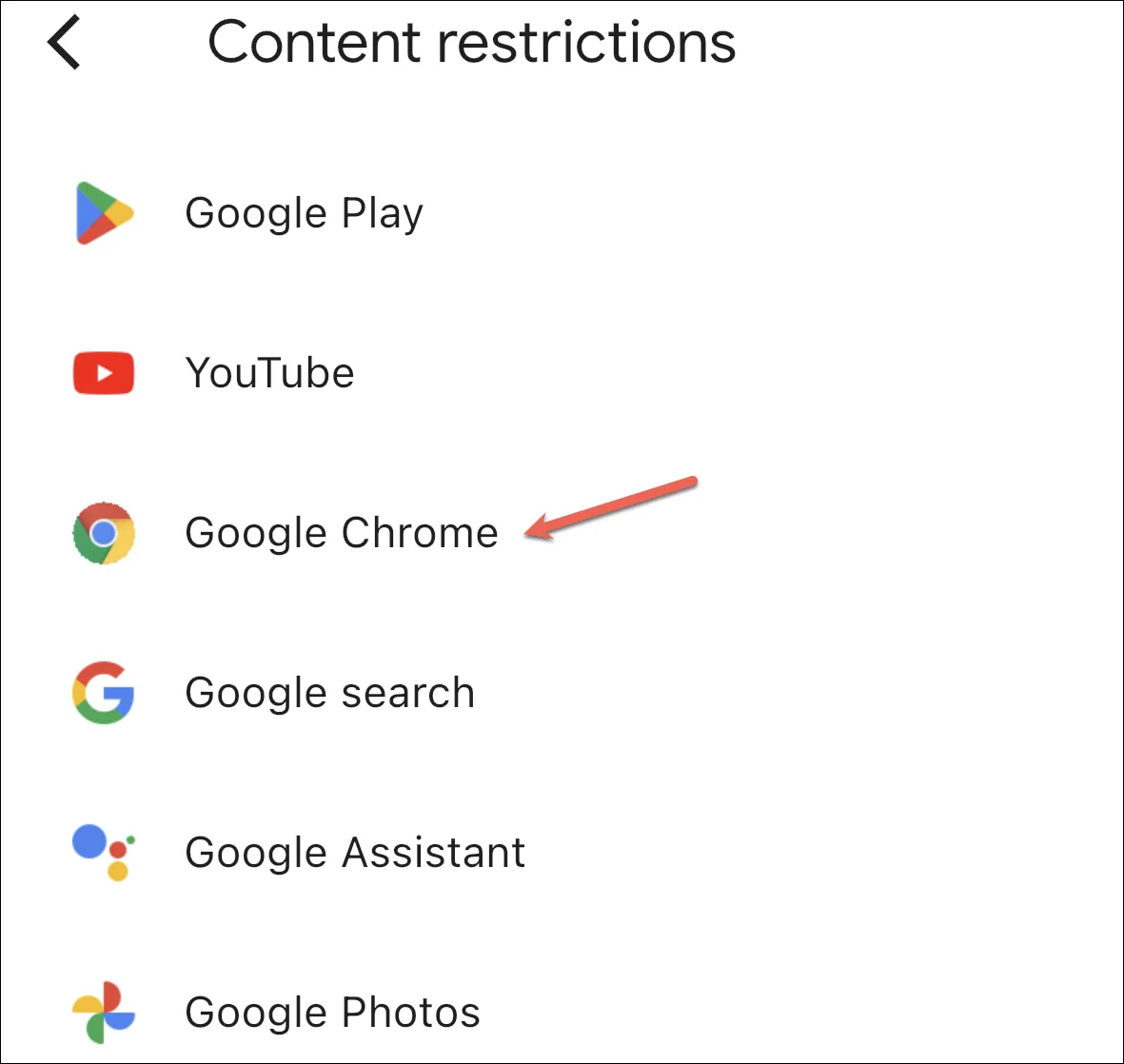
Qui puoi selezionare l’impostazione adatta a tuo figlio.
Se scegli “Consenti tutti i siti”, tuo figlio sarà in grado di visitare tutti i siti Web tranne quelli che blocchi. Con “Prova a bloccare i siti espliciti”, Google Chrome proverà a bloccare tutti i siti sessualmente espliciti e violenti utilizzando un filtro. Mentre scegli “Consenti solo siti approvati” consenti a tuo figlio di visitare solo i siti che aggiungi.
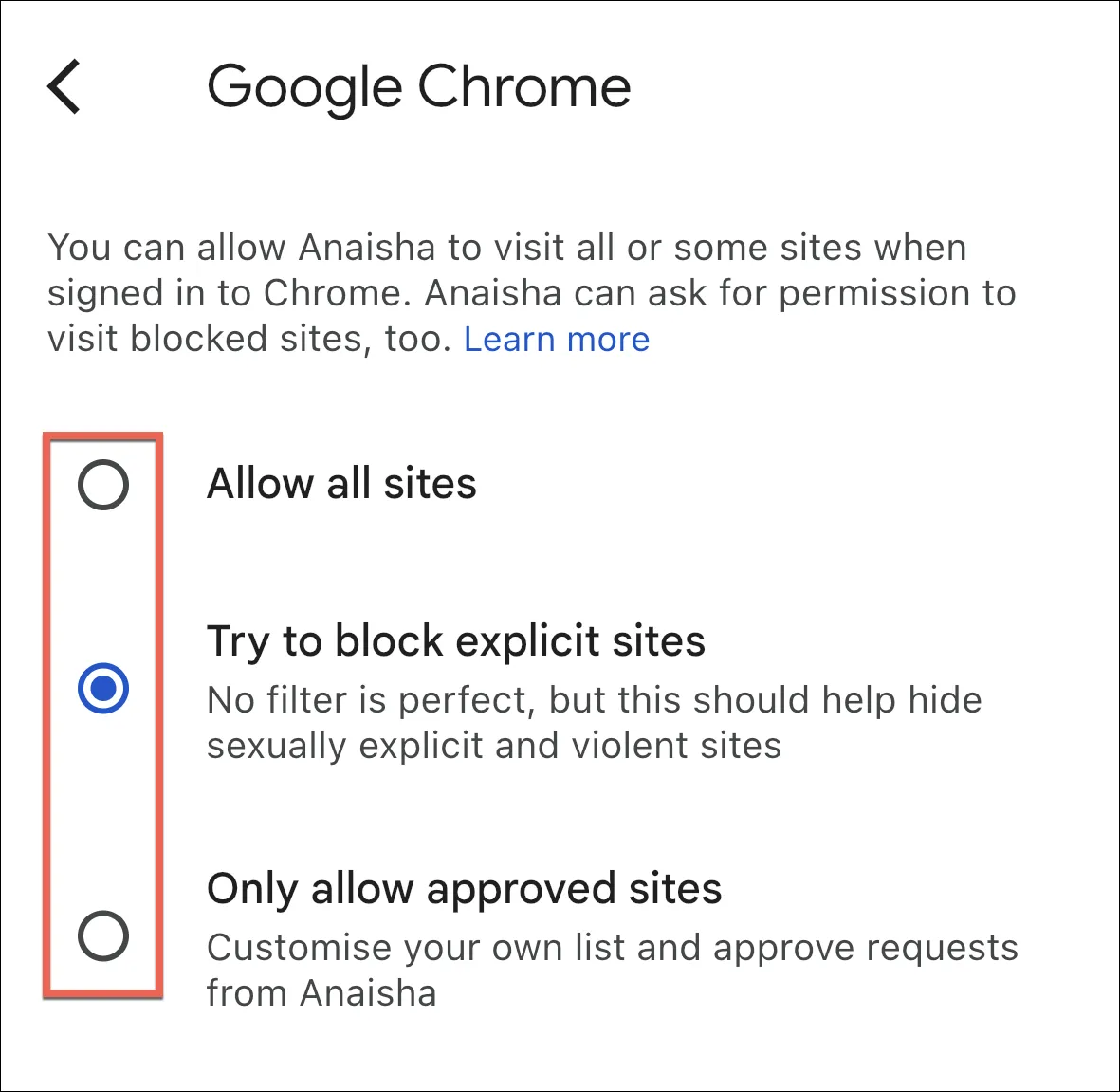
Aggiungi o blocca siti web
Ora, per aggiungere siti Web che desideri consentire o bloccare, tocca “Siti approvati” o “Siti bloccati” in Gestisci siti per aggiungerli manualmente.
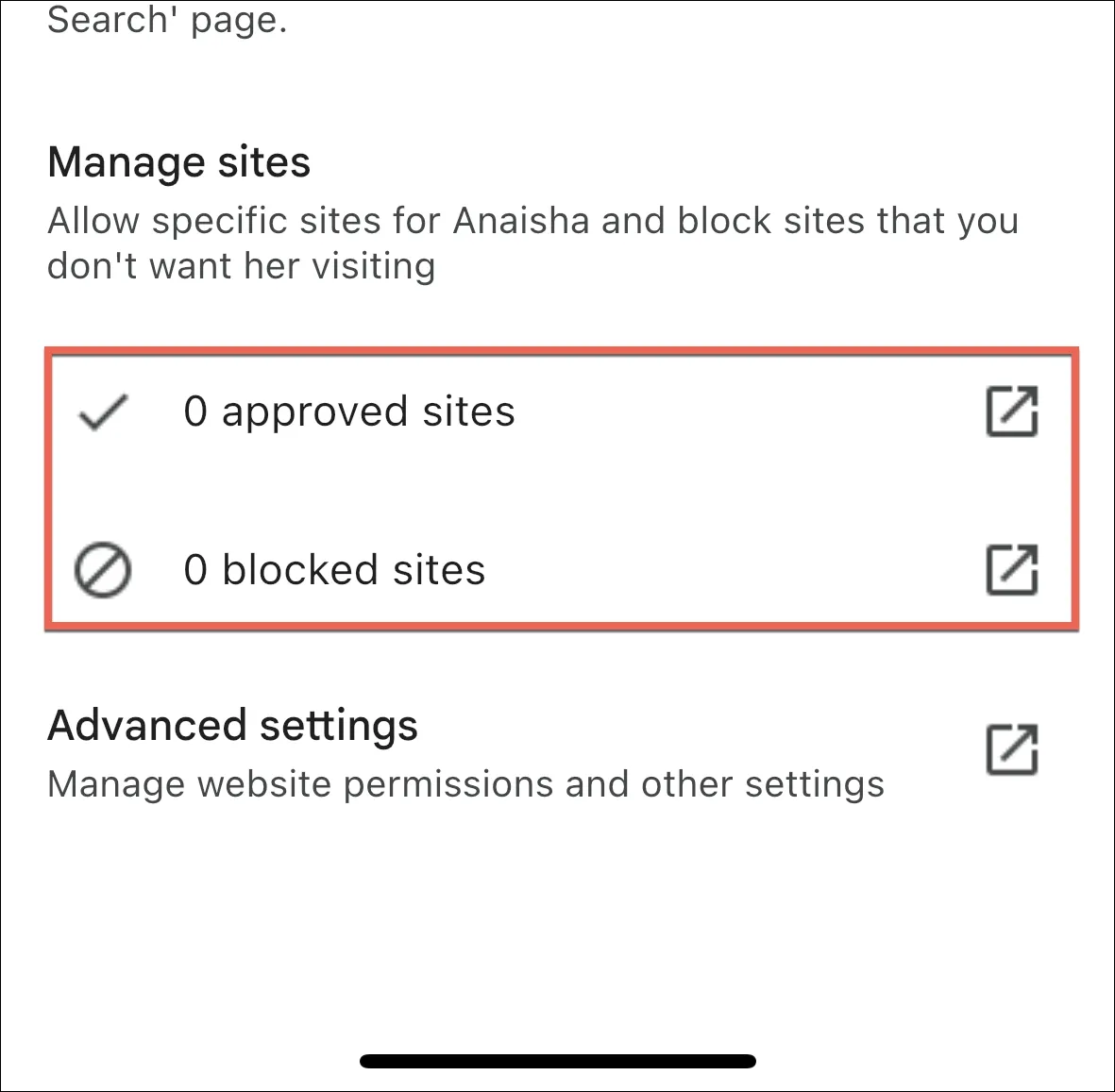
Quindi, tocca il pulsante “Aggiungi un sito web”.
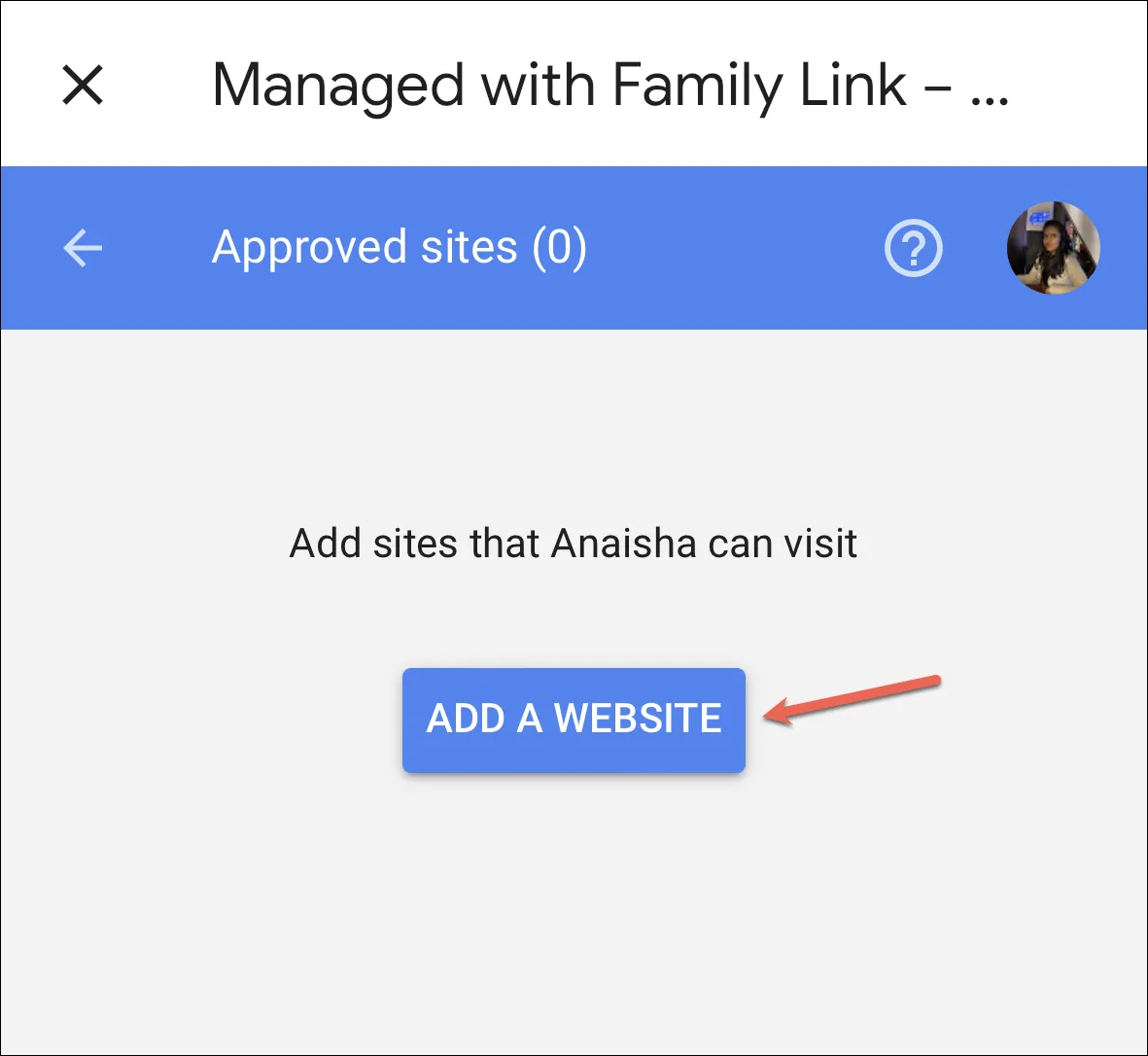
Inserisci l’URL completo del sito web (incluso www) o del dominio e tocca “Salva”.
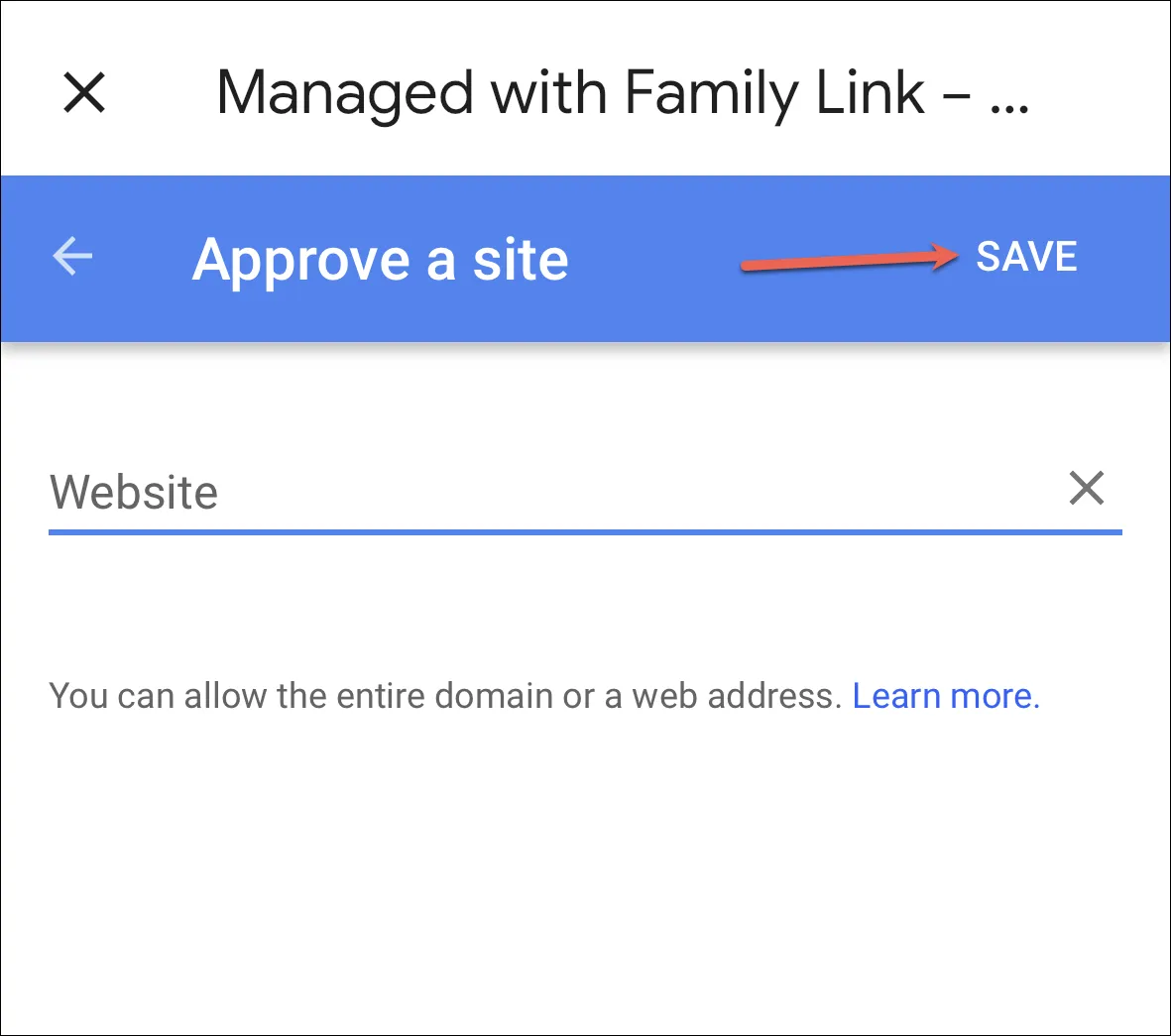
Quando blocchi un sito web, tuo figlio può chiedere il tuo permesso per visitarlo, che puoi approvare o negare dall’app Family Link.
Quando blocchi o consenti un sito Web, è consentito solo quel particolare sito Web bloccato. Ad esempio, il blocco di www.google.com non blocca siti web come www.google.co.uk o photos.google.com.
Per bloccare o consentire tutti i siti Web in quel dominio, inserisci il nome del dominio. Ad esempio, inserisci “google” per bloccare tutti i siti web che hanno google nel loro nome anche se iniziano o finiscono in modo diverso come nell’esempio precedente.
Gestisci le autorizzazioni del sito web
Con l’app Family Link, puoi anche configurare Chrome di tuo figlio in modo che non possa concedere alcuna posizione, fotocamera o altre autorizzazioni alle app e ai siti web che visita.
Tocca l’opzione “Impostazioni avanzate” nelle impostazioni di Google Chrome nell’app Family Link.
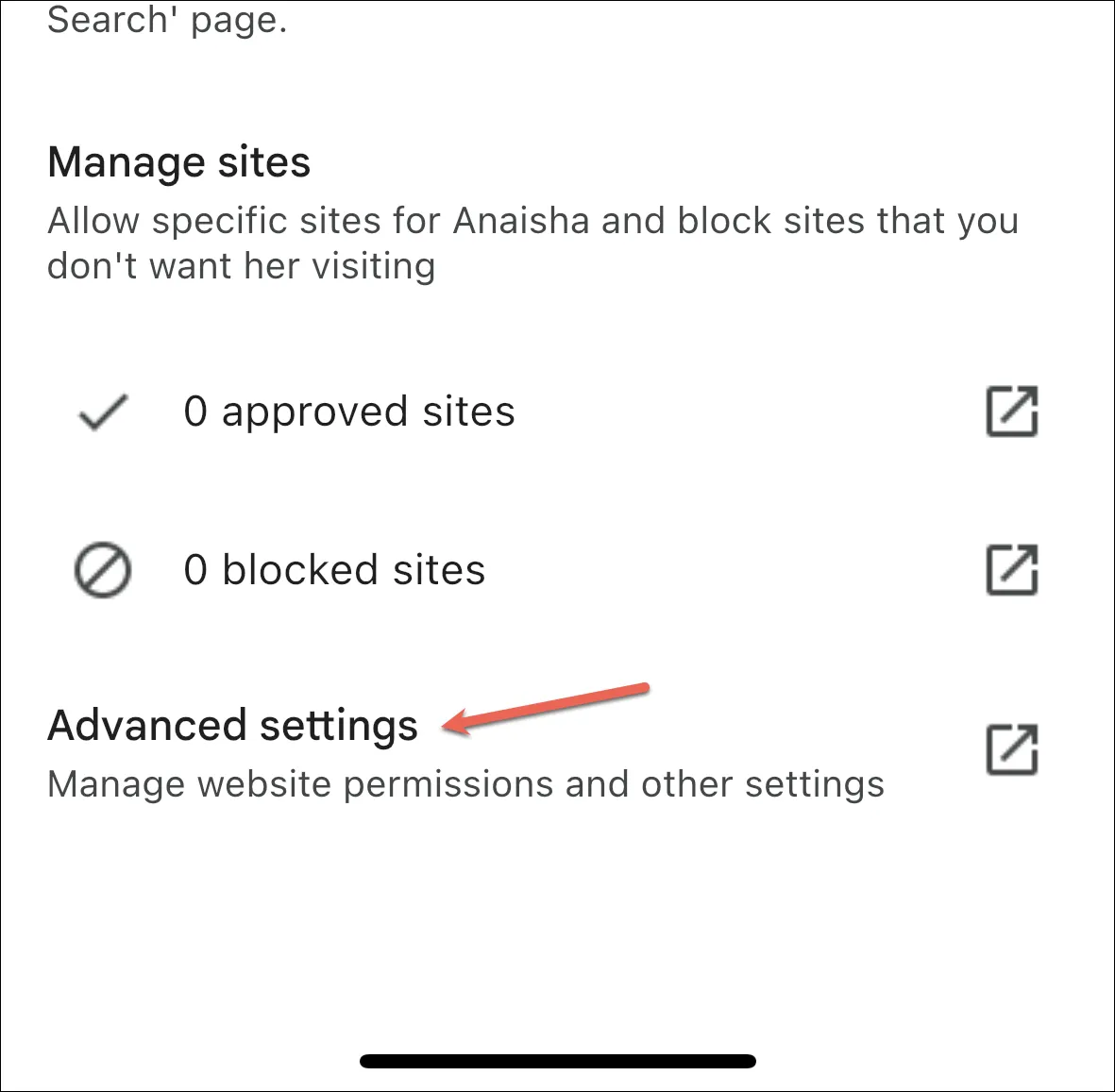
Quindi, disattiva l’opzione “Autorizzazioni per siti, app ed estensioni”.

In futuro, tuo figlio non potrà concedere autorizzazioni per posizione, webcam e così via a nessun sito. Ma le autorizzazioni che potrebbero aver già concesso rimarranno invariate.
Attiva SafeSearch
Se i tuoi figli utilizzano Google Chrome su un dispositivo iOS o un desktop, il modo migliore per rendere sicura la ricerca per loro è attivare SafeSearch per l’account che ha eseguito l’accesso a Google Chrome.
Vai su google.com/preferences e accedi all’account Google, se necessario.
Quindi, seleziona l’opzione “Attiva SafeSearch” e fai clic su “Salva” nella parte inferiore della pagina.

Ora, i risultati della Ricerca Google non mostreranno alcun risultato esplicito.
SafeSearch funziona solo per i risultati di ricerca di Google e non per gli URL dei siti web. L’unico modo per bloccare determinati siti Web in Chrome per desktop è scaricare un’estensione, come BlockSite , e per Chrome per iOS è tramite Restrizioni di contenuto e privacy nelle impostazioni Tempo di utilizzo. Consulta la nostra guida per bloccare i siti Web su iPhone ; funziona in tutti i browser, incluso Google Chrome.
Mentre lasciare che i tuoi figli utilizzino Internet senza supervisione è un pensiero spaventoso, puoi rendere Google Chrome più sicuro seguendo i passaggi precedenti. In alternativa, puoi anche provare Microsoft Edge in Modalità bambini sul desktop di Windows per un’esperienza di navigazione più sicura.



Lascia un commento