Come rendere trasparente lo sfondo nell’app Foto di Windows
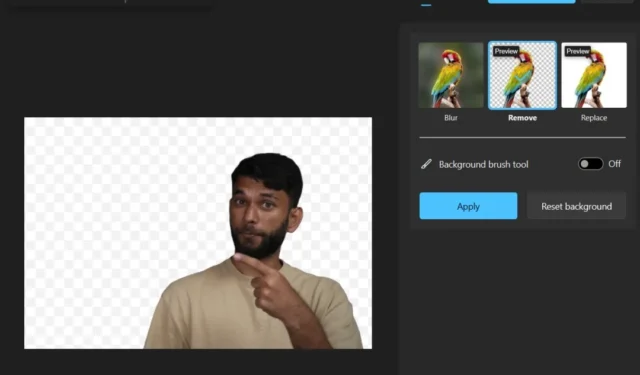
Nell’evento Surface, Microsoft ha introdotto uno strumento di rimozione dello sfondo per le app Paint e Paint 3D . Tuttavia, ora hanno fatto un ulteriore passo avanti consentendo agli utenti di rimuovere lo sfondo e renderlo trasparente direttamente nell’app Foto. Ciò significa che non devi più aprire un’app separata solo per modificare una foto che stavi visualizzando. Ecco come rimuovere lo sfondo e renderlo trasparente utilizzando l’app Foto di Windows.
Cambia lo sfondo dell’immagine in trasparente nelle foto
Ora che questa funzionalità è disponibile nell’app Foto nativa su Windows, rimuovere lo sfondo da qualsiasi immagine è un gioco da ragazzi. Dai un’occhiata ai passaggi seguenti per vedere come è fatto.
1. Per prima cosa apri l’immagine che desideri modificare nell’app Foto. Se l’immagine non si apre nell’app Foto, fai clic con il pulsante destro del mouse sull’immagine, quindi su Apri con< /span>.Foto e seleziona
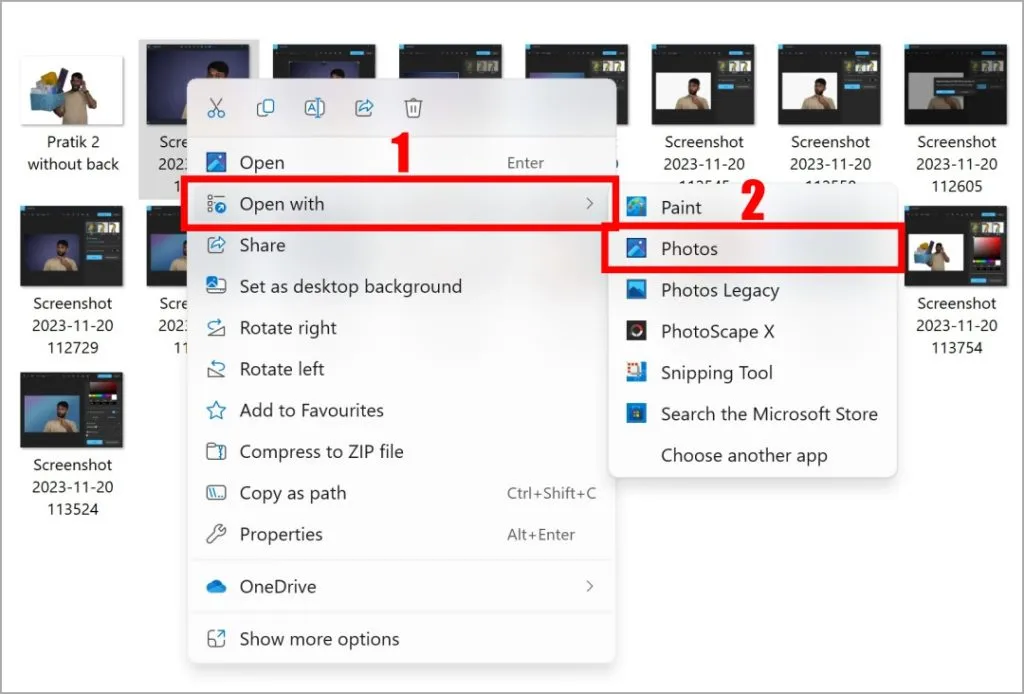
2. Ora che l’immagine è aperta nell’app Foto, fai clic sull’icona Modifica immagine (Ctrl + E).
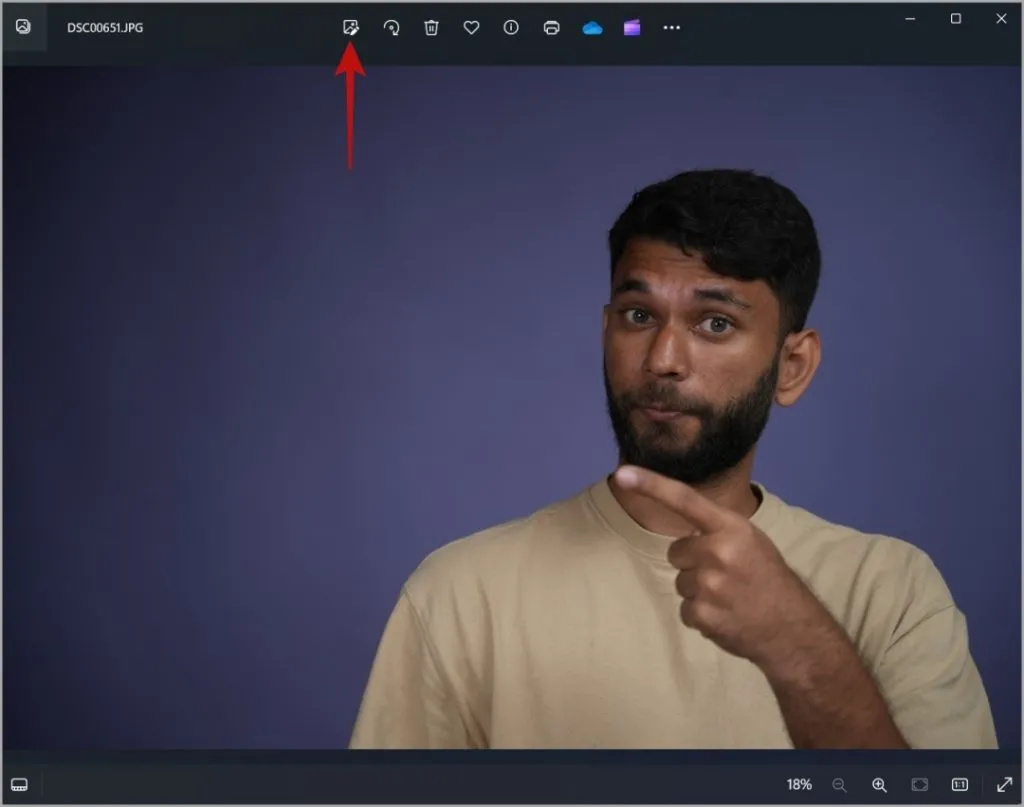
3. Qui, fai semplicemente clic sull’icona Sfocatura sfondo dall’elenco degli strumenti nella in alto e da lì puoi scegliere di sfocare, rimuovere o sostituire lo sfondo.
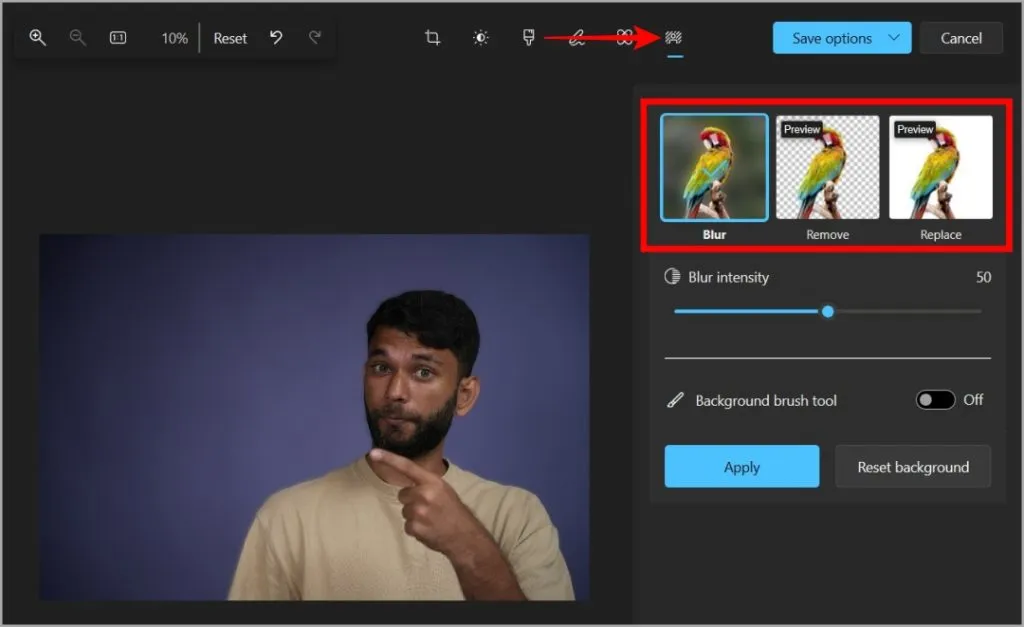
4. Ora fai clic su Rimuovi per rimuovere lo sfondo dell’immagine selezionata. L’elaborazione richiederà alcuni secondi.
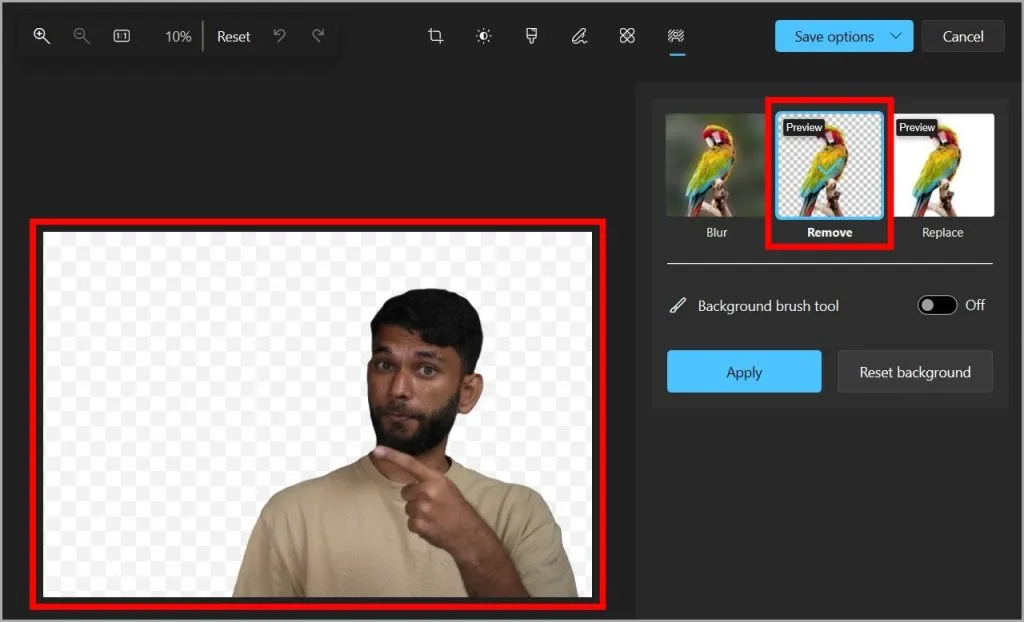
5. Come puoi vedere, lo sfondo della nostra immagine è stato rimosso piuttosto bene. Se la rimozione dello sfondo non è accurata per la tua immagine, puoi attivare l’interruttore accanto allo strumento pennello sfondo e selezionare Aggiungi o Sottrai per aggiungere o rimuovere la trasparenza rispettivamente.
Basta regolare le dimensioni e la morbidezza del pennello in base alle proprie esigenze e modificare l’immagine con il cursore.
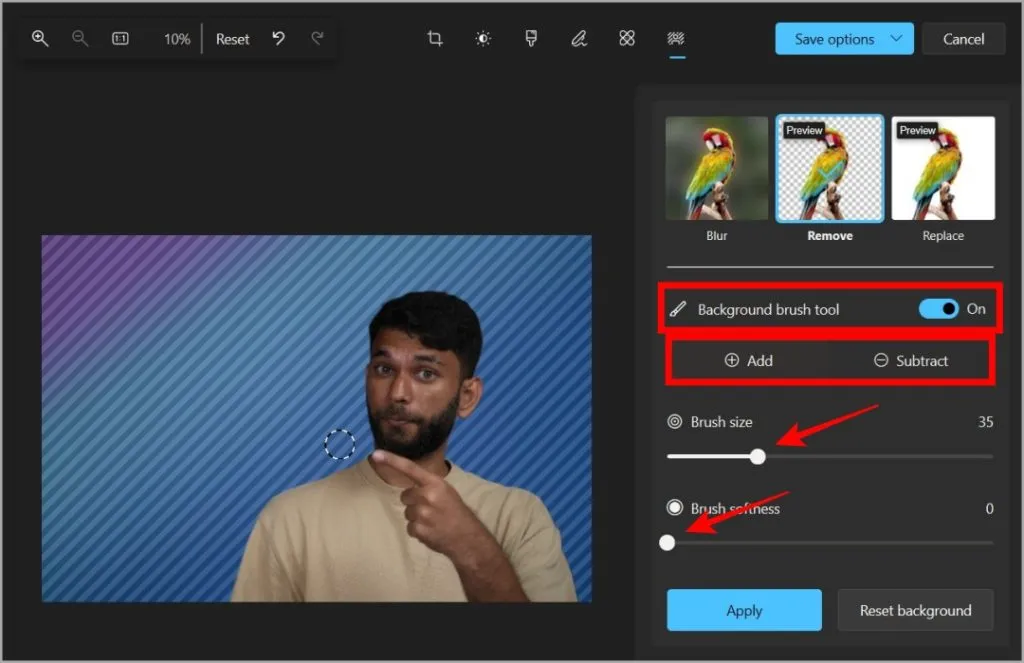
6. Una volta scoperto che lo sfondo è stato rimosso perfettamente, fai clic su Applica per applicare questo modifica.
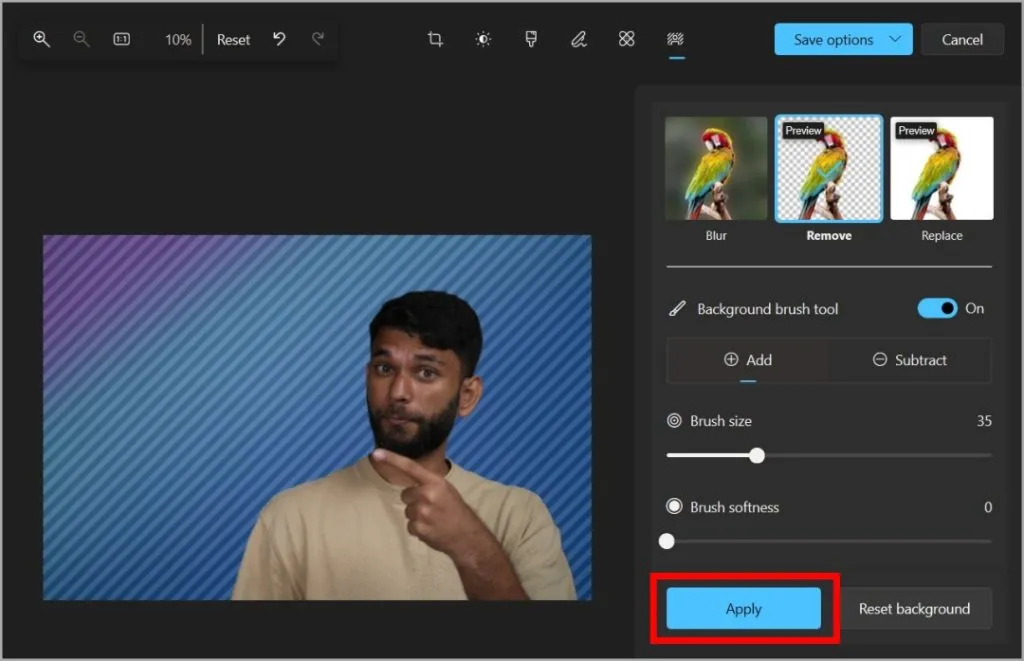
7. Ora, per salvare l’immagine senza sfondo, clicca prima su Opzioni di salvataggio e poi su Salva o Salva come copia. Abbiamo salvato l’immagine come copia per conservare sia l’immagine originale che l’immagine modificata. Puoi anche selezionare Copia negli appunti e incollare l’immagine dove desideri utilizzarla.
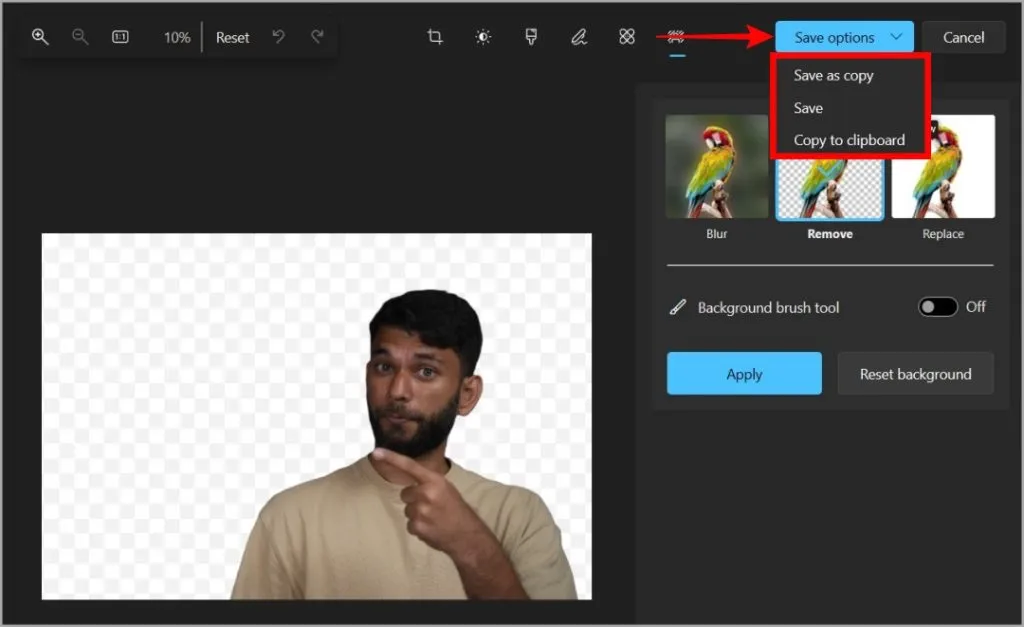
8. Dopo aver fatto clic su Salva come copia scegli posizione in cui desideri salvare l’immagine, quindi fai clic sul pulsante Salva. Per impostazione predefinita, il formato è PNG ma puoi cambiarlo.
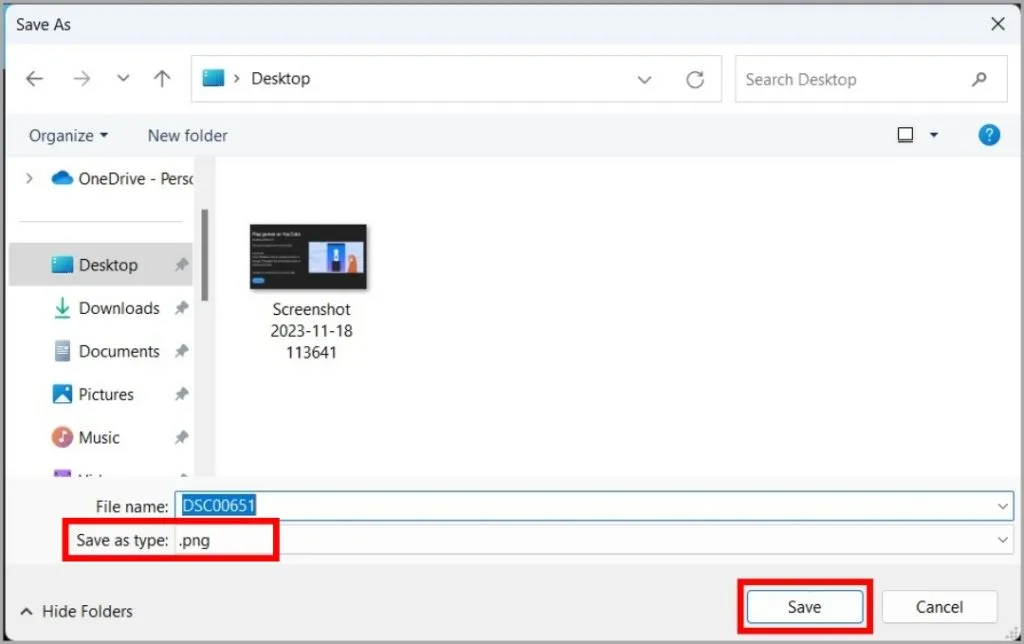
Aggiungi o regola la sfocatura dello sfondo dell’immagine nelle foto
Non solo puoi rimuovere lo sfondo ma anche aggiungere o regolare la sfocatura alle tue foto, creando un effetto di profondità ridotta. Ecco come.
1. Dopo aver aperto l’immagine nell’app Foto, vai al pulsante Modifica > Sfocatura dello sfondo come spiegato nel metodo precedente e seleziona Sfocatura.
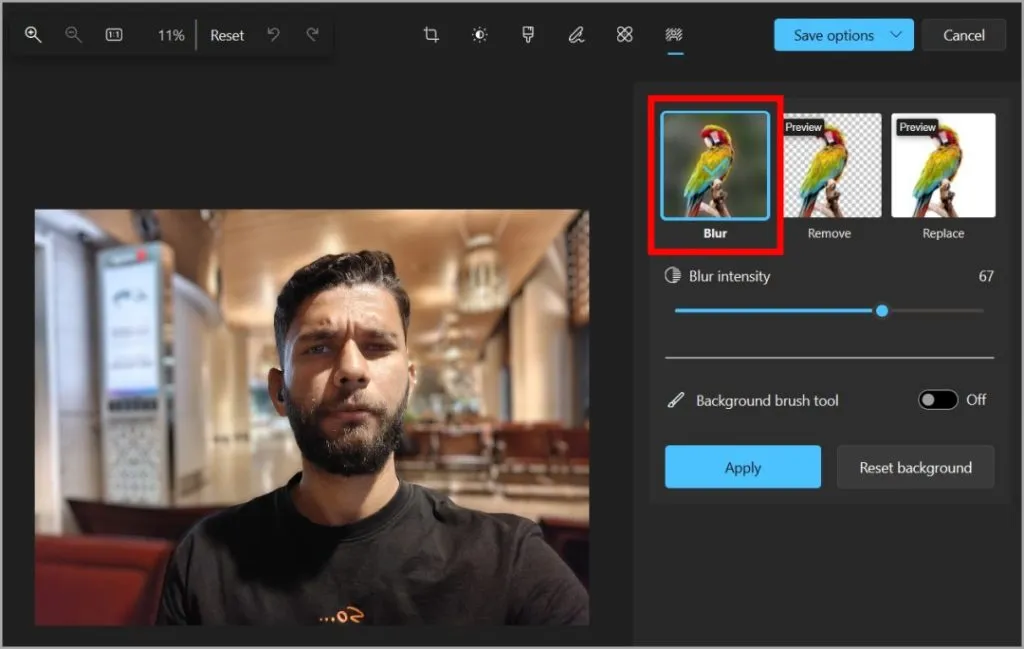
2. Puoi regolare l’effetto di sfocatura facendo scorrere il livello sotto Intensità di sfocatura. E proprio come la trasparenza dello sfondo, puoi modificare la sfocatura dopo aver abilitato l’interruttore accanto allo strumento pennello sfondo.
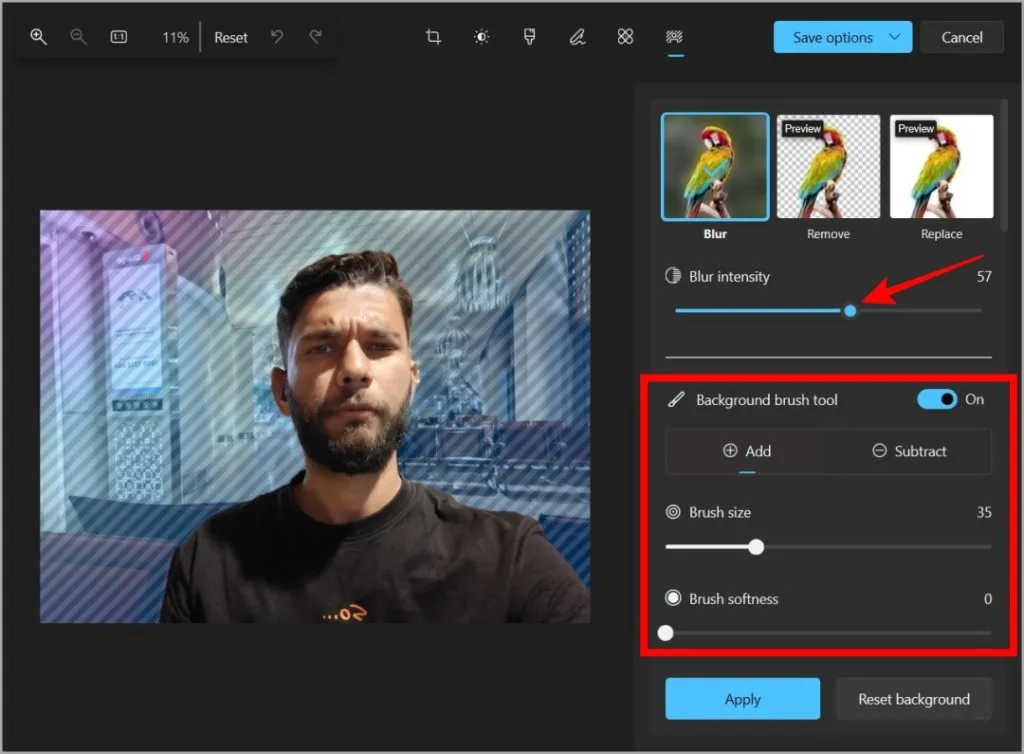
Sostituisci lo sfondo dell’immagine nelle foto
La funzione Sostituisci nell’app Foto ti consente di sostituire lo sfondo della tua immagine, anche se attualmente solo con un colore a tinta unita. Questo è uno strumento utile per modificare foto dall’aspetto professionale comodamente da casa tua, senza richiedere uno sfondo semplice.
1. Apri l’immagine e vai al pulsante Modifica > Sfocatura dello sfondo come spiegato nel metodo precedente. Successivamente seleziona Sostituisci. Qui puoi selezionare qualsiasi colore per lo sfondo della tua immagine.
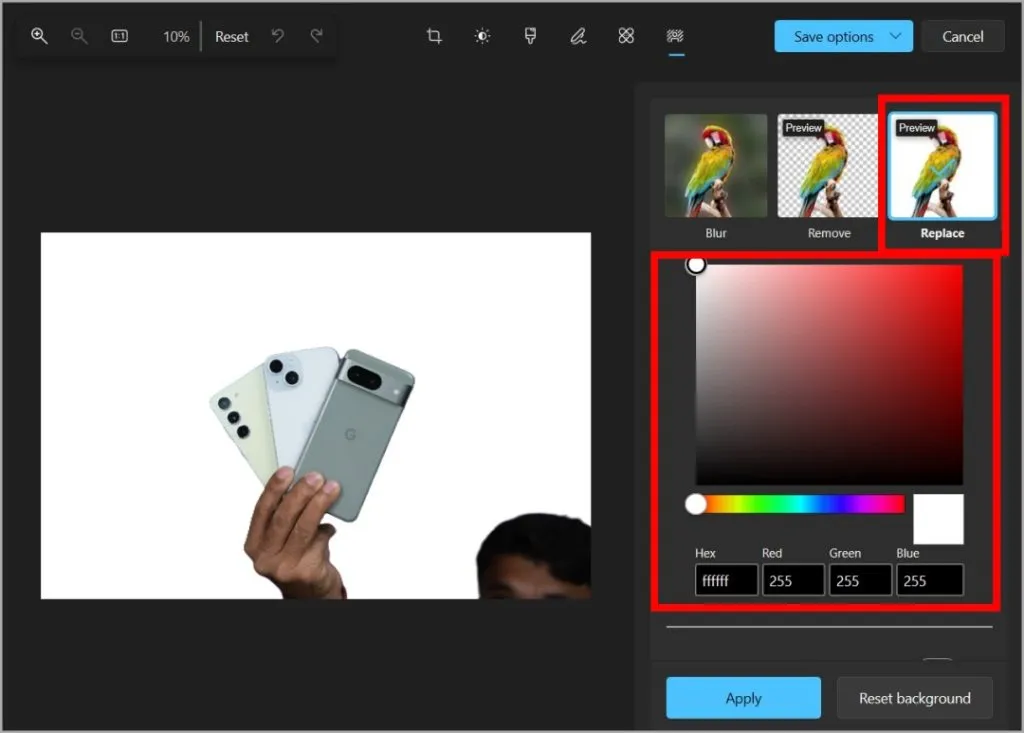
2. Sotto l’opzione per scegliere il colore, puoi abilitare l’interruttore accanto allo strumento pennello Sfondo e correggi lo sfondo in caso di risultati insoddisfacenti.

Modifiche rapide
Ora puoi evitare di utilizzare strumenti gratuiti per la rimozione dello sfondo che tendono ad aggiungere filigrane e ad abbassare la risoluzione dell’immagine. Con questa integrazione nell’app Foto, puoi fare molto di più senza fare affidamento su altre app.



Lascia un commento