Come rendere trasparente lo sfondo in Photoshop

Photoshop è lo strumento principale per la modifica di fotografie o immagini digitali. Mentre molti prodotti più facili da usare si sono moltiplicati, Photoshop ha mantenuto il suo valore sul mercato. Molte persone potrebbero voler rimuovere lo sfondo nelle immagini digitali e Photoshop sarà lo strumento migliore per lo stesso. Discuteremo la procedura per rendere trasparente lo sfondo in Photoshop.
Perché dovresti usare Photoshop per rimuovere lo sfondo nonostante la disponibilità di strumenti migliori gratuitamente?
Photoshop è un software a pagamento e piuttosto costoso. Siti web come remove.bg e Canva ti permetteranno di fare il lavoro gratuitamente, ma hanno 2 limitazioni. La prima limitazione è che mentre può rimuovere uno sfondo di base, troverai difficile rimuovere i lati extra fini. In secondo luogo, sarà difficile per questi strumenti rimuovere correttamente gli sfondi per immagini complicate. Fondamentalmente, gli strumenti gratuiti vanno bene per figure e loghi, tuttavia per foto complesse avrai bisogno di Photoshop.
Come rendere trasparente lo sfondo in Photoshop
Per rendere trasparente lo sfondo di un’immagine, prova uno dei seguenti metodi:
- Utilizzo delle impostazioni rapide
- Utilizzo degli strumenti di selezione degli oggetti
- Utilizzando lo strumento Seleziona e maschera
1] Utilizzo delle impostazioni rapide
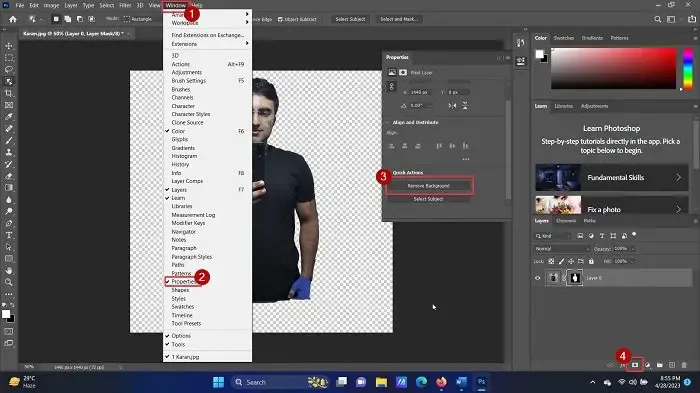
Se desideri rimuovere lo sfondo di un’immagine utilizzando Impostazioni rapide su Photoshop, la procedura è la seguente:
- Apri Adobe Photoshop .
- Fare clic su File > Apri .
- Cerca l’immagine e aprila.
- Fare clic sull’immagine una volta per selezionarla.
- Premi CTRL + C per creare una copia (questo passaggio è importante per creare un livello).
- Fare clic su Finestra tra le schede in alto.
- Selezionare Proprietà dall’elenco.
- Espandi l’elenco per Azioni rapide .
- Fare clic su Rimuovi sfondo .
- Attendi qualche secondo e lo sfondo verrà rimosso.
Semplice? Ma questo metodo ha lo svantaggio di funzionare solo con figure umane o sfondi ben definiti. Nel caso di sfondi complessi, lo strumento automatico non rileverà lo sfondo.
2] Utilizzo degli strumenti di selezione degli oggetti
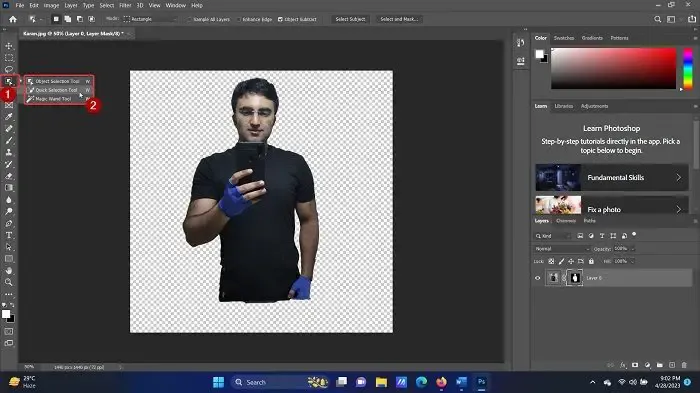
Adobe Photoshop ha una serie di strumenti per selezionare determinate parti di un oggetto. Puoi richiamare questa opzione premendo la scorciatoia da tastiera W o facendo clic con il pulsante destro del mouse sull’opzione nel riquadro di sinistra. In entrambi questi casi, noterai i seguenti 3 strumenti:
- Strumento di selezione degli oggetti
- Strumento di selezione rapida
- Strumento bacchetta magica
Lo strumento Selezione oggetto consente di selezionare un rettangolo attorno a una regione e tutti gli oggetti in quella selezione rettangolare vengono selezionati. Lo strumento Selezione rapida consente di selezionare le figure parte per parte. Lo strumento Bacchetta magica selezionerà con precisione figure umane e oggetti.
È possibile utilizzare una combinazione di questi tre strumenti per selezionare la parte che si desidera conservare. Quindi fare clic sull’icona della maschera di livello nell’angolo in basso a destra e lo sfondo verrà eliminato.
3] Utilizzando lo strumento Seleziona e maschera
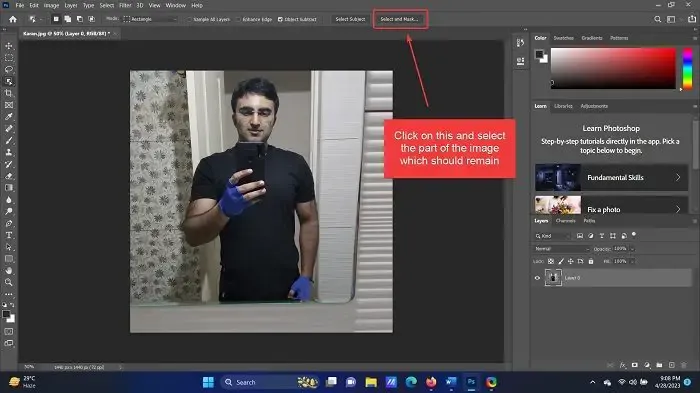
Di tutti gli strumenti che ho utilizzato per rimuovere lo sfondo su Adobe Photoshop, lo strumento Seleziona e maschera è il migliore per le figure umane. Il motivo è che rimuove tutto dall’immagine principale e successivamente puoi selezionare e aggiungere la figura umana. La procedura per utilizzare lo strumento Seleziona e maschera è la seguente:
- Apri l’immagine su Adobe Photoshop come spiegato sopra.
- Basta fare clic sull’opzione Seleziona e maschera nell’elenco in alto.
- L’intera immagine verrà rimossa (ma visibile in un colore più chiaro. Questo per rappresentare uno sfondo rimosso.
- Ora seleziona la parte che devi includere.
Tutto ciò che non è selezionato verrà rimosso come sfondo.
È stato utile? Fatecelo sapere nella sezione commenti. Ci piacerebbe migliorare con il feedback.
Come posso rimuovere lo sfondo da un’immagine?
In precedenza, avresti dovuto utilizzare lo strumento Lazo per rimuovere selezionare la cornice di un’immagine e rimuovere manualmente lo sfondo. Tuttavia, ora questo non è necessario. La maggior parte degli strumenti (sia gratuiti che a pagamento) offre l’opzione per rilevare in modo intelligente lo sfondo ed eventualmente rimuoverlo. Puoi utilizzare strumenti gratuiti , Canva (il più popolare) o MS Word per rimuovere lo sfondo dell’immagine .
Come posso rimuovere in blocco lo sfondo di un’immagine in Photoshop?
Non è possibile rimuovere gli sfondi di più immagini su nessuno strumento, incluso Photoshop. Questo perché la parte da rimuovere deve essere selezionata manualmente. Tuttavia, puoi creare più livelli sulla tela di Photoshop e utilizzare lo strumento Selezione oggetto per selezionare e rimuovere rapidamente lo sfondo.



Lascia un commento