Come realizzare una presentazione interattiva in InDesign
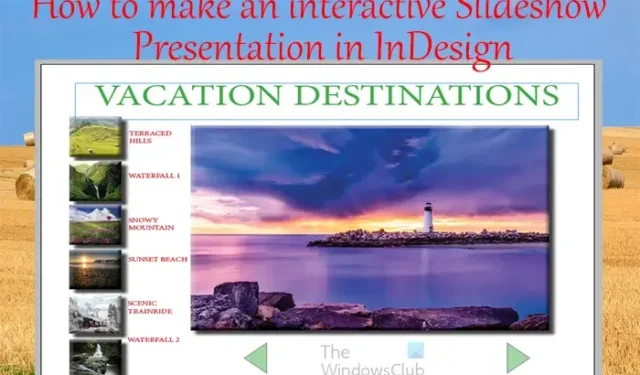
Imparare a creare una presentazione di diapositive interattiva in InDesign farà risaltare la tua presentazione. L’aggiunta di pulsanti che portano l’utente a pagine e contenuti diversi e pulsanti di animazione possono rendere la presentazione della presentazione più interessante.
Come realizzare una presentazione interattiva in InDesign
Le presentazioni interattive possono essere realizzate per diversi dispositivi. Questa presentazione sarà fatta per un normale schermo del PC. Se vuoi farlo per dispositivi mobili, puoi modificare le dimensioni della pagina e altre informazioni nelle opzioni del documento. Continua a leggere per imparare come creare una presentazione interattiva in InDesign .
- Apri e prepara InDesign
- Posiziona le immagini in InDesign
- Progettare diapositive
- Aggiungi testo alle diapositive
- Aggiungi transizione ai pulsanti
- Aggiungi animazione a pulsanti e diapositive
1] Apri e prepara InDesign
Il primo passo per creare la presentazione interattiva in InDesign è aprire e preparare InDesign. Fare clic sull’icona di InDesign per aprirlo. quindi apri un nuovo documento e scegli le opzioni che desideri. Con questo, dovresti sapere quante pagine vuoi per la tua presentazione più la home page. Questo articolo ti mostrerà come rendere interattiva la presentazione, ma non come mettere insieme la presentazione completa. Vedrai come passare da una diapositiva all’altra e l’indice collegato della struttura dei contenuti sulla diapositiva principale.
Quando si apre la finestra Opzioni nuovo documento, inserisci il numero di pagine che desideri, ricordati di includerne una per la copertina. Dovresti deselezionare l’ opzione Pagine affiancate . Cambia l’orientamento in Orizzontale. Puoi scegliere altre opzioni che desideri per la tua presentazione e quindi premere Ok per confermare e mantenere le opzioni.
2] Posiziona le immagini in InDesign
A seconda dell’argomento della presentazione, verranno aggiunte delle immagini. Per posizionare le immagini in InDesign, puoi selezionarle e trascinarle sulla pagina del documento InDesign. Quando selezioni più immagini e le trascini in InDesign, puoi fare clic per rilasciarne una alla volta. Se vuoi rendere tutte le immagini della stessa dimensione, puoi rilasciarle tutte su una pagina, quindi impilarle l’una sull’altra, assicurandoti che abbiano le stesse dimensioni, quindi spostarle nella rispettiva pagina.
3] Progettare le diapositive
Questo passaggio è dove vuoi progettare come vuoi che appaiano le diapositive. Progetteresti la diapositiva di copertina e le altre diapositive informative. Come affermato in precedenza, l’articolo esaminerà come rendere interattiva la presentazione e non come realizzare le diapositive e aggiungere informazioni passo dopo passo.
Questa è la pagina della slide di copertina con un’immagine e alcuni pulsanti a lato che verranno resi interattivi e linkati. Gli effetti Ombra discendente , Ombra interna e Smusso e rilievo sono stati aggiunti all’immagine e ai pulsanti per rendere la pagina più attraente. Ci sono anche pulsanti sotto che ti permetteranno di navigare anche in altre pagine. Questa copertina funzionerà anche come un sommario, i pulsanti ai lati ti porteranno alla pagina esatta quando si fa clic.
Questa è una delle diapositive informative con pulsanti, ma nessuna informazione è stata ancora aggiunta. Il pulsante Home ti riporterà automaticamente alla pagina iniziale/di copertina. Gli effetti Inner Shadow e Drop shadow sono stati aggiunti all’immagine sulla diapositiva.
4] Aggiungi testo alle diapositive
Puoi aggiungere il tuo testo informativo alle diapositive. Puoi aggiungere l’arco di testo in modo da vedere come appariranno le diapositive prima di rendere interattivi e animati i pulsanti e le immagini.
Questa è una delle diapositive della presentazione con del testo aggiunto.
5] Aggiungi transizione ai pulsanti
Questo passaggio è dove la transizione verrà aggiunta a tutti i pulsanti. La transizione è dove quando premi un pulsante ti porterà a un’altra pagina. Le immagini in miniatura ti porteranno alle pagine corrispondenti. I pulsanti freccia ti porteranno a una pagina avanti o indietro.
Per aggiungere la funzione di transizione al pulsante avrai bisogno del pannello Pulsanti e moduli . Se il pannello Pulsanti e moduli non è disponibile, vai su Finestra quindi Interattivo quindi Pulsanti e moduli . Questa funzione del pulsante andrà a una pagina anziché a un altro stato.
Con il pannello Pulsanti e moduli sullo schermo, fai clic sui pulsanti nelle diapositive, quindi vai al pannello Pulsanti e moduli e fai clic sul pulsante a discesa in Tipo , quindi scegli Pulsante .
Nome
Assegnare quindi al pulsante un nome descrittivo.
Evento
Lascerai che Even rimanga su Al rilascio o tocca . Puoi scegliere quello che vuoi che sia l’evento, ma l’impostazione predefinita Al rilascio o il tocco funziona bene.
Azione
Sotto azione, fai clic sul pulsante Più (+) per aggiungere ciò che vuoi che faccia il clic. In questo caso, quando si fa clic sul pulsante, si passerà a un’altra pagina, quindi scegliere Vai a pagina . Digiterai quindi il numero di pagina a cui vuoi che vada il pulsante.
Aspetto
In Aspetto, puoi scegliere come deve apparire il pulsante quando vengono eseguite queste azioni: Normale , Rollover e Clic .
Seguirai le istruzioni di cui sopra per tutti i pulsanti della tua presentazione. Dovrai andare su tutte le pagine ed eseguire l’azione su tutti i pulsanti. Puoi scegliere di fare in modo che l’ultimo pulsante di avanzamento nell’ultima pagina ti riporti alla prima pagina o semplicemente finisca. Puoi fare in modo che il primo pulsante Indietro nel ciclo della prima pagina fino all’ultima pagina non faccia nulla.
Puoi far sfumare il tuo pulsante a circa il 40%. Quando accedi all’aspetto dei pulsanti e dei moduli, puoi eseguire il rollover del 50% e il clic del 65%. Ciò conferisce al pulsante un aspetto animato.
6] Aggiungi animazione a pulsanti e diapositive
Questo passaggio è dove aggiungeresti l’animazione ai pulsanti e alle diapositive. Questo articolo ti mostrerà come aggiungere animazioni ai pulsanti e alle diapositive.
Anteprima
Per entrare in modalità presentazione e vedere come apparirebbe la tua presentazione, premi Maiusc + W . Si noti che in modalità presentazione, i pulsanti non funzioneranno per passare a un’altra diapositiva. Per testare i pulsanti, dovresti caricare la tua presentazione online o visualizzarne l’anteprima nel tuo browser. Puoi anche visualizzare in anteprima il documento in modalità E-Pub per testare il passaggio ad altre pagine. Ogni volta che carichi la tua presentazione InDesign online, sarà interattiva e più interessante.
Come si usa interattivo in InDesign?
Puoi aggiungere interattività ai tuoi documenti InDesign per renderli più interessanti. Libri, volantini, mappe, riviste e altri documenti InDesign possono essere resi interattivi. Quando questi documenti vengono caricati, gli utenti possono interagire con essi attraverso il contenuto interattivo che aggiungi. Questi contenuti interattivi possono essere pulsanti, moduli, collegamenti, ecc. Per visualizzare in anteprima questi elementi interattivi, è possibile visualizzarli in anteprima in InDesign tramite il visualizzatore SWF o E-Pub.
Puoi aggiungere animazioni in InDesign?
Puoi animare i tuoi contenuti in InDesign per aggiungere un po’ di interesse. Per animare qualsiasi cosa in InDesign, selezionalo prima, quindi vai su Finestra> Interattivo> Animazione. Apparirà il pannello di animazione. Puoi quindi scegliere le opzioni di animazione che desideri per il tuo oggetto.



Lascia un commento