Come creare un’app da una pagina Web su Safari
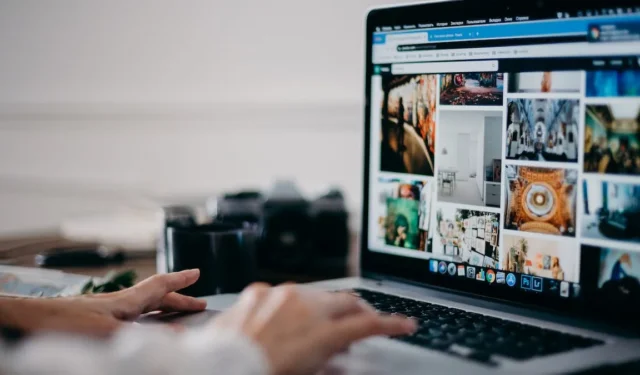
Anche con strumenti come segnalibri e preferiti a tua disposizione, mantenere la navigazione web ottimizzata può comunque essere difficile, soprattutto se lo schermo tende ad essere affollato di finestre e schede nel tempo. Fortunatamente, macOS Sonoma aggiunge una funzionalità interessante a Safari chiamata app web. Questo strumento ti consente di salvare una pagina Web come app Web per un facile accesso dal Dock. Questo tutorial mostra come creare un’app da una pagina Web su Safari.
Come creare un’app Web in Safari
La possibilità di salvare una pagina web come app della schermata iniziale è presente su iPhone e iPad già da un po’. Apple ha aggiunto questa funzionalità al Mac con macOS Sonoma. Segui questi passaggi per creare la tua app Web:
Apri Safari e vai alla pagina web che desideri trasformare in un’app web. Seleziona File -> Aggiungi al Dock dalla barra dei menu.
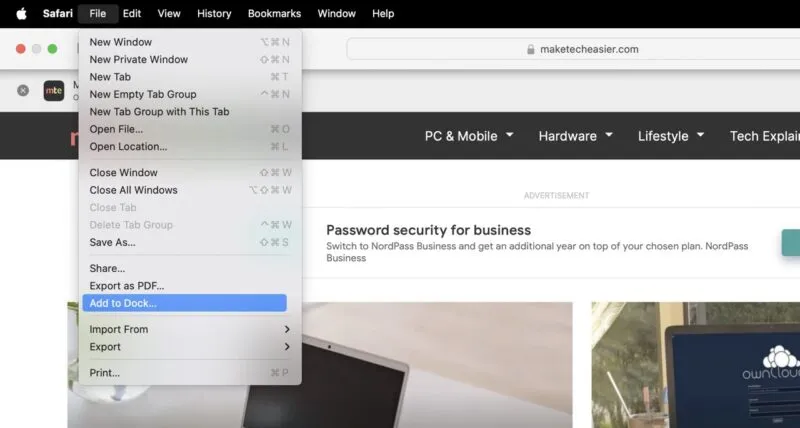
Modifica il nome dell’app Web, quindi fai clic su Aggiungi .
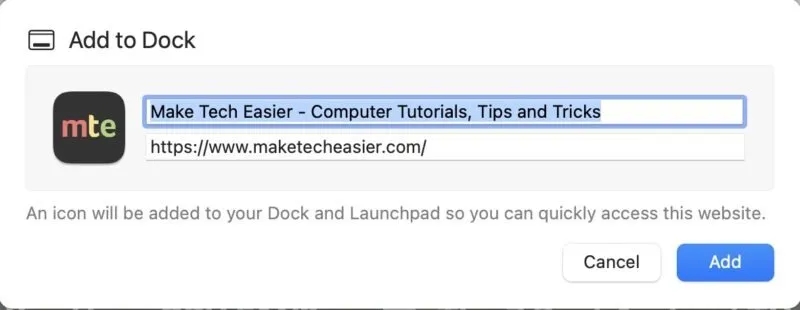
La tua nuova app Web verrà visualizzata nel Dock. Quando visiti il sito Web in Safari, una notifica ti chiederà di aprirlo nell’app Web. Basta fare clic su Apri per essere reindirizzato ad esso.
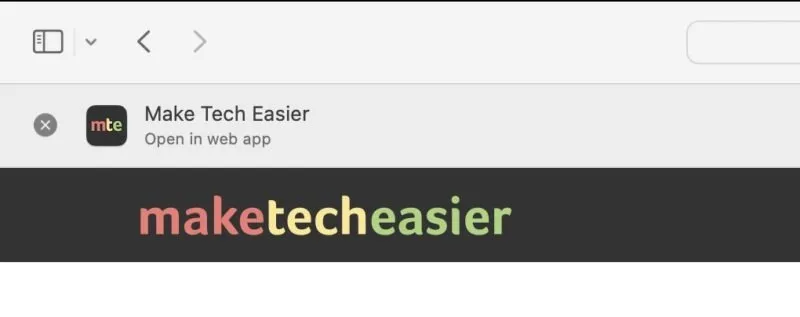
Puoi personalizzare le impostazioni della tua app Web, inclusi il nome, l’icona e l’URL dell’app. Apri l’app Web, fai clic sul suo nome nella barra dei menu e seleziona Impostazioni .
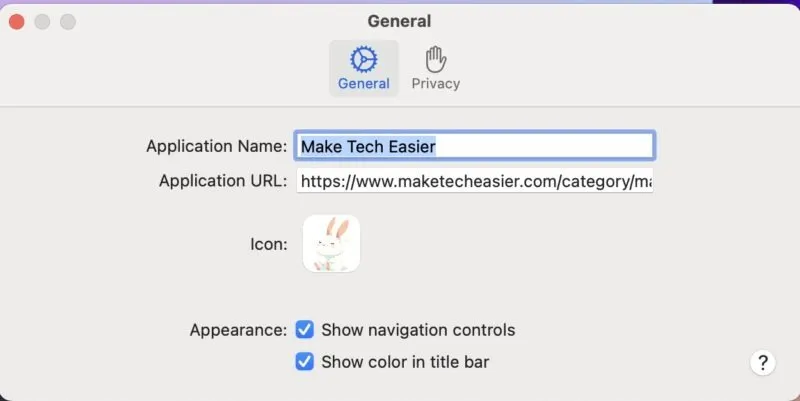
Dove trovare le tue app Web
Le app web di Safari sono facili da trovare tramite il Dock. Tuttavia, se li rimuovi o non riesci a trovarli per qualsiasi motivo, puoi accedere a ciascuno di essi nell’elenco delle applicazioni o utilizzando Spotlight.
Trovare Safari Web Apps nella cartella Applicazioni
Il tuo Mac salva anche le tue app web nella cartella Applicazioni all’interno della cartella Home . Apri una nuova finestra del Finder , quindi seleziona Applicazioni . Dovresti vedere tutte le app web che hai creato qui.
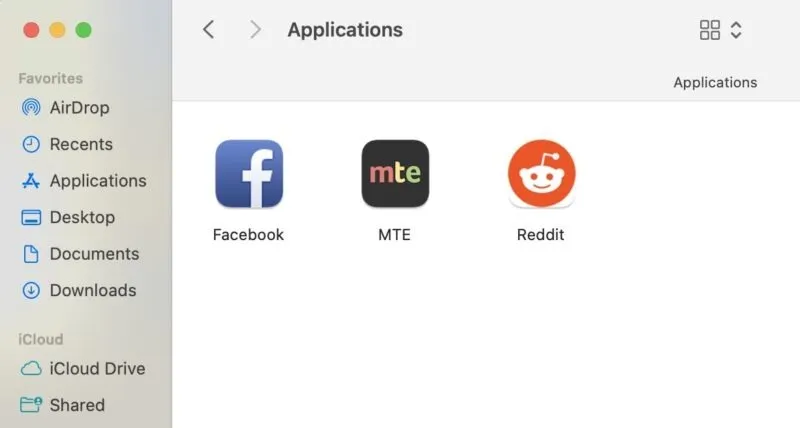
Utilizza Launchpad e Spotlight per trovare app Web
Se preferisci utilizzare Launchpad, puoi cercare un’app Web Safari su Spotlight facendo clic sull’icona Cerca nella barra dei menu e digitando il nome della tua app Web.
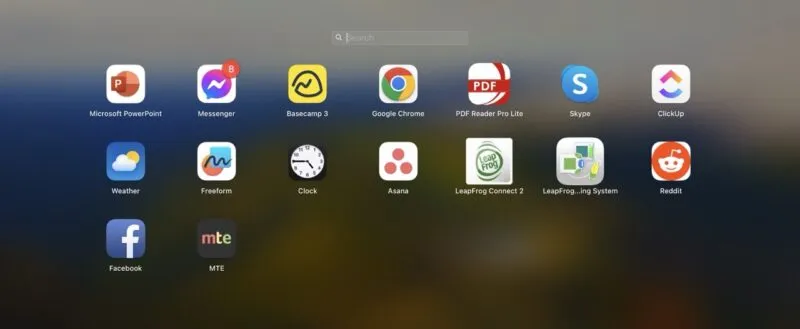
Come gestire le notifiche delle app Web
Per i siti Web che in genere ti forniscono notifiche, ad esempio un servizio di posta elettronica o un sito di notizie, l’app Web che crei richiederà l’autorizzazione per inviarti notifiche. La richiesta di notifica del sito Web verrà visualizzata quando apri per la prima volta l’app Web.
Quando apri l’app Web, fai clic su Opzioni nel popup e seleziona Consenti o Non consentire .

Come risolvere un’app Web con notifiche mancanti
Se l’app Web non richiede l’autorizzazione per le notifiche, probabilmente è perché hai già consentito Safari. Ma puoi controllare queste impostazioni in qualsiasi momento.
Per verificare le autorizzazioni di un’app Web Safari, apri Safari -> Impostazioni . Fai clic sulla scheda Siti Web e seleziona Notifiche nella barra laterale.

Scorri per trovare il sito web per il quale hai creato un’app Web. Specificherà se hai consentito o negato le notifiche.
Una volta evidenziato il sito Web, fai clic su Rimuovi in basso. Quindi, chiudi la finestra.
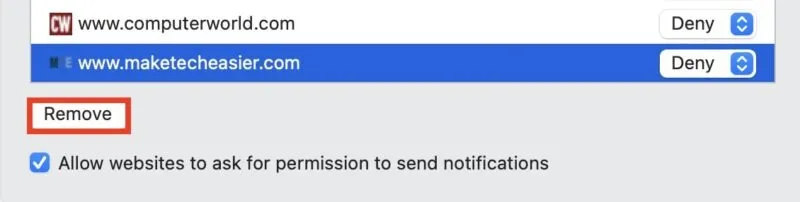
Dopo aver eseguito questa operazione, è necessario rimuovere l’app Web creata in precedenza e crearne una nuova. Quindi, apri l’app Web, attendi il popup che richiede l’autorizzazione affinché l’app Web ti invii notifiche e rispondi.
Come altre app, vedrai il numero di notifiche non lette come un badge rosso in alto a destra nell’icona dell’app. Vedrai le notifiche anche nel Centro notifiche e nella schermata di blocco del tuo Mac.
Puoi gestire le notifiche su Mac per la tua app Web proprio come faresti per qualsiasi altra applicazione. Vai su Impostazioni di sistema , fai clic su Notifica nella barra laterale e cerca la tua app Web. Modifica dove e come desideri che vengano visualizzate le notifiche della tua app web.
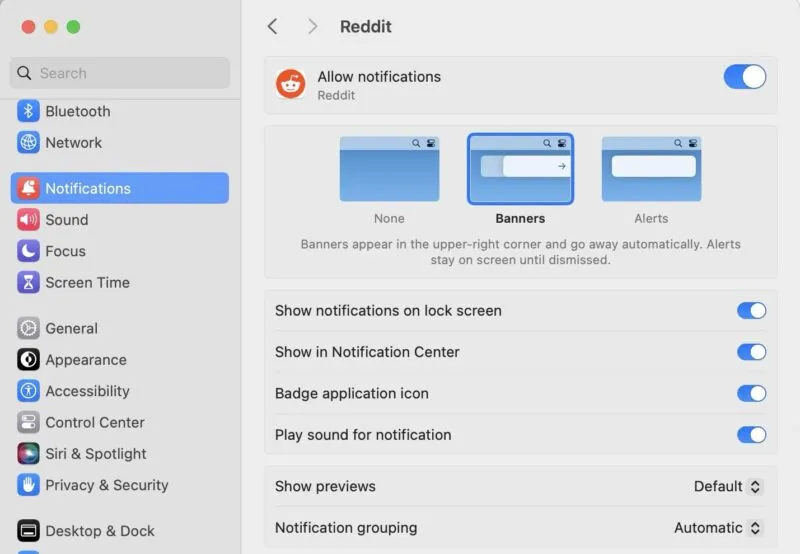
Semplifica la navigazione sul Web
Con le app Web puoi accedere facilmente ai tuoi siti Web preferiti senza contribuire alla confusione di Safari. Inoltre, l’invio diretto delle notifiche ti assicura di non perdere nulla.
Se le app web non fanno per te, puoi personalizzare Safari in base alle tue preferenze ed esigenze.
Credito immagine: Pexels . Tutti gli screenshot sono di Rachel Melegrito.



Lascia un commento