Come creare un grafico a linee animato in PowerPoint
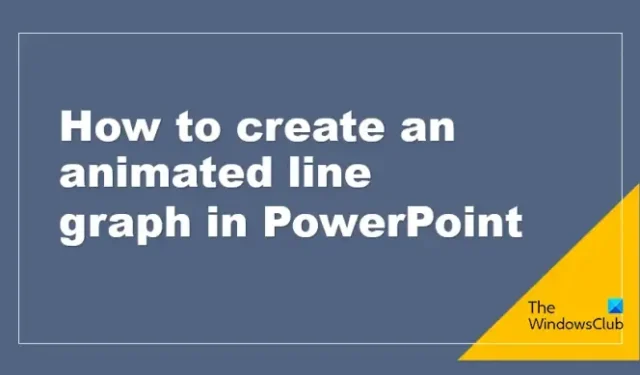
Un grafico è una rappresentazione grafica che rappresenta dati o valori in modo organizzato. In PowerPoint, gli utenti userebbero grafici o grafici per spiegare i loro dati in dettaglio in modo che il loro pubblico capisca la loro presentazione. In questo tutorial, spiegheremo come animare un grafico a linee in PowerPoint .
Come creare un grafico a linee animato in PowerPoint
Per animare un grafico a linee in PowerPoint, è necessario aprire la diapositiva, disegnare il grafico aggiungere le etichette e quindi animare il grafico come spiegato di seguito. vediamolo in dettaglio.
Avvia PowerPoint .
Cambia la diapositiva in un layout vuoto.
Cambia il colore di sfondo della diapositiva.
Ora abiliteremo le linee della griglia sulla linea più il righello.
Nella scheda Visualizza , seleziona le caselle sia per la griglia che per il righello.
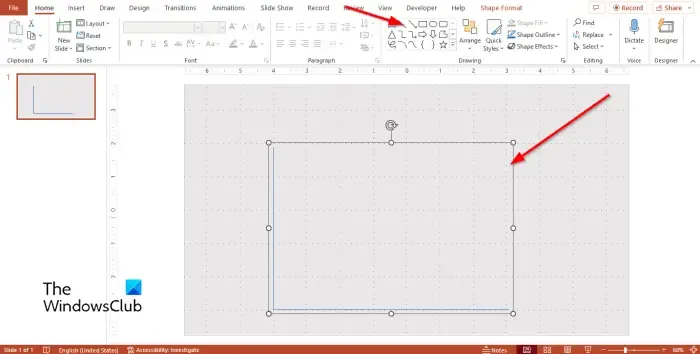
Nella scheda Home , scegli la forma della linea nella raccolta Forma, quindi disegna la linea orizzontalmente sulla griglia.
Premi Ctrl D per copiare la linea e posizionarla verticalmente nella parte inferiore della linea precedente, formando una forma a L.
Ora raggrupperemo le forme.
Tieni premuto il tasto Maiusc per selezionare le forme.
Premi Ctrl G o fai clic sul pulsante Disponi nella scheda Home e seleziona Gruppo dal suo menu.
L’oggetto è raggruppato.
Fare clic con il pulsante destro del mouse sulla forma e selezionare Formato forma dal menu.

Sulla destra verrà visualizzato un riquadro Formato forma .
Nella scheda Riempimento e linea , modifica la larghezza in 4pt.
Cambia il tipo di cappuccio in Rotondo.
Modificare il tipo di freccia Inizio in Arrotondamento.
Cambia la dimensione della freccia iniziale in Dimensione freccia L 5.
Chiudere il riquadro Formato forma .
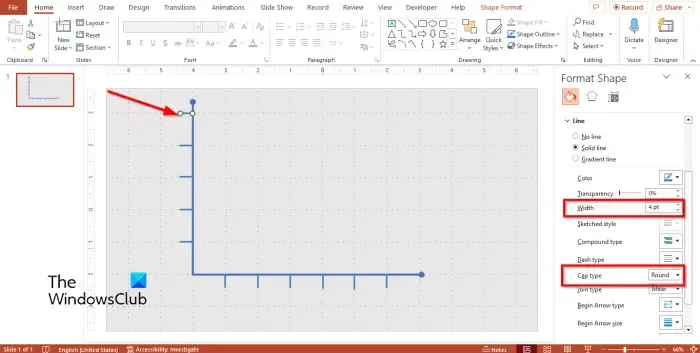
Nella scheda Home selezionare la forma della linea dalla raccolta delle forme e disegnarla verticalmente sulla forma a L, come un punto. Vedi foto sopra.
Fare clic con il pulsante destro del mouse sulla linea e selezionare Formato forma dal menu.
Cambia la larghezza della forma in 4pt, quindi cambia il tipo di cappuccio in rotondo.
Premi Ctrl D per copiare la linea su posizionale sulla griglia che circonda la forma a L.
Ora disegneremo la linea di tendenza.
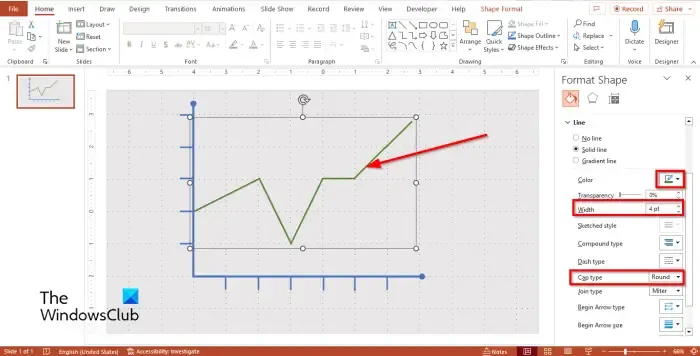
Nella scheda Home , scegli la forma della linea dalla raccolta, crea alcune copie della forma della linea, quindi traccia una linea di tendenza verso i punti desiderati sul grafico. Guarda la foto sopra.
Premi i tasti Maiusc + G per raggruppare le linee che formano la linea di tendenza.
Seleziona la linea di tendenza e fai clic con il pulsante destro del mouse, quindi seleziona Formato forma dal menu.
Nella scheda Riempimento e linea modificare Colore, Larghezza e Tipo di chiusura della linea di tendenza.
Nella scheda Home , fai clic sul pulsante Disponi e seleziona Porta in secondo piano.
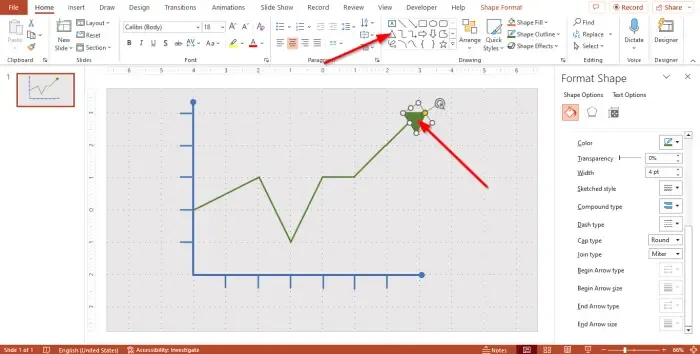
Seleziona un triangolo dalla galleria delle forme e disegnalo alla fine della linea di tendenza.
Apri il riquadro Formato forma e modifica il colore, la larghezza e il tipo di cappuccio della freccia in modo che corrispondano alle linee.
Aggiunta delle etichette
Ora aggiungi le etichette.
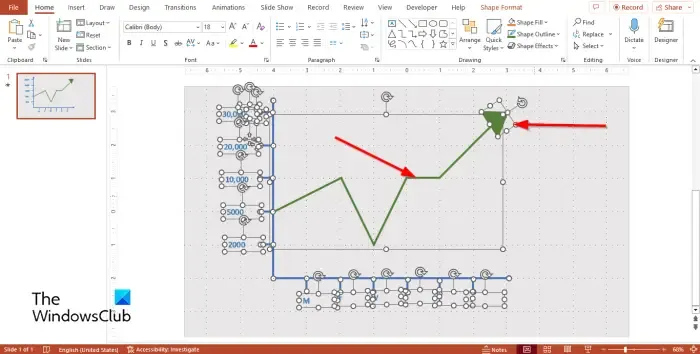
Per aggiungere le etichette, fai clic sulla scheda Home e seleziona la casella di testo dalla raccolta delle forme.
Disegna la casella di testo verso le linee di puntamento sulla forma a L.
Premere Ctrl D per copiare la casella di testo e posizionarla verso il puntatore attorno alla forma a L. Guarda la foto sopra.
Usa il cursore per evidenziare tutte le forme tranne il grafico.
Tieni premuto il tasto Maiusc per deselezionare le forme della freccia e della linea di tendenza.
Premi Ctrl + G per raggruppare le forme.
Animare il grafico
Adesso animiamo il grafico.
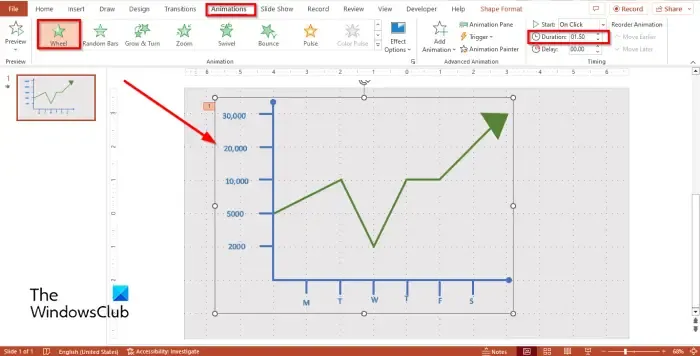
Seleziona il grafico, quindi vai alla scheda Animazioni e seleziona Ruota nel gruppo Ingresso nella galleria Animazioni.
Cambia la durata a 1,50.
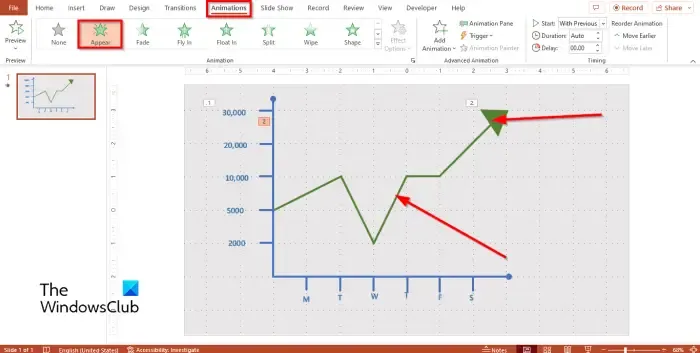
Fai clic sulla forma della freccia e seleziona Appare dalla galleria Animazione.
Seleziona la linea di tendenza e seleziona Appare dalla galleria Animazione.
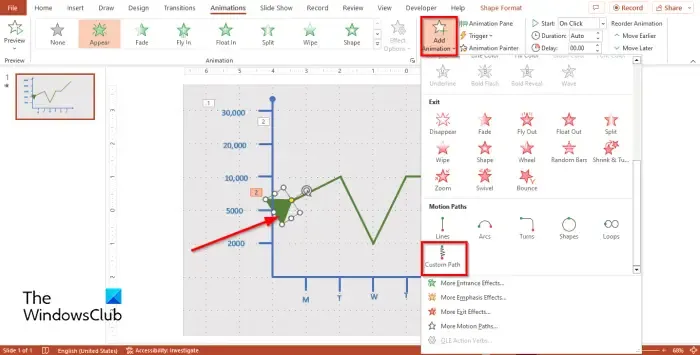
Ora trascina la freccia nel punto in cui desideri che inizi il movimento della freccia.
Seleziona la freccia, quindi fai clic sul pulsante Aggiungi animazione e seleziona Percorso personalizzato dal menu.
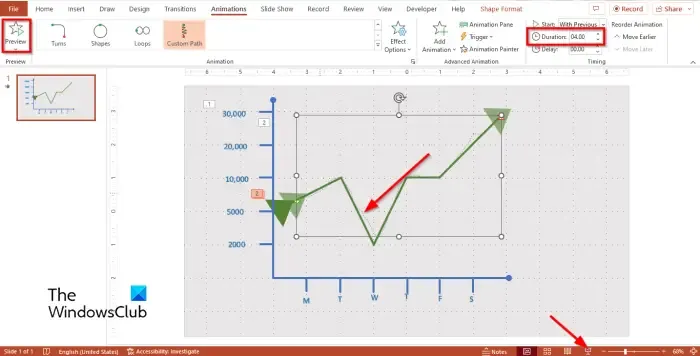
Ora disegna l’animazione Custom Paths sulla linea di tendenza seguendo le curve della linea di tendenza.
Premere Esc per terminare il disegno dell’animazione dei percorsi personalizzati.
Imposta la durata su 4.00 e l’inizio come con precedente.
Fare clic sul pulsante Anteprima o sul pulsante Presentazione per vedere come appare l’animazione.
Ci auguriamo che tu capisca come creare un grafico a linee animato in PowerPoint.
Puoi animare una linea disegnata in PowerPoint?
Sì, puoi animare una linea disegnata in PowerPoint. In Microsoft PowerPoint è presente un’animazione denominata Percorsi personalizzati; queste animazioni consentono agli utenti di determinare le direzioni o i movimenti dell’animazione disegnando su un oggetto.
Puoi animare un grafico?
Sì, puoi animare un grafico. I grafici in PowerPoint possono essere animati come oggetti, testo o SmartArt. Se desideri aggiungere più di un’animazione al tuo grafico, dovresti utilizzare la funzione Aggiungi animazione. La funzione Aggiungi animazione consente agli utenti di aggiungere animazioni agli oggetti con animazioni esistenti.



Lascia un commento