Come creare una tabella in InDesign

Le tabelle sono modi importanti per rappresentare i dati in modo che gli utenti possano leggerli facilmente. Chi avrebbe mai pensato che InDesign, un software di desktop publishing, potesse creare tabelle? Le tabelle sono ottime nella pubblicazione poiché si adattano ai dati che è necessario che i tuoi lettori trovino. Questi potrebbero essere informazioni, grafici, statistiche, infomercials, ecc. Per questi motivi, è importante sapere come creare tabelle in InDesign .
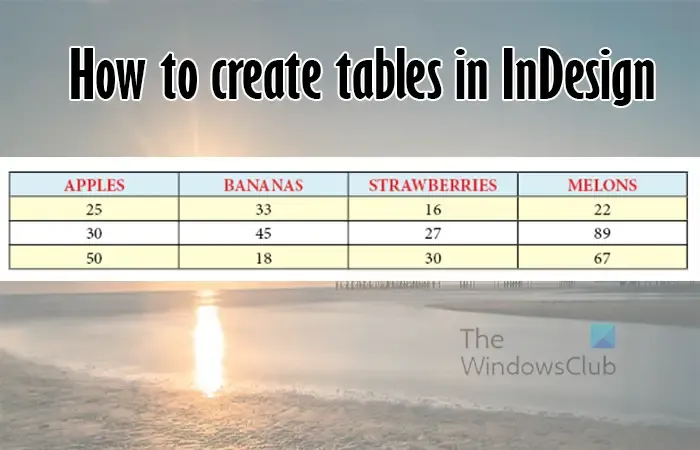
Come creare una tabella in InDesign
Esistono tre modi per creare tabelle in InDesign, puoi convertire il testo in una tabella, utilizzare la funzione Inserisci tabella o importare una tabella da Excel in InDesign. Questo articolo ti mostrerà come creare tabelle in InDesign usando questi metodi.
- Converti testo in tabella
- Inserisci tabella
- Importa tabella da Excel
1] Converti testo in tabella
La funzione Converti testo in tabella In InDesign è molto importante in quanto consente di scrivere testo o copiare testi da Word o altri software di elaborazione testi e convertirli in una tabella.
Scrivi il testo in InDesign
Puoi convertire il testo scritto in InDesign in una tabella con semplici passaggi. Fare clic sullo strumento Testo, quindi fare clic e trascinare per creare una cornice di testo. Dovresti quindi scrivere il testo, premere il tasto Tab dopo ogni parola per le intestazioni/prima riga.
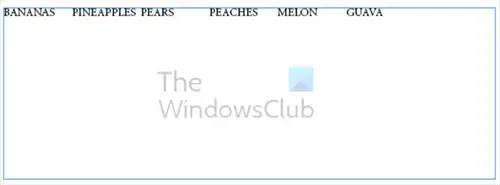
Puoi premere tab una volta o altrettante volte per creare uno spazio tra ogni parola. Puoi semplicemente premere tab una volta, alcune parole saranno più vicine l’una all’altra in base alla lunghezza del testo. Questo non sarà un problema quando verrà effettuata la conversione.
Per la seconda riga della tabella, premi invio dopo la prima serie di testo, segui la stessa regola di scrittura e tabulazione della prima riga. Usa la stessa quantità di tabulazione che hai usato nella prima riga. L’utilizzo della stessa quantità di pressioni di tabulazione assicurerà che ogni contenuto cada l’uno sotto l’altro quando viene creata la tabella. Se vuoi che ogni testo cada l’uno sotto l’altro, fai in modo che le righe di testo corrispondano al numero di ciò che è sopra.
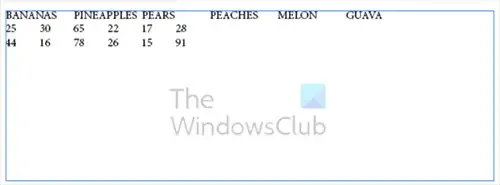
Per scrivere la riga successiva che rientrerebbe nelle intestazioni basta premere invio e scrivere la prima parola o numero, quindi premere tab. Premi Tab la stessa quantità di volte che hai premuto per la prima riga. Se premi tab una volta tra ogni parola nella prima riga, premi tab una volta nella seconda e nelle altre righe che seguono.
Quando posizioni il testo in InDesign, non preoccuparti di come appare confuso. La scheda è stata premuta una volta tra ogni testo e Invio è stata premuta una volta tra ogni riga. Il prossimo passo si occuperà di questo. Tieni presente che potresti dover eseguire la formattazione, tuttavia, tutto dovrebbe essere perfettamente allineato.
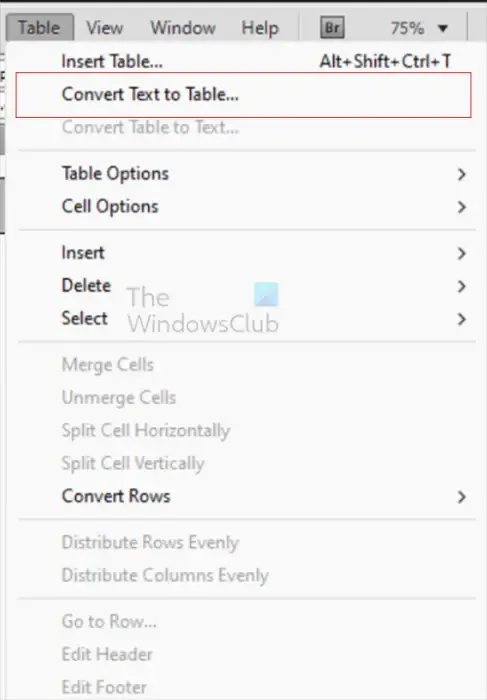
Per creare la tabella dal testo, seleziona tutto il testo, quindi vai al menu in alto e premi Tabella , quindi Converti testo in tabella .
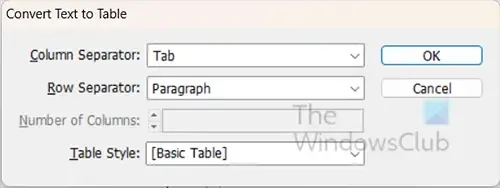
Apparirà la finestra Converti testo in tabella. È possibile lasciare il separatore di colonna su tabulazione e il separatore di riga su paragrafo , quindi premere OK . Tab significa che il testo verrà separato in colonne in base a dove si trovano le schede. L’opzione Paragrafo significa che il testo verrà separato in righe in base a dove inizia il paragrafo.
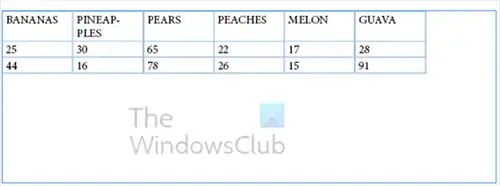
Questo è il testo correttamente formattato in una tabella.
Copia il testo da Word o altro software
BANANE, ARANCE, ANANAS, MELONE
24, 17, 54, 13
17, 84, 15, 9
Puoi creare tabelle in InDesign copiando il testo da Word o da altri software. Per far uscire la tabella con colonne e righe corrette, metti una virgola dopo ogni testo che vuoi che cada in una colonna. Guarda come sono scritti i testi sopra.
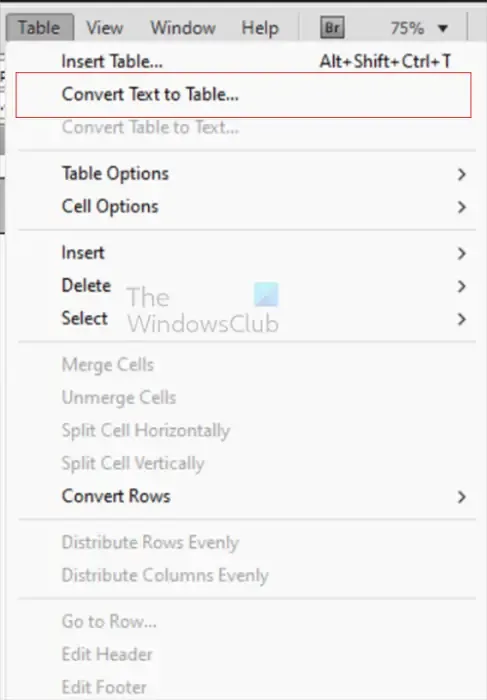
Quindi copia e incolla il testo in InDesign, seleziona tutto il testo, vai alla barra dei menu in alto e seleziona Tabella , quindi Converti testo in tabella .
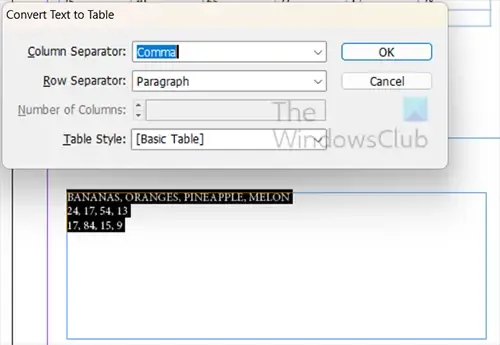
Apparirà la finestra Converti testo in tabella e cambierai il Separatore di colonna in Virgola e il Separatore di riga in Paragrafo .
2] Inserisci tabella
Il secondo modo in cui puoi creare tabelle in InDesign è inserirle.
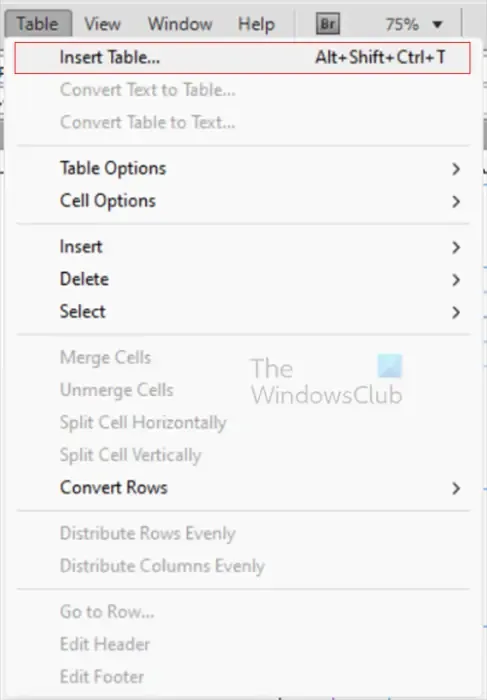
Per inserire la tabella, seleziona lo strumento Testo, quindi fai clic e trascina per creare una cornice di testo. Quando viene creata la cornice di testo, vai al menu in alto e fai clic su Tabella , quindi su Inserisci tabella o premi Alt + Maiusc + Ctrl + T .
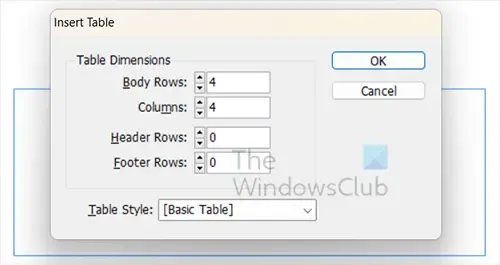
Apparirà la finestra Inserisci tabella , scegli il numero di righe e colonne che desideri per la tua tabella, quindi premi Ok .
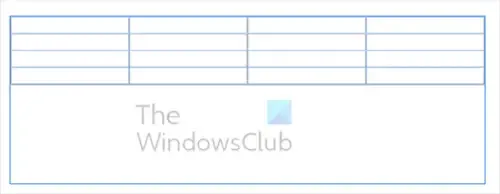
Questa è la tabella con quattro colonne e 4 righe scelta nelle opzioni Inserisci tabella.
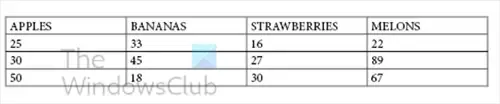
Puoi aggiungere i tuoi dati e formattare la tabella come desideri.

Puoi formattare la tabella con i colori del testo e i colori delle righe.
3] Importa tabella da Excel
Potresti avere una tabella in Excel e desideri aggiungerla alla tua pubblicazione desktop in InDesign. Non c’è bisogno di preoccuparsi, puoi prendere la tua tabella da Excel e inserirla in InDesign. Quando prendi la tua tabella da Excel e la metti in InDesign, ottieni la formattazione da Excel. Puoi quindi modificare la tabella per adattarla al tuo progetto InDesign.

Per posizionare la tabella di Excel in InDesign, vai alla barra dei menu in alto in InDesign e fai clic su File , quindi su Posiziona o premi Ctrl + D .
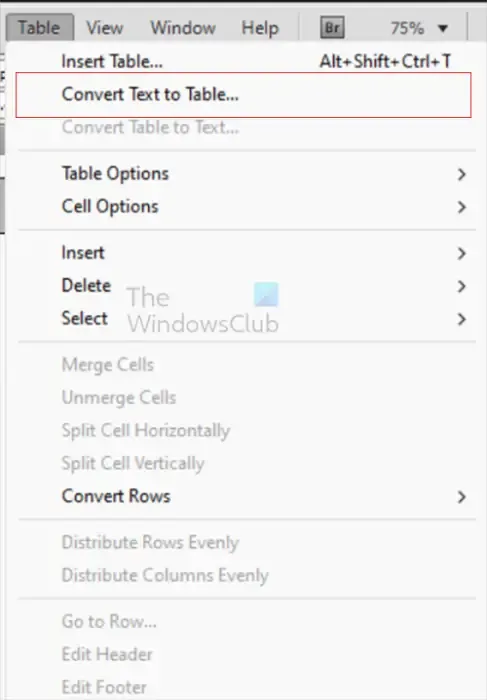
Se la tabella viene visualizzata e non è completamente formattata come in Excel, seleziona tutto il testo, quindi vai a Tabella , quindi Converti testo in tabella . Imposta il separatore di colonna su tabulazioni e il separatore di riga su paragrafi . Se hai unito e centrato le celle, puoi fare lo stesso in InDesign. Per unire e centrare, seleziona le celle che desideri unire, quindi fai clic con il pulsante destro del mouse su di esse, quindi seleziona Unisci celle . Quando le celle vengono unite, puoi quindi centrare il contenuto.
Come aggiungo una colonna vuota a una tabella in InDesign?
Se hai bisogno di colonne extra nella tua tabella in InDesign, è abbastanza facile aggiungerle. Seleziona la colonna che vuoi essere dopo la nuova colonna o le nuove colonne che creerai. Fare clic con il pulsante destro del mouse sulla colonna selezionata e dal menu fare clic su Inserisci, quindi fare clic su Colonna. Apparirà la finestra Inserisci colonna/e. Seleziona il numero di colonne che desideri, quindi seleziona Sinistra o Destra per scegliere dove vuoi che vadano in relazione alla colonna selezionata, quindi premi Ok .
Come applico gli stili a una tabella in InDesign?
Le tabelle in InDesign possono sembrare altrettanto attraenti e funzionali delle tabelle in altri software. Puoi aggiungere stili alla tua tabella per farla risaltare e rendere i dati facili da leggere. Per aggiungere stili e altra formattazione, seleziona la tabella, quindi vai a Tabella , quindi Opzioni tabella , quindi Imposta tabella . Puoi anche selezionare la tabella e premere Alt + Maiusc + Ctrl + B . Apparirà la finestra Opzioni tavolo , qui puoi scegliere come vuoi che appaia il tuo tavolo.



Lascia un commento