Come creare una tabella in Illustrator

I grafici a tabella sono ottimi modi per archiviare e visualizzare i dati, ma chi avrebbe mai pensato che Illustrator potesse essere utilizzato per creare grafici a tabella? Illustrator è un versatile software di grafica vettoriale di Adobe. Imparare a creare un grafico a tabella o un grafico in Illustrator è abbastanza facile da fare.
I grafici a tabella sono modi semplici ma efficaci per archiviare i dati. La creazione di grafici tabellari in Illustrator assicura che i dati siano scalabili poiché Illustrator creerebbe il vettore del grafico tabellare. I grafici tabella possono essere utilizzati insieme ad altri grafici come un grafico a barre 3D , per memorizzare e visualizzare i dati.
Come creare una tabella in Illustrator
Questo articolo ti guiderà attraverso i semplici passaggi per creare un grafico o un grafico tabella attraente utilizzando Illustrator.
- Apri e prepara Illustrator
- Seleziona lo strumento Griglia rettangolare
- Fare clic sulla tavola da disegno per creare la tabella
- Aggiungi colore alla tavola
- Aggiungi dati alla tabella
- Regola le righe e le colonne della tabella se necessario
- Tabella di gruppo e dati
- Salva
1] Apri e prepara Illustrator
Il primo passo è aprire e preparare Illustrator. Fare clic sull’icona per Illustrator per aprirlo. Quando Illustrator si apre, vai alla barra dei menu in alto e fai clic su File , quindi su Nuovo o premi Ctrl + N. Si aprirà la finestra di dialogo Opzioni nuovo documento in cui scegliere le proprietà desiderate per il nuovo documento. Quando hai scelto le opzioni, fai clic su OK per crearlo.
2] Selezionare lo strumento Griglia rettangolare
Ora che il documento è stato creato, è giunto il momento di creare la tabella. Per creare la tabella verrà utilizzato lo strumento Griglia rettangolare. Lo strumento Griglia rettangolare si trova nel pannello degli strumenti a sinistra. Lo strumento Griglia rettangolare fa parte dello stesso gruppo dello strumento Segmento di linea , dello strumento Arco , dello strumento Spirale e dello strumento Griglia polare .

Se lo strumento griglia non è lo strumento visibile in alto, fai clic e tieni premuto lo strumento visibile finché non viene visualizzato il menu a comparsa, quindi fai clic sullo strumento Griglia.
3] Fare clic sulla tavola da disegno per creare la tabella
Questo è il passaggio in cui verrà utilizzato lo strumento Griglia per creare la tabella per il grafico tabella. Puoi creare la tabella facendo clic e trascinando sulla tavola da disegno e la tabella verrà creata. Tuttavia, il modo ideale per creare la tabella sarebbe semplicemente fare clic sulla tavola da disegno e rilasciarla.
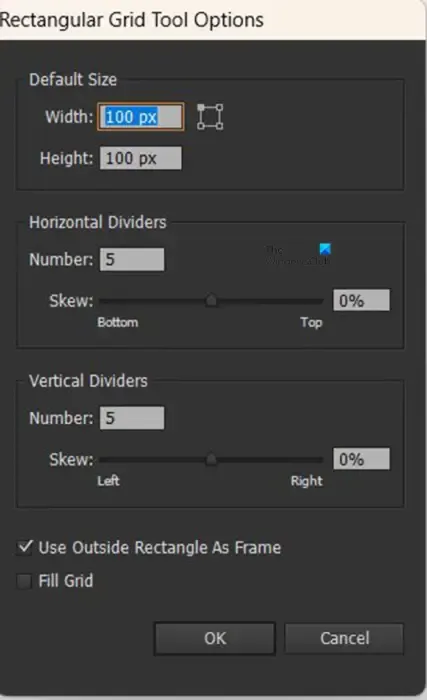
Verrà visualizzata la finestra delle opzioni dello strumento Griglia rettangolare. Qui puoi inserire le opzioni che desideri per la tabella (numero di righe, colonne, riempimento della griglia, ecc.).
Righe e colonne
Il numero di righe e colonne creerà il numero di righe e colonne nella tabella. Nota che Illustrator aggiungerà un extra al numero che inserisci come valore della riga e della colonna. Ciò significa che dovrai inserire uno in meno rispetto al numero necessario per la riga e la colonna. Ad esempio, se hai bisogno di 3 righe dovrai metterne 2 e se hai bisogno di 4 colonne dovrai metterne 3. Illustrator aggiungerà un extra ai numeri che hai scelto.
Griglia di riempimento
L’ opzione Riempi griglia è ciò su cui faresti clic se desideri che la tabella venga riempita con il colore di primo piano che si trova nel pannello degli strumenti.
A seconda delle opzioni selezionate per il colore di primo piano e il tratto, la tabella verrà creata senza colore di riempimento o tratto. Dovrai aggiungere un tratto al tavolo per renderlo visibile. Se non ci sono tratti, la tabella diventerà invisibile se la deselezionate. Se vuoi avere la tabella con i dati ma senza tratti intorno alle celle, puoi fare in modo che abbia un tratto, quindi rimuoverlo quando i dati vengono aggiunti. Se la tabella è vuota e non ci sono tratti, diventerà invisibile quando non è selezionata.
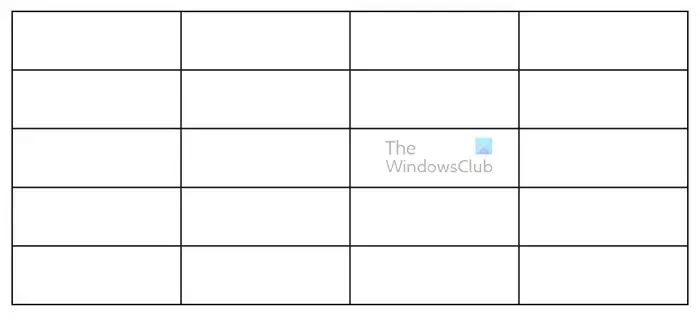
Questa è la tabella con la dimensione e il colore predefiniti.
4] Aggiungi colore alla tavola
Per aggiungere un po’ di interesse e funzionalità al tavolo, puoi aggiungere un po’ di colore. I colori possono rendere il grafico della tabella più attraente e i colori possono anche essere utilizzati per rendere le informazioni più facili da leggere. Alla riga dell’intestazione può essere assegnato un colore diverso per farla risaltare. Ad altre righe o colonne possono essere assegnati colori alternati per rendere più facile la differenziazione dei dati che contengono. Puoi scegliere di riempire l’intera tabella con colore o sfumatura oppure puoi semplicemente aggiungere colore a righe o colonne selezionate.
Usa lo strumento Rettangolo per aggiungere colore
Per aggiungere colore alla tabella dovrai utilizzare lo strumento Rettangolo per disegnare un rettangolo all’altezza e alla larghezza delle celle che vuoi riempire, se vuoi riempire tutte le righe superiori allora disegna il rettangolo all’altezza e alla larghezza delle righe superiori. Puoi riempire il rettangolo con qualsiasi colore tu voglia.

Questa è la tabella con sopra il rettangolo colorato prima che venga spostata per riempire la riga.

Questa è la tabella con il rettangolo spostato per riempire la riga superiore della tabella. Si noti che mancano le linee verticali delle celle nella riga superiore.

Puoi scegliere di far vedere le linee delle celle attraverso il rettangolo colorato.
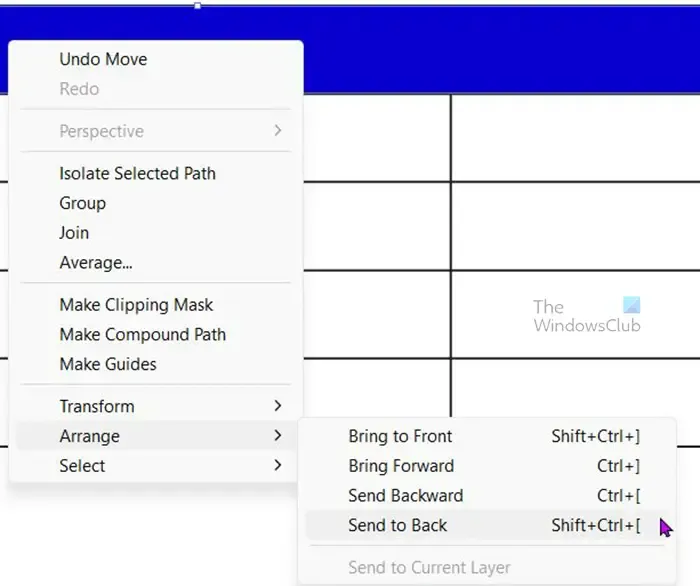
Puoi semplicemente fare clic con il pulsante destro del mouse sul rettangolo colorato e fare clic su Disponi , quindi Porta in secondo piano o premere Maiusc + Ctrl + [ . Questo manderà il rettangolo in fondo e porterà avanti il tavolo, permettendo alle linee di mostrare.
Puoi scegliere di aggiungere un colore a righe o colonne alternate, a seconda di come i dati verranno archiviati nella tabella. La colorazione di righe o colonne alternate semplifica la lettura dei dati nella tabella, soprattutto se sono presenti molti dati da visualizzare.
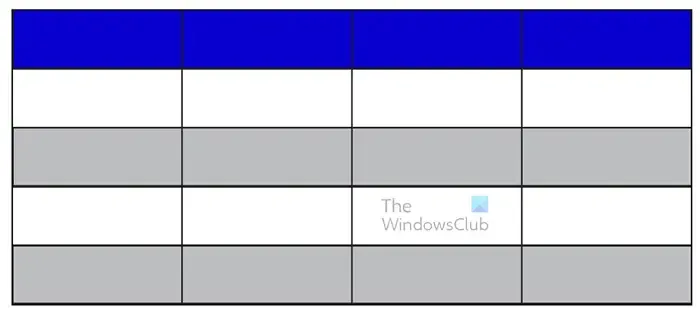
Per modificare i colori di righe o colonne alternate, seguire gli stessi passaggi utilizzati per colorare la riga superiore. Puoi anche aggiungere facilmente il colore facendo clic e tenendo premuto il rettangolo colorato in alto e quindi tenendo premuto Alt mentre lo trascini sulla prima riga che desideri colorare. Quando il rettangolo è lì, premi Ctrl + D per adattarlo automaticamente a tutte le righe successive. È quindi possibile modificare il colore di ciascuno degli altri rettangoli nei colori scelti.

Se vuoi colorare le colonne invece delle righe, devi solo ridimensionare il rettangolo per adattarlo alle righe. Quando riempi la prima riga, trascina semplicemente tenendo premuto alt per duplicare il rettangolo in un’altra riga. Quando la nuova riga è piena, premi Ctrl + D per ripetere il passaggio tutte le volte che vuoi.
Nota che puoi usare i gradienti per riempire la tabella invece di usare solo i colori.
5] Aggiungere i dati alla tabella
Qui è dove aggiungerai l’altra parte importante del grafico della tabella, i dati. I dati possono essere parole, numeri o una combinazione di entrambi. Basta selezionare lo strumento Testo nel pannello degli strumenti a sinistra o premere T . Inizia a digitare le celle in cui vuoi che siano i dati. Non preoccuparti del fatto che i dati possano riversarsi in altre celle o se i dati sono troppo piccoli per la cella. Nel passaggio successivo, imparerai come regolare le dimensioni di righe e colonne. Per assicurarti che tutte le parole condividano le stesse caratteristiche, puoi tenere premuto Alt e trascinare per copiare la parola nella cella che desideri. puoi quindi cambiare la parola in qualunque cosa tu voglia che sia. Trascinando tenendo premuto Alt duplicherà la parola.
6] Regola le righe e le colonne della tabella se necessario
Ora che la tabella è stata creata, ora devi guardare la tabella e confrontarla con i dati e vedere se la tabella deve essere regolata per contenere i dati. Puoi anche regolare la tabella quando aggiungi i dati, in questo modo puoi sapere esattamente come regolare. Per regolare il raggio delle linee, seleziona lo strumento Selezione diretta dal pannello degli strumenti a sinistra, quindi fai clic e trascina le linee che desideri spostare.
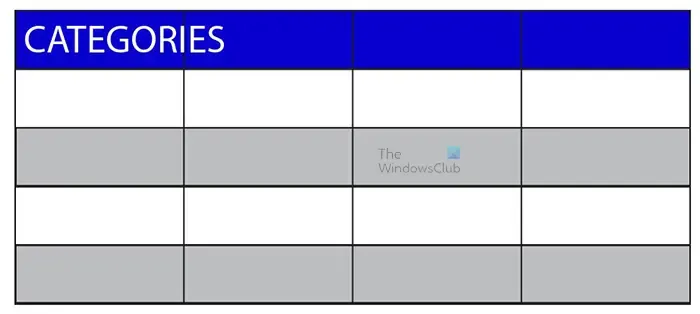
Questo è un esempio di dati che si riversano in un’altra cella

Per regolare le linee che separano le celle basta selezionare lo strumento Selezione diretta dal pannello degli strumenti a sinistra e fare clic e trascinare ogni linea che si desidera spostare. Man mano che aggiungi i dati, vedrai che dovrai regolare le linee in modo che i dati possano adattarsi correttamente. Sopra vedete il grafico della tabella con tutte le informazioni inserite. Puoi apportare le modifiche che desideri in modo che i dati e la tabella possano adattarsi alle tue preferenze.
Dovrai dare al grafico della tua tabella un nome descrittivo. potresti anche voler fare in modo che la cella dell’intestazione abbia un carattere diverso dal resto della tabella.
7] Tabella di gruppo e dati
Ora che il grafico della tabella ha tutti i dati che devi aggiungere, vuoi essere in grado di spostare e ridimensionare la tabella e fare in modo che i dati facciano lo stesso. Per farlo facilmente, è necessario raggruppare la tabella e i dati. Per raggruppare i dati e la tabella, utilizzare lo strumento di selezione per selezionare la tabella con i dati facendo clic su un punto all’esterno e trascinando su tutto.

Con tutti i dati e la tabella selezionati, fare clic con il pulsante destro del mouse, quindi dal menu selezionare Group . Con la tabella ei dati raggruppati. Puoi fare clic per spostare o trascinare per ridimensionare e tutto verrà spostato e ridimensionato tutto in una volta.
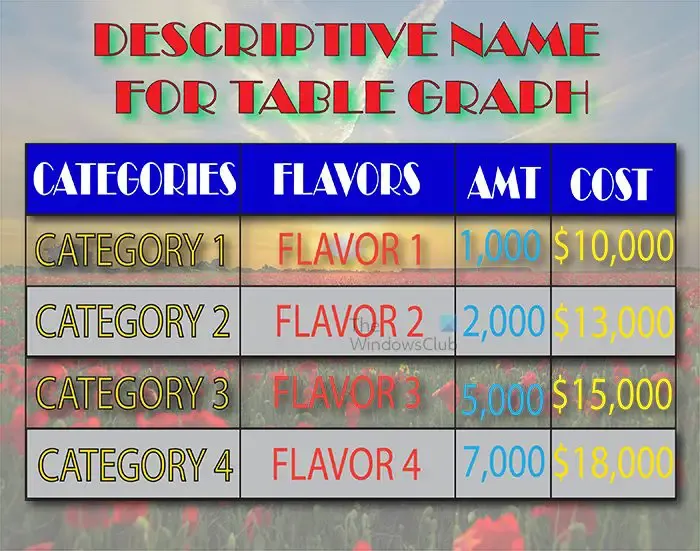
Questo è il grafico della tabella completo con alcune aggiunte per renderlo interessante.
8] Salva
Ora che il duro lavoro è terminato, è il momento di salvare il grafico della tabella per utilizzarlo nel progetto. Il grafico della tabella può essere aggiunto a presentazioni, elaborazione di testi, siti Web o altri luoghi in cui potresti volerlo utilizzare.
Potresti voler salvare il grafico della tabella in Illustrator in modo che possa essere modificato in un secondo momento. Per questo, devi dargli un nome e salvarlo come file Illustrator .Ai .
Per salvarlo per l’utilizzo in altri software come il software di presentazione o per utilizzarlo su Internet, è possibile esportarlo come file JPEG o PNG . Per esportare vai su File quindi Esporta , dalla finestra Esporta scegli la posizione di salvataggio, il nome del file e il formato del file. Quando li hai scelti premi Salva .
Come si crea una griglia in Illustrator?
Esistono due modi per creare una griglia in Illustrator, puoi utilizzare lo strumento Griglia rettangolare oppure puoi utilizzare l’opzione Percorso oggetto.
Strumento Griglia rettangolare
Per creare una griglia utilizzando lo strumento Griglia rettangolare, fare clic sullo strumento Griglia rettangolare nel pannello degli strumenti a sinistra. Quindi fai clic sulla tavola da disegno. Apparirà la finestra del menu delle opzioni della griglia in cui scegliere le proprietà della griglia. Qui scegli le righe e le colonne e se vuoi aggiungere il riempimento. Quando hai finito, premi Ok per creare la griglia. Questa opzione consente di regolare le linee che separano ogni riga o colonna utilizzando lo strumento di selezione diretta.
Opzione percorso oggetto
Per creare una griglia utilizzando l’opzione Percorso oggetto, seleziona lo strumento Rettangolo dal pannello degli strumenti. Disegna la forma sulla tavola da disegno alla dimensione desiderata. Quando la forma è disegnata, seleziona la forma e vai alla barra dei menu in alto e seleziona Oggetto poi Percorso, e poi Dividi in griglia . Apparirà la finestra delle opzioni Dividi in griglia. qui puoi scegliere il numero di righe e colonne. Puoi anche scegliere di aggiungere grondaie alla griglia, le grondaie sono spazi extra tra le celle. Al termine, fare clic su OK per creare la griglia. Con questa opzione, puoi spostare ciascuna cella della griglia in modo indipendente e puoi anche aggiungere un colore diverso a ciascuna cella.
A cosa servono le griglie in Illustrator?
Le griglie in Illustrator possono essere utilizzate per creare tabelle e grafici tabellari. Le griglie sono utili anche per realizzare opere d’arte per giochi che richiedono griglie o blocchi. L’uso dello strumento Griglia rettangolare o dell’opzione Dividi in griglia sono modi semplici e veloci per creare tabelle in Illustrator per qualsiasi scopo tu abbia in mente.



Lascia un commento