Come creare un grafico a dispersione in Microsoft Excel
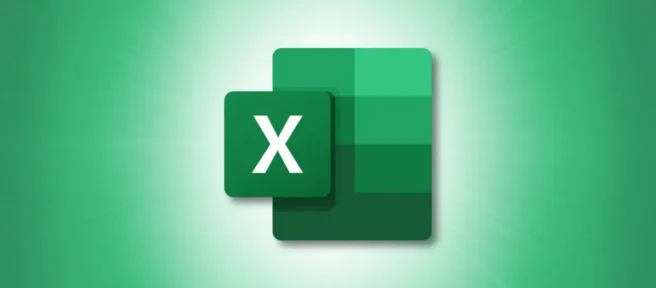
Un grafico a dispersione, a volte indicato come grafico a dispersione o grafico XY, confronta la relazione tra due set di dati diversi. Ciò semplifica la visualizzazione di due serie di valori nel foglio di calcolo di Excel. Ecco come funziona.
Creare un grafico a dispersione
Per creare un grafico a dispersione, apri il foglio di calcolo di Excel che contiene i due set di dati, quindi evidenzia i dati che desideri aggiungere al grafico a dispersione.
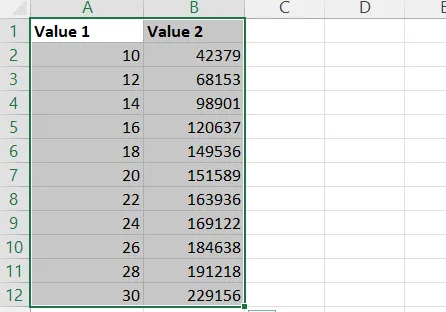
Una volta evidenziato, vai alla scheda “Inserisci”e quindi fai clic su “Inserisci grafico a dispersione (X, Y) o a bolle”nel gruppo “Grafici”. Apparirà un menu a tendina. Qui, seleziona lo stile del grafico a dispersione che desideri utilizzare.
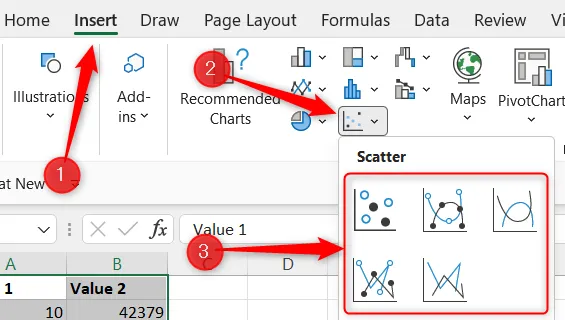
Una volta selezionato, il grafico a dispersione verrà inserito nel foglio di calcolo.
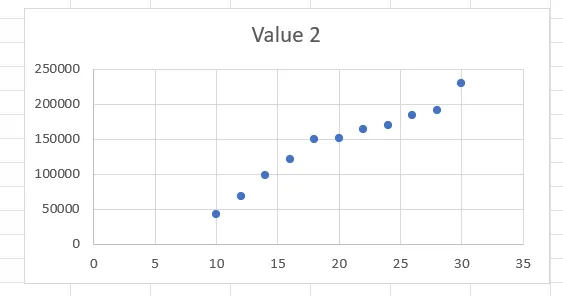
I dati della nostra colonna Valore 1 vengono visualizzati sull’asse x e Valore 2 sull’asse y.
Formatta il tuo grafico a dispersione
Se hai bisogno che il grafico a dispersione corrisponda a uno stile specifico, puoi modificarne il design e il formato. Per fare ciò, fai clic sul grafico a dispersione per selezionarlo e appariranno due nuove schede: Design grafico e Formato.

Nella scheda Progettazione grafico, troverai le opzioni che ti consentono di modificare il layout e lo stile del grafico, cambiare la riga e la colonna dei dati e cambiare completamente il tipo di grafico se inizialmente ti è capitato di scegliere quello sbagliato. Ad esempio, se desideri modificare lo stile del grafico in uno stile predefinito, seleziona uno stile che ti piace nel gruppo “Stili grafico”.

Una volta selezionato, la modifica avverrà automaticamente.

Nella scheda Formato, puoi modificare il riempimento, il contorno e gli effetti del grafico. Ad esempio, puoi applicare un effetto bagliore intorno al grafico. Per fare ciò, fai clic su “Effetti forma”nel gruppo Stili forma.

Passa il cursore su “Glow”e seleziona un’opzione dal gruppo Glow Variations nel sottomenu. Selezioneremo la terza opzione arancione in questo esempio.

L’effetto verrà applicato una volta selezionato.
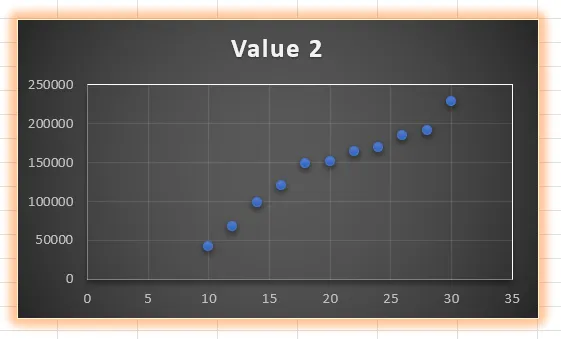
Questo è tutto quello che c’è da fare. Continua a modificare le opzioni di formattazione finché non hai un grafico che si adatta al tuo stile generale.



Lascia un commento