Come rendere un programma disponibile a tutti gli utenti in Windows 11/10
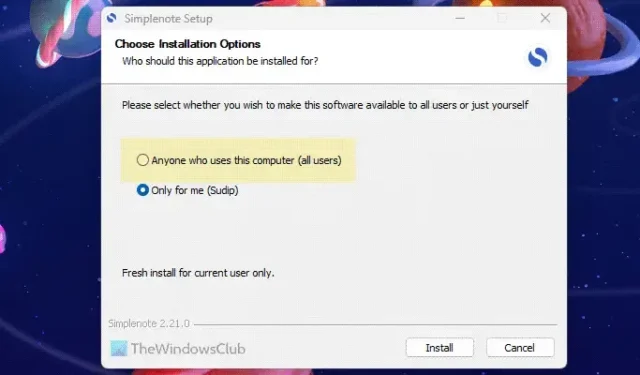
Se disponi di più account utente e desideri rendere un programma disponibile per tutti gli utenti in Windows 11/10, puoi procedere attraverso questa guida. A meno che non si tratti di un’app portatile, puoi renderla disponibile per tutti gli utenti esistenti sul tuo computer.
Come rendere un programma disponibile a tutti gli utenti in Windows 11/10
Per rendere un programma disponibile a tutti gli utenti in Windows 11/10, seguire questi metodi:
- Installa app per tutti gli utenti
- Consenti ad altri utenti di utilizzare qualsiasi programma
Per saperne di più su questi metodi, continua a leggere.
1] Installa app per tutti gli utenti
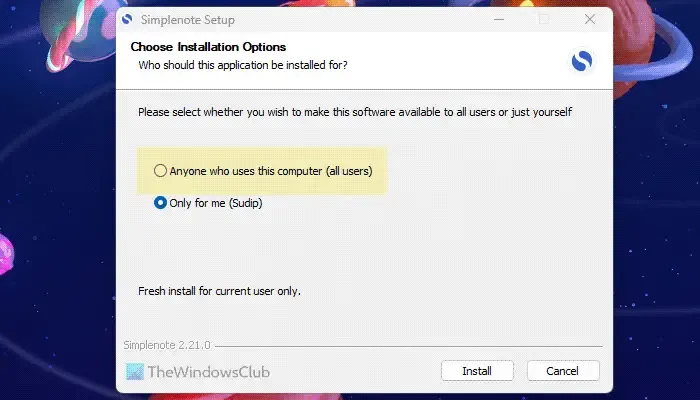
Se disponi di due o più account utente, puoi installare un’app per tutti gli utenti. Per impostazione predefinita, molti programmi offrono due opzioni:
- Installa per l’account utente corrente
- Per tutti i conti.
Se scegli la prima opzione, l’app verrà installata solo per l’account utente corrente. Tuttavia, se scegli la seconda opzione, anche tutti gli altri utenti potranno trovarla nei loro account. In tal caso, tutto ciò che devi fare è aprire l’app e configurarla secondo i requisiti.
Il vantaggio di questo metodo è che non devi preoccuparti di autorizzazioni e altre cose. Ecco perché ti consigliamo sempre di seguire questo metodo. Tuttavia, potrebbero esserci momenti in cui potresti aver già installato un’app e non puoi seguire questa strada. In tal caso, puoi riposizionare l’app installata.
2] Consenti ad altri utenti di utilizzare qualsiasi programma
Per trasferire un’app installata su un altro account utente, devi fare due cose. Innanzitutto, devi ottenere il collegamento dell’app e copiarlo nella cartella del desktop pubblico. In secondo luogo, è necessario modificare le autorizzazioni.
Per iniziare, premi Win+R per aprire il prompt Esegui e inserisci questo percorso:
%APPDATA%\Microsoft\Windows\Start Menu\Programs
In alternativa, puoi mostrare file e cartelle nascosti e accedere a questo percorso:
C:\Users\user-name\AppData\Roaming\Microsoft\Windows\Start Menu\Programs
Copia il collegamento dell’app che desideri spostare. Quindi, apri questo percorso in Esplora file:
C:\Users\Public\Public Desktop
Successivamente è necessario incollare il collegamento al programma. Una volta terminato, fai clic con il pulsante destro del mouse su di esso e seleziona l’opzione Proprietà dal menu contestuale.
Passa alla scheda Sicurezza e fai clic su Avanzate pulsante.
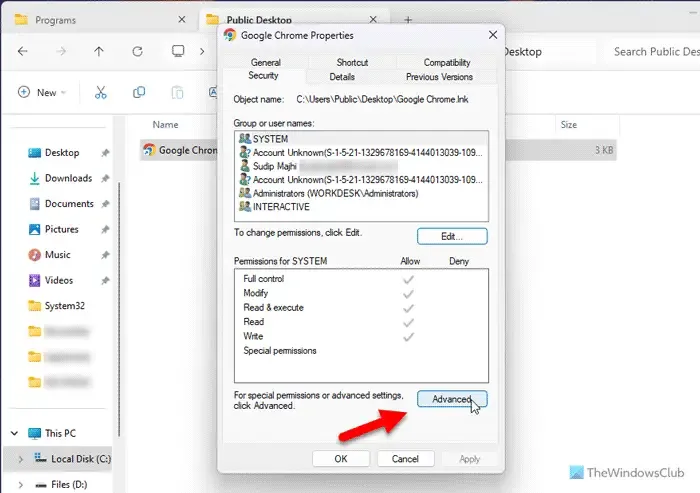
Fai clic sul pulsante Cambia . Quindi, digita Tutti nella casella vuota e fai clic su Controlla nomi pulsante.
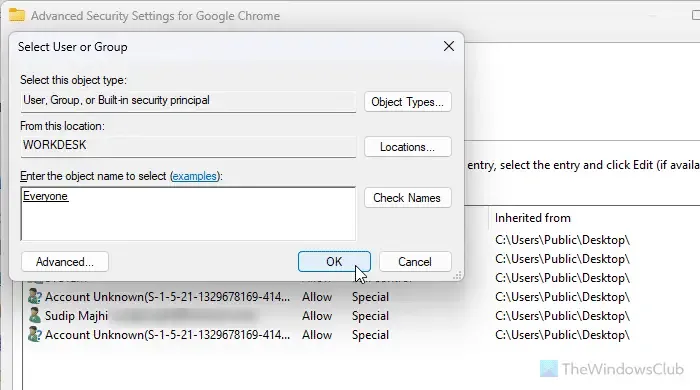
Fare clic due volte sul pulsante OK per tornare alle Proprietà finestra. Successivamente, fai clic rispettivamente sui pulsanti Modifica e Aggiungi .
Di nuovo, digita Tutti, fai clic su Controlla nomi, e fai clic sul pulsante OK .
Infine, seleziona l’utente Tutti e seleziona tutte le caselle di controllo in Consenti colonna.
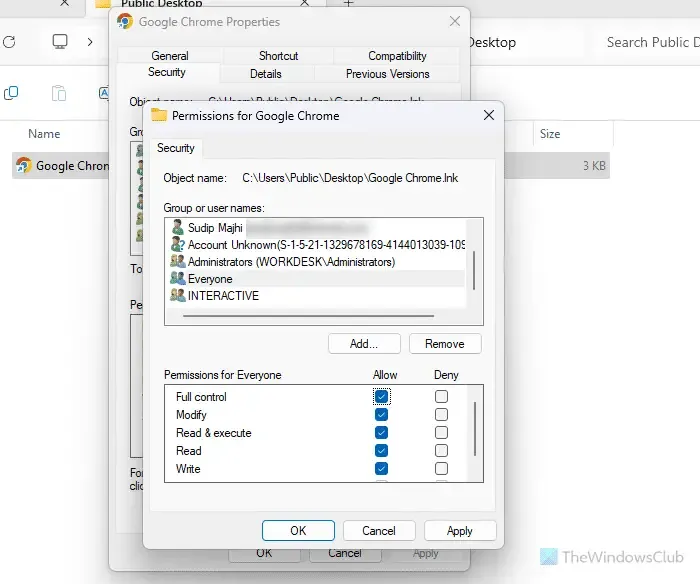
Successivamente, fai clic sul pulsante OK . Una volta terminato, puoi aprire qualsiasi account utente e utilizzare l’app senza alcun problema.
Spero che questa guida ti abbia aiutato.
Come faccio a rendere un programma accessibile a tutti gli utenti?
È possibile rendere un programma accessibile a tutti gli utenti installandolo per tutti gli utenti. Tuttavia, puoi anche trasferire tutte le app su un altro account utente e consentirgli di utilizzare il programma. Per questo, devi copiare il collegamento dell’app e modificare le autorizzazioni di conseguenza.
Come faccio a rendere un file disponibile a tutti gli utenti in Windows?
Per impostazione predefinita, tutti gli utenti possono accedere a qualsiasi file o cartella archiviata in qualsiasi unità in Windows 11 e Windows 10. Per questo, non è necessario modificare nulla o modificare alcuna autorizzazione. Puoi semplicemente accedere al percorso del file in qualsiasi unità (ad esempio D, E, F) e aprire il file secondo i requisiti.



Lascia un commento