Come creare una linea Patterned o Textured in Photoshop

Photoshop e i suoi strumenti e funzionalità renderanno la tua grafica di progettazione per qualsiasi uso più attraente. L’arte è fatta di linee che sono disposte in modo da farle formare qualcosa di attraente. Questo vale per la grafica, ed è per questo che è importante imparare a rendere le linee più attraenti. Imparare a disegnare una linea con un motivo in Photoshop è un’abilità molto importante.
Come creare una linea Patterned o Textured in Photoshop
Disegnare una linea con motivi o texture in Photoshop aggiunge anche un po’ di unicità alla tua opera d’arte. Le persone avranno idee diverse per i modelli e potranno personalizzarle. Esistono due modi per disegnare le linee modellate ed entrambi saranno discussi nell’articolo
- Apri un documento in Photoshop
- Disegna la linea
- Aggiunta di un motivo utilizzando l’opzione Stile livello
- Aggiunta di un motivo utilizzando il tratto
- Usa una forma per creare una linea modellata
1] Apri un documento in Photoshop
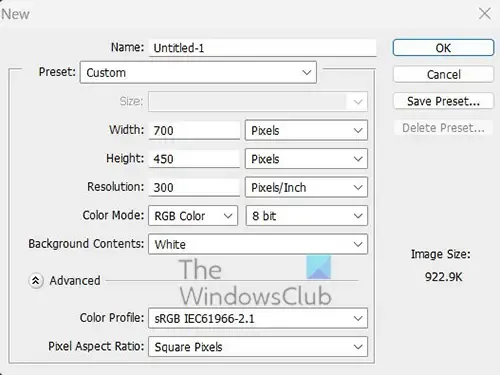
Ho deliberatamente chiamato questo primo passaggio aprire un documento in Photoshop. Questo perché in alcuni casi la linea con motivo verrà creata in un nuovo documento o aggiunta a un documento già creato.
Apri un nuovo documento
Per aprire un nuovo documento, apri Photoshop, quindi vai su File, quindi su Nuovo o premi Ctrl + N . Si aprirà la finestra delle opzioni del nuovo documento in modo da poter definire ciò che si desidera per il documento, quindi premere OK per confermare.
Apri un documento esistente
Per aprire un documento esistente, apri Photoshop, quindi vai su File , quindi su Apri o premi Ctrl + O . Puoi anche trovare il documento e trascinarlo in Photoshop. Puoi anche trovare il documento e fare doppio clic su di esso o fare clic con il pulsante destro del mouse e scegliere Apri con quindi Adobe Photoshop (numero di versione) .
Con la tela ora preparata o il documento preesistente aperto, è il momento di tracciare la linea modellata.
2] Disegna la linea
Per disegnare la linea vai sulla barra degli strumenti a sinistra e seleziona lo strumento Linea. Lo strumento Linea è nello stesso gruppo dello strumento Rettangolo , Rettangolo arrotondato e altri. Con lo strumento linea selezionato, vai nell’area di disegno e fai clic e tieni premuto il pulsante principale del mouse, quindi trascina per creare la linea. Se vuoi essere sicuro che la linea sia diritta, tieni premuto Maiusc mentre trascini.
Puoi anche creare la linea facendo clic sullo strumento rettangolo e quindi facendo clic sulla tela. Vedrai la finestra di dialogo Crea rettangolo. Immettere le dimensioni desiderate per il rettangolo, quindi fare clic su Ok per confermare e creare il rettangolo.
Rendi la linea più visibile

Per impostazione predefinita, la linea sarà sottile e assumerà il colore corrente del primo piano. L’immagine sopra è la linea quando è appena disegnata, il valore H (altezza) è 1px

Colore di riempimento Spessore del tratto
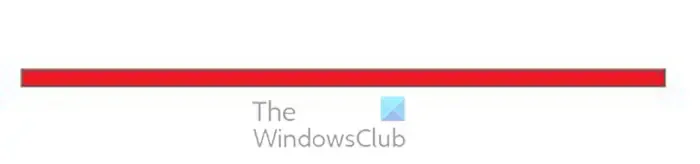
Puoi andare alla casella del valore H (altezza ) e modificare il valore in un numero che renderà la linea più spessa. Digita il nuovo valore, quindi premi Invio e l’altezza della linea aumenterà. La riga sopra ha un valore Altezza di 10px.
Puoi anche modificare la lunghezza della linea scegliendo un valore maggiore per W (width ). Digita il valore che desideri, quindi premi Invio e la lunghezza cambierà.
3] Aggiunta di un motivo utilizzando l’opzione Stile livello
Con la linea fatta per essere più grande, è giunto il momento di aggiungere il motivo.
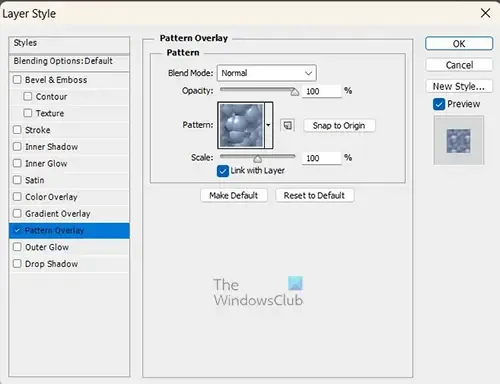
Puoi aggiungere i modelli predefiniti in Photoshop alla linea usando gli stili di livello. Per aggiungere il motivo, vai al pannello dei livelli e fai clic con il pulsante destro del mouse sul livello corrispondente alla linea, verrà visualizzato un menu, fai clic su Opzioni di fusione . Quando viene visualizzata la finestra Stile livello, fai clic sulla parola Sovrapposizione modello .
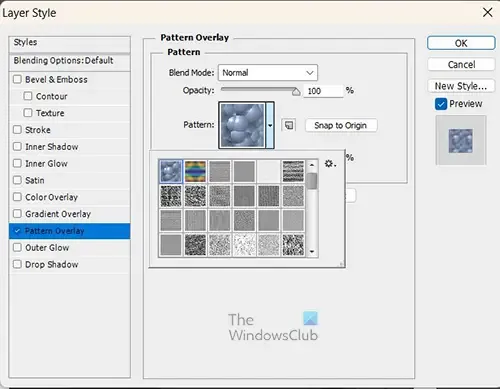

Per rendere il modello più visibile a te, renderò la linea molto più ampia. L’altezza della linea è di 30 px e il motivo è più visibile.
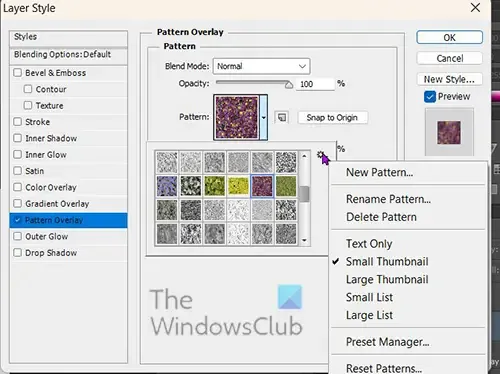
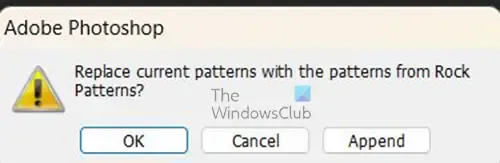
Quando fai clic sul modello che desideri, ti verrà chiesto se desideri i modelli correnti con le nuove categorie. È possibile fare clic su OK per sostituirli o su Aggiungi per mantenere quelli vecchi e anche aggiungere quelli nuovi all’elenco o fare clic su Annulla per chiudere senza apportare modifiche.
Se desideri modelli personalizzati che non sono disponibili, puoi fare clic sullo stesso menu e caricare modelli che hai scaricato o creato.
Mentre sei ancora nel menu dei motivi, puoi modificare l’opacità e la dimensione del motivo. Per modificare l’opacità del motivo, trascina il cursore Opacità verso l’ alto o verso il basso o digita un valore. Per modificare la dimensione del motivo, trascina il cursore Scala verso sinistra o destra o digita un numero nella casella del valore. Al termine, premi Ok per mantenere le opzioni del modello e chiudere la finestra delle opzioni Stile livello .
4] Aggiunta di un motivo utilizzando il tratto
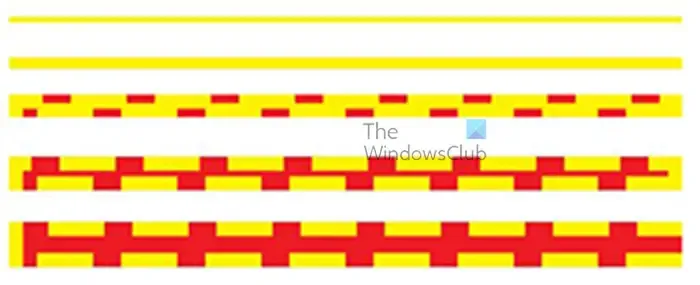
Queste sono le linee a diverse altezze la prima linea è 5px, quindi la successiva è 10px la seconda linea è 20px l’altra 30px e l’ultima 40px. Si nota che le prime due righe non mostrano i trattini anche se sono presenti.
Ciò rende il metodo di disegno dei motivi su una linea abbastanza inaffidabile. Il modello non mostra se la linea è troppo stretta e viene utilizzato il trattino. Tuttavia, mostrerà i punti anche se è di 5 px.
5] Usare una forma per creare una linea modellata
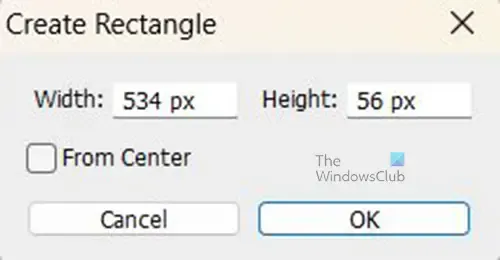

Ctrl+T
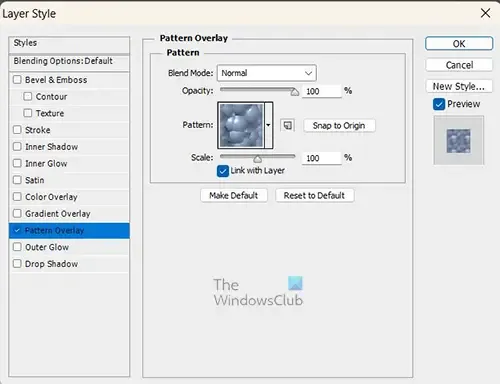
Per aggiungere il motivo alla linea del rettangolo, seleziona il rettangolo e vai al pannello dei livelli. Fai clic con il pulsante destro del mouse sul livello del rettangolo e quando viene visualizzato il menu, seleziona Stili di livello .
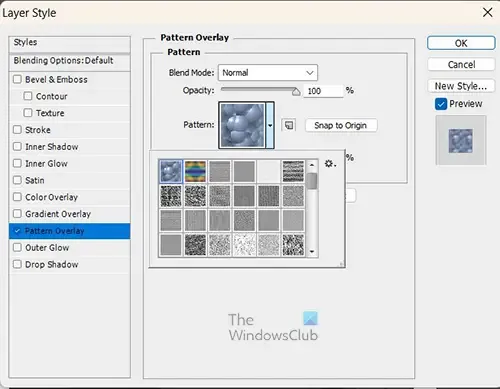
Fare clic sulla parola Sovrapposizione motivo per aggiungere il motivo al rettangolo. Puoi scegliere il modello che desideri facendo clic sulla freccia giù accanto al campione del modello. Al termine, premere OK per confermare i motivi.

Questa è la linea formata da un rettangolo e ricoperta da un motivo.
È possibile aggiungere modelli personalizzati a Photoshop?
Puoi creare modelli personalizzati e aggiungerli a Photoshop. Puoi creare il motivo in Photoshop o posizionare un’immagine in Photoshop e usarla o parti di essa come motivo. Quando l’immagine è pronta, selezionala o parte di essa con lo strumento Selezione rettangolare. Quando l’immagine o parte di essa è selezionata, vai a Modifica quindi Definisci motivo . Apparirà la casella di opzione Nome modello; assegnare un nome al motivo e fare clic su OK . Il motivo sarà disponibile nel campione dei motivi ogni volta che desideri aggiungere un motivo a un’opera d’arte.
Come aggiungo motivi agli oggetti in Photoshop?
Per aggiungere il motivo a qualsiasi cosa in Photoshop, seleziona l’oggetto, quindi fai clic con il pulsante destro del mouse nel pannello dei livelli. Apparirà il menu; fai clic sull’opzione di fusione . Apparirà la finestra dello stile dei livelli; fare clic sulla parola Sovrapposizione modello . Vedrai il campione del modello; fai clic sulla freccia dell’elenco a discesa accanto al campione del motivo per visualizzare ulteriori motivi tra cui scegliere.




Lascia un commento