Come creare un grafico a ciambella in Illustrator
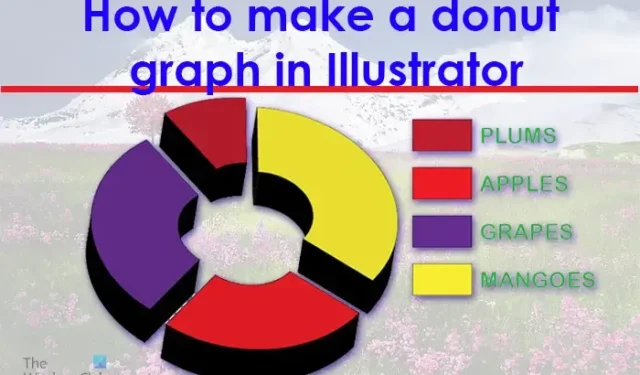
Illustrator sta semplificando molto la creazione di grafici basati su vettori per infografiche e presentazioni che in alcuni casi verranno utilizzati in formati molto grandi. I grafici sono realizzati utilizzando strumenti grafici. Gli strumenti grafici disponibili in Illustrator sono lo strumento grafico a colonne, lo strumento grafico a colonne in pila, lo strumento grafico a barre, lo strumento grafico a barre in pila, lo strumento grafico a linee, lo strumento grafico ad area, lo strumento grafico a dispersione, lo strumento grafico a torta e lo strumento grafico radar. Noterai che non è disponibile alcuno strumento grafico a ciambella. Ciò significa che dovrai creare il tuo grafico a torta o grafico a ciambella . Questo deve essere fatto utilizzando due strumenti disponibili in Illustrator.
Come creare un grafico a ciambella in Illustrator
Puoi rendere la tua presentazione più attraente con un grafico a ciambella vettoriale. Vediamo come creare un grafico a torta a ciambella 3D in Illustrator.
- Apri e prepara Illustrator
- Vai al pannello degli strumenti
- Fare clic sullo strumento Grafico a torta
- Fare clic e trascinare per creare il grafico a torta
- Immettere i dati del grafico
- Cambia il colore del grafico a torta
- Separare il grafico a torta
- Seleziona lo strumento Ellisse
- Usa lo strumento Ellisse per disegnare un cerchio
- Posiziona il cerchio al centro del grafico a torta
- Usa lo strumento per la creazione di forme per tagliare il grafico a torta
- Elimina il cerchio
- Crea il grafico a ciambella 3D
- Salva
1] Apri e prepara Illustrator
Il primo passo è aprire e preparare Illustrator. Fare clic sull’icona di Illustrator per aprire Illustrator. Quando Illustrator è aperto vai su File quindi Nuovo o premi Ctrl + N per aprire un nuovo documento.
Apparirà la finestra delle opzioni del nuovo documento. Qui puoi scegliere le opzioni che desideri per il tuo nuovo documento Illustrator. Quando hai scelto le opzioni per il tuo documento, premi Ok per accettare e creare il nuovo documento.
2] Vai al pannello degli strumenti
Questo è il passaggio in cui sceglierai lo strumento grafico che utilizzerai come base per il grafico a ciambella. Lo strumento Grafico a torta sarà la base per il grafico a ciambella. Per creare il grafico a torta devi scegliere lo strumento Grafico a torta dal pannello degli strumenti a sinistra.
Lo strumento Grafico a torta si trova nello stesso gruppo dello strumento Grafico a barre, dello strumento Grafico in pila e altri.
3] Fare clic sullo strumento Grafico a torta
Nel pannello degli strumenti a sinistra, cercherai lo strumento Grafico a torta. Se lo strumento grafico a torta non è in cima agli strumenti grafici, fare clic e tenere premuto lo strumento grafico visibile per visualizzare il menu con l’elenco degli strumenti grafici. Dal menu a comparsa, fai clic sullo strumento Grafico a torta.
4] Fare clic e trascinare per creare il grafico a torta
Con il grafico a torta ora selezionato, fai clic sul documento e trascina per creare il grafico a torta. Fare clic e trascinare fino alla dimensione desiderata, quindi rilasciare il pulsante del mouse per visualizzare il grafico e la finestra dei dati sul documento.
Puoi anche creare il grafico a torta selezionando anche lo strumento Grafico a torta e quindi facendo clic sul documento. Apparirà la finestra delle opzioni Dimensione grafico, qui posizionerai l’altezza e la larghezza che desideri per il grafico. Immettere i valori delle dimensioni, quindi premere Ok per creare il grafico.
Apparirà il grafico vuoto con la finestra dei dati.
5] Immettere i dati del grafico
Quando vengono visualizzati il grafico e la finestra dei dati, il grafico non sarà suddiviso in sezioni poiché i dati non sono ancora presenti. Nella finestra dei dati, inserirai i dati che devi visualizzare nel grafico a torta. Se si desidera visualizzare i nomi ei colori della legenda, immettere i nomi delle categorie orizzontalmente nelle celle della finestra dei dati, quindi immettere i numeri corrispondenti sotto ciascun nome di categoria.
Questo è un esempio di come dovrebbero apparire i dati nella finestra dei dati.
Quando hai finito di inserire i dati clicca sull’icona Applica ( il segno di spunta) . Vedrai il grafico a torta diviso per rappresentare i dati inseriti e anche la legenda corrispondente. Saranno tutti in scala di grigi, quindi dovrai cambiare i colori. Quando i dati sono stati inseriti e sei soddisfatto dei risultati, premi la X per chiudere la finestra dei dati.
6] Cambia il colore del grafico a torta
In questo passaggio si modifica il colore delle sezioni del grafico a torta e anche la legenda che rappresenta ciascuna sezione. Questo passaggio è facoltativo in quanto potresti voler mantenere l’aspetto in scala di grigi per scopi di stampa. Tuttavia. Potresti voler cambiare i colori se vuoi che la presentazione sia attraente, specialmente per le presentazioni digitali.
Per cambiare il colore del grafico dovrai selezionare ogni slice e la legenda corrispondente. Puoi usare colori semplici o sfumature. Nota che è meglio cambiare il colore della fetta e la sua legenda allo stesso tempo o potresti confonderti. Per cambiare i colori, vai al pannello degli strumenti a sinistra e seleziona lo strumento Selezione diretta , quindi fai clic sulla sezione e tieni premuto Maiusc, quindi fai clic sulla legenda corrispondente. Con entrambi selezionati, vai al pannello dei campioni di colore e fai clic sul colore o sul gradiente desiderato.
Questo è il grafico a torta con il colore aggiunto alle fette e ai campioni della legenda.
Se lo desideri, puoi anche modificare i colori e lo stile del carattere del testo, puoi renderli singolarmente diversi o tutti uguali. Gli stili e i colori dei caratteri sono stati modificati per questo grafico a torta.
7] Separare il grafico a torta
Il prossimo passo è separare il grafico a torta, questo ti permetterà di fare la ciambella usando il cerchio nei passaggi seguenti. Se il grafico a torta non è separato, non sarai in grado di applicare l’effetto ciambella poiché il grafico non verrà eliminato.
Per separare il grafico a torta, seleziona il grafico, quindi vai alla barra dei menu in alto e fai clic su Oggetto , quindi su Separa o premi Maiusc + Ctrl + G .
Quando scegli Separa o premi Maiusc + Ctrl + G, riceverai un messaggio di avviso che non sarai in grado di accedere allo stile o ai dati o modificarne il design. Premi Ok per confermare di aver compreso e accettato questo messaggio. Dopo aver accettato questo messaggio sarai in grado di ritagliare il centro del grafico.
8] Selezionare lo strumento Ellisse
Qui è dove verrà selezionato lo strumento ellisse. Lo strumento Ellisse si trova nel pannello degli strumenti a sinistra nello stesso gruppo delle forme (strumento Rettangolare, Strumento Poligono, ecc.). Lo strumento ellisse verrà utilizzato per creare il cerchio che verrà utilizzato per creare la ciambella con il grafico a torta. Se lo strumento Ellisse non è in cima al gruppo di strumenti Forme, premi a lungo la forma in alto per visualizzare il menu con tutti gli strumenti, quindi fai clic sullo strumento Ellisse per attivarlo.
9] Usa lo strumento Ellisse per disegnare un cerchio
Con lo strumento Ellisse selezionato, fai clic e trascina su una sezione del documento tenendo premuto Maiusc + Ctrl . Questo creerà un cerchio.
Puoi anche creare il cerchio facendo clic sul documento quando lo strumento ellisse è attivo. Apparirà una finestra delle dimensioni dell’ellisse in cui inserire i valori di larghezza e altezza desiderati per il cerchio. Si noti che è un cerchio, quindi entrambi i valori delle dimensioni devono essere gli stessi. Rendi il cerchio più piccolo del grafico a torta in modo che possa creare un buco nel mezzo. Quando il cerchio viene creato, puoi fare clic e ridimensionarlo se non è la dimensione desiderata.
10] Posiziona il cerchio al centro del grafico a torta
Con il cerchio creato è il momento di posizionarlo sul grafico a torta. Fare clic e trascinare il cerchio sul grafico a torta, posizionandolo al centro. Se il grafico a torta nasconde il cerchio, fai clic con il pulsante destro del mouse sul grafico a torta e dal menu fai clic su Disponi , quindi su Porta in secondo piano oppure fai clic sul grafico e premi Maiusc + Ctrl + [ .
11] Usa lo strumento per la creazione di forme per tagliare il grafico a torta
Con il cerchio al centro del grafico a torta, è giunto il momento di ritagliare il centro del cerchio per creare l’effetto ciambella. Utilizzare lo strumento di selezione per trascinare sul grafico a torta e fare un cerchio selezionandoli. Quindi vai al pannello degli strumenti a sinistra e fai clic sullo strumento per la creazione di forme o premi Maiusc + M .
Con lo strumento per la creazione di forme selezionato, fai clic e trascina all’interno del cerchio dove vedrai apparire una mesh in cui le sezioni verranno eliminate. Quando rilasci il pulsante del mouse, le parti con la griglia verranno eliminate. Potrebbe essere necessario ripetere l’operazione fino a quando il centro del grafico non viene eliminato.
12] Elimina il cerchio
Quando il centro del grafico a torta è sparito, seleziona il cerchio ed eliminalo. Questo passaggio potrebbe non essere necessario per alcune versioni di Illustrator poiché il cerchio potrebbe essere rimosso automaticamente.
Questo è il grafico a torta con il centro eliminato per creare una ciambella. Puoi usare cerchi di dimensioni diverse per creare un buco più grande al centro.
Questo è il grafico a ciambella con un buco più grande.
13] Crea il grafico a ciambella 3D
Puoi rendere la ciambella 3D per aggiungere più stile e interesse. Per rendere il grafico a ciambella 3D, selezionalo con lo strumento Selezione diretta , quindi vai alla barra dei menu in alto e fai clic su Effetto , quindi su 3D , quindi su Estrudi e Smusso . Apparirà la finestra delle opzioni Estrusione 3D, fare clic su Anteprima quindi apportare le modifiche desiderate per il grafico a torta. Al termine, fare clic su OK per accettare le modifiche.
Puoi separare i pezzi in modo che il 3D sia più chiaro. Quando i pezzi sono vicini, specialmente con il centro più piccolo, il 3D potrebbe sovrapporsi. Questo è il grafico a torta 3D con il foro più piccolo al centro.
Questo è il grafico a torta 3D con il foro più grande al centro.
14] Salva
Per salvare il grafico ad anello per uso futuro e modifiche è necessario salvarlo come Illustrator. ai file. Vai su File , quindi su Salva con nome e scegli un nome per il documento, quindi premi Salva . Il file verrà salvato in modo da poterlo modificare in un secondo momento.
Per salvare il file in un formato che semplifichi la condivisione è necessario utilizzare l’opzione Esporta. Vai su File quindi su Esporta , si aprirà la finestra Esporta per scegliere un nome file, una posizione di salvataggio e un formato file. Per i trasferimenti e l’uso online, .JPEG è un ottimo formato perché è compresso e facile da condividere digitalmente. Se hai bisogno di stampare e hai bisogno di un file di migliore qualità, salva come .PNG o. TIPO . Dopo aver scelto il nome del file, la posizione e il formato, premere Salva .
Come si crea un cerchio di ciambelle in Illustrator?
Una ciambella è un cerchio con un buco al centro. Per creare un cerchio con un buco nel mezzo in Illustrator, segui questi passaggi.
- Usa lo strumento ellisse per creare un cerchio con un colore di riempimento
- Usa lo strumento ellisse per creare un altro cerchio più piccolo e posizionalo al centro del primo cerchio
- Seleziona entrambi i cerchi, quindi seleziona lo strumento per la creazione di forme e usalo per rimuovere il centro del cerchio interno. Questo creerà un buco attraverso il quale puoi vedere
Come si trasforma un cerchio in una sfera in Illustrator?
- Per trasformare un cerchio in una sfera in Illustrator, devi creare un cerchio completo
- Usa lo strumento forbici per tagliare il cerchio a metà ed eliminare la metà sinistra
- Quindi seleziona la metà del cerchio che rimane e vai alla barra dei menu in alto e fai clic su Effetti, quindi su 3D e quindi su Rivoluzione.
- Apparirà la finestra del menu delle opzioni 3D, fare clic su Anteprima per vedere come appare il 3D e apportare le modifiche necessarie
- Al termine delle regolazioni, fare clic su OK per accettare le regolazioni e chiudere la finestra delle opzioni 3D.



Lascia un commento