Come eseguire la stampa unione da Excel a Outlook
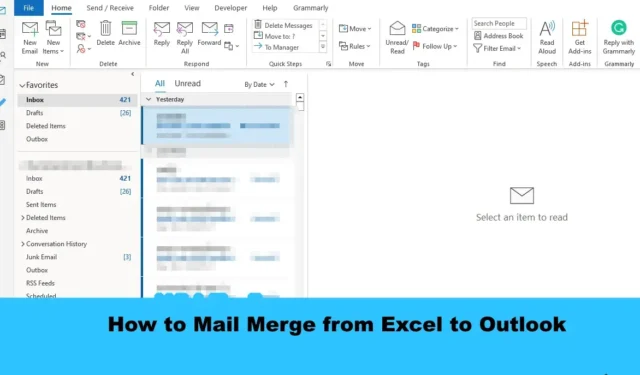
Vuoi inviare un unico documento a più persone senza doverlo inviare più volte a ciascuna persona? Bene, in Microsoft Office c’è una funzionalità chiamata Stampa unione . La funzione Stampa unione crea un documento e lo invia a più persone. Vediamo come eseguire la stampa unione da Excel a Outlook .

Come eseguire la stampa unione da Excel a Outlook
Per eseguire la stampa unione da Excel a Outlook utilizzando la funzionalità Stampa unione di Office, attenersi alla seguente procedura:
- Prepara il contenuto delle email in Word.
- Prepara la stampa unione in Excel.
- Collegare le informazioni di posta con l’e-mail.
- Visualizza l’anteprima dei risultati e completa la stampa unione.
- Controlla i messaggi di stampa unione da Outlook
1] Prepara il contenuto dell’e-mail in Word
Avvia Microsoft Word .

Fare clic sulla scheda Lettere , selezionare il pulsante Avvia stampa unione, quindi selezionare Messaggi e-mail dal menu.
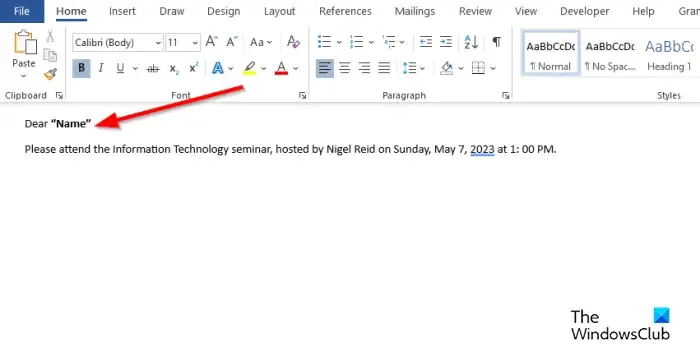
Ora scrivi il contenuto del messaggio di posta elettronica.
2] Prepara la stampa unione in Excel.
Avvia Microsoft Excel .

Denominare le intestazioni come Nome e Email o altri campi che si desidera aggiungere, ad esempio Data.
L’intestazione Nome viene visualizzata anche nel documento Word.
Inserisci i dati nelle colonne. Guarda la foto sopra.
Salva il file.
3] Collega le informazioni della posta con l’e-mail
Ora collegheremo il file Word con il file Excel.
Torna su Microsoft Word.

Fare clic sul pulsante Seleziona destinatario, quindi selezionare l’elenco Usa un esistente.
Nella finestra di dialogo, trova la posizione, seleziona il file, quindi fai clic su Apri.
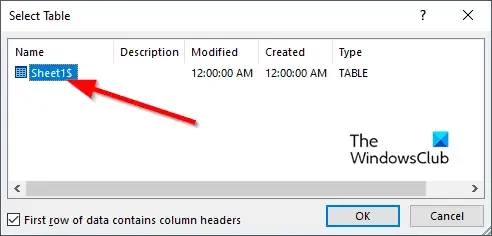
Si aprirà un pulsante di dialogo Seleziona tabella .
Seleziona il file visualizzato.
Assicurarsi che la casella di controllo “La prima riga di dati contiene intestazioni di colonna” sia selezionata.
Quindi fare clic su OK.
Ora collegheremo le variabili nel documento di Word, ad esempio “Nome”.
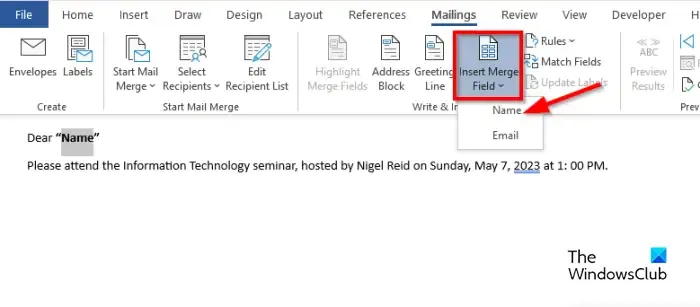
Evidenzia “Nome”. Nella scheda Lettere , fai clic sul pulsante Inserisci campo Stampa unione, quindi seleziona “Nome”.
Noterai che il “Nome” nel documento è cambiato.
5] Visualizza l’anteprima dei risultati e termina la stampa unione
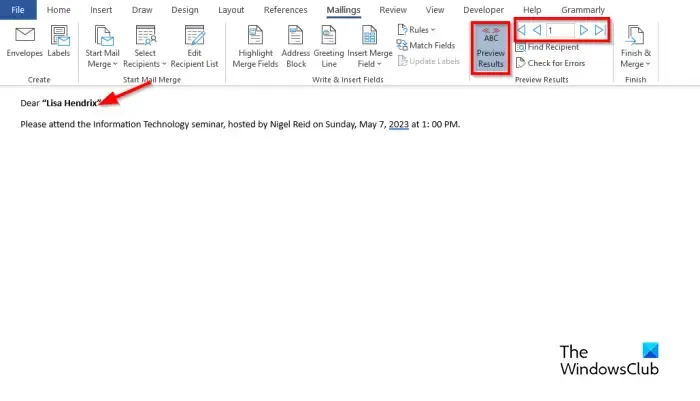
Fare clic sul pulsante Anteprima risultati.
Vedrai il nome del destinatario nel documento.
Se desideri passare da un destinatario all’altro, fai clic sui pulsanti di navigazione nel gruppo Anteprima risultati.
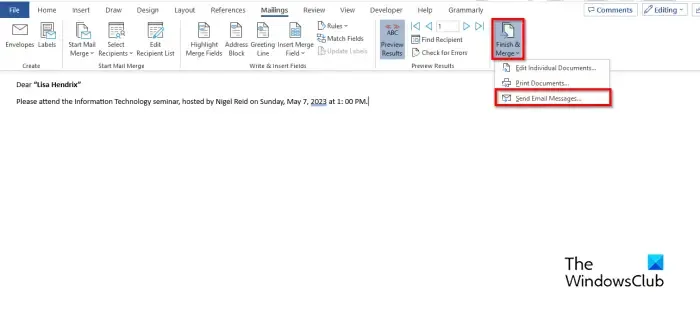
Ora fai clic sul pulsante Termina e unisci, quindi seleziona Invia messaggi di posta elettronica.
Viene aperta una finestra di dialogo Unisci a posta elettronica .
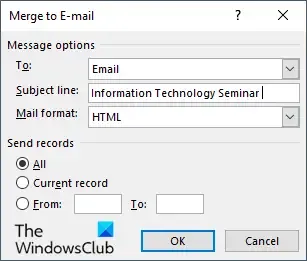
Nella sezione Opzioni messaggio , scegli E-mail dall’elenco A.
Digitare un oggetto nella casella Riga oggetto.
Nella sezione Invia record , assicurati che l’opzione Tutti sia selezionata, quindi fai clic su OK.
5] Controlla i messaggi di stampa unione da Outlook
Apri l’ app Outlook .
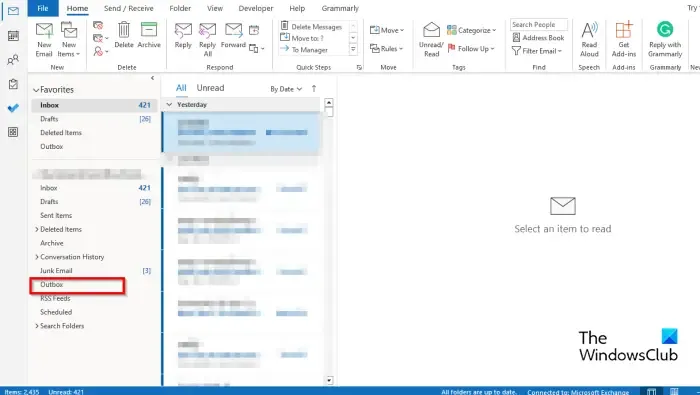
Nel riquadro a sinistra dell’interfaccia di Outlook, fare clic sulla cartella Posta in uscita .
Vedrai i messaggi inviati.
Ci auguriamo che tu capisca come eseguire la stampa unione da Excel a Outlook.
Quali sono i tre 3 tipi di stampa unione?
La funzione Stampa unione richiede tre tipi di documenti, vale a dire il documento principale, in cui si troverà il contenuto. L’origine dati: le informazioni che si desidera includere nella stampa unione e nel documento Unisci.
Puoi stampare in unione in Excel senza Word?
No, non puoi eseguire la stampa unione in Excel senza utilizzare Microsoft Word. Dovresti utilizzare Microsoft Word per eseguire correttamente la stampa unione a causa del fatto che Excel non dispone di una funzione di stampa unione.



Lascia un commento