Come abbassare la temperatura della GPU su computer Windows

In questo post, ti mostreremo come abbassare la temperatura della GPU su un computer Windows 11/10 . Se la temperatura della GPU aumenta molto durante l’utilizzo di alcune applicazioni o giochi ad alta intensità di GPU (alcuni editor di video) o giochi, le soluzioni trattate in questo post saranno utili. Se hai dei dubbi, per prima cosa dovresti controllare la temperatura della tua GPU mentre giochi o lavori con un’applicazione ad alta intensità di GPU. Se si scopre che la temperatura è sempre al di fuori dell’intervallo normale, è necessario intraprendere le azioni necessarie.
Quanta temperatura della GPU va bene?
Sebbene la temperatura della tua GPU possa normalmente variare tra 65°C e 85°C, dipende comunque dalla tua scheda grafica e, a seconda della GPU, anche una temperatura di circa 90°C dovrebbe andare bene. Tuttavia, se la temperatura supera i 100°C e rimane elevata finché non si gioca o si utilizza un’applicazione, è motivo di preoccupazione in quanto può causare seri danni alla scheda grafica o ridurre la durata della GPU.
Perché la temperatura della GPU del mio PC è così alta?
Se il flusso d’aria della GPU è ostruito e non è in grado di espellere il calore dal case del computer, potrebbe aumentare la temperatura della GPU, inclusa la temperatura complessiva del computer. Inoltre, la GPU overcloccata e la pasta termica essiccata potrebbero anche essere il motivo per cui la temperatura della GPU è così alta.
Come abbassare la temperatura della GPU su un computer Windows
Per abbassare la temperatura della GPU su un computer Windows 11/10, utilizza le soluzioni aggiunte di seguito:
- Pulisci la polvere
- Usa una custodia con un migliore flusso d’aria
- Metti sotto tensione la tua scheda grafica
- Imposta il limite massimo di frame rate
- Disabilita l’overclocking
- Cambia la pasta termica.
1] Pulisci la polvere
Questa è una soluzione molto semplice ma può essere molto utile per abbassare la temperatura della scheda grafica. Dovresti pulire la polvere dall’armadio o dal case, oltre che dalla scheda grafica. La polvere può influire sulla velocità della ventola della GPU e sul flusso d’aria nel case, che a sua volta può aumentare il livello di calore.
Svita o rimuovi il pannello laterale o il coperchio principale del case del computer e usa una bomboletta o uno spray ad aria compressa per rimuovere la polvere, un pennello o un panno morbido per pulire le ventole della GPU, le altre parti e il case. Fallo con attenzione. Verificare la presenza di altri ostacoli o blocchi (se presenti) nel flusso d’aria e rimuoverli.
2] Utilizzare una custodia con un migliore flusso d’aria
Assicurati di utilizzare un case del computer con un flusso d’aria migliore che sarà utile per mantenere la temperatura. Se hai un case del computer con una sola ventola che non è sufficiente, poiché la GPU non riceve abbastanza flusso d’aria, dovresti prendere in considerazione l’aggiunta di più ventole o l’installazione di una ventola più grande (se possibile). Ciò aiuterà a massimizzare il flusso d’aria, che alla fine aiuterà ad abbassare il più possibile la temperatura all’interno del case del computer e della GPU.
3] Metti sotto tensione la tua scheda grafica
L’undervolting della GPU è un’altra soluzione efficace che può aiutare ad abbassare la temperatura della GPU. Questo processo include i passaggi per abbassare la tensione operativa della GPU dalle impostazioni di fabbrica o predefinite a un livello ottimale e mantenere invariata la velocità o la frequenza di clock del core. Con la bassa tensione, il consumo energetico è ridotto, le ventole della GPU faranno meno rumore e anche la generazione di calore è ridotta, il che alla fine abbasserà la temperatura della GPU.
4] Imposta il limite massimo di frame rate
Limitare il frame rate di picco può essere utile per mantenere fresca la GPU poiché consumerà meno energia, genererà meno calore e le ventole saranno meno rumorose. Se alcuni giochi possono funzionare senza problemi con 70 FPS (frame rate al secondo) o 80 FPS e stai utilizzando FPS illimitati o il limite di frame rate è impostato su 100 o più, allora potresti consumare più energia di quella necessaria per un gioco più fluido esperienza. Quindi, puoi impostare un limite massimo di frame per giocare. Entrambe le schede grafiche NVIDIA e AMD supportano il limite massimo di frame rate. Controlliamo come farlo separatamente per entrambe le schede grafiche.
Imposta il frame rate massimo nella scheda grafica NVIDIA
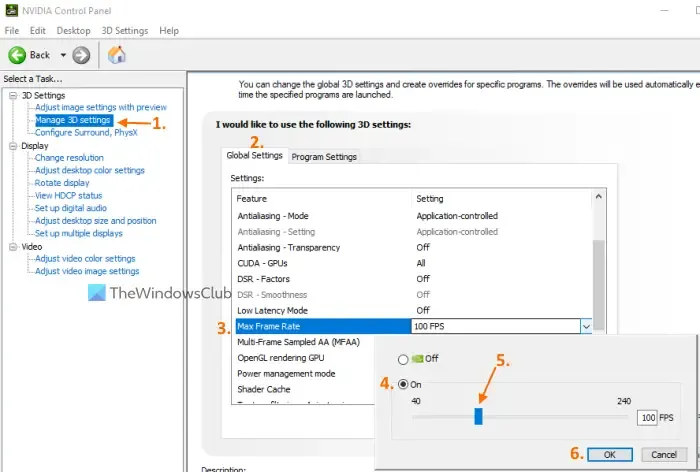
Ecco i passaggi:
- Apri la finestra del pannello di controllo NVIDIA
- Espandi la sezione Impostazioni 3D
- Fare clic sull’opzione Gestisci impostazioni 3D
- Nella sezione a destra nella scheda Impostazioni globali, utilizzare il menu a discesa disponibile per l’opzione Max Frame Rate . Apparirà una finestra. Se desideri applicare il limite massimo di frame rate per un gioco specifico, passa alla scheda Impostazioni programma, seleziona il gioco utilizzando il menu a discesa, quindi utilizza il menu a discesa disponibile per l’opzione Max Frame Rate. Ci sarà un pop-up
- Usa il pulsante On in quel pop-up
- Sposta il dispositivo di scorrimento disponibile per impostare la frequenza fotogrammi massima
- Premere il pulsante OK .
In caso di problemi durante il gioco, puoi utilizzare i passaggi precedenti per modificare la frequenza fotogrammi massima o disattivare questa impostazione.
Usa Frame Rate Target Control per la scheda grafica AMD
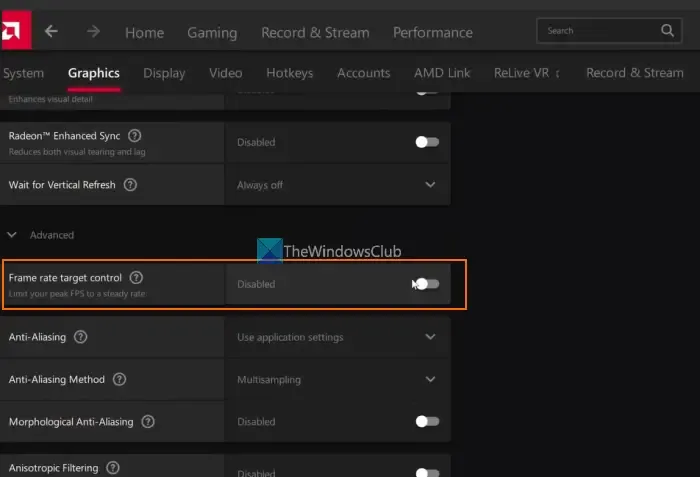
Gli utenti di AMD Radeon possono anche utilizzare una funzione nativa Frame Rate Target Control del software AMD: Adrenalin Edition per impostare il frame rate massimo. Questi sono i passaggi:
- Scarica il software AMD Radeon dal sito Web ufficiale (se non l’hai già fatto) e installalo
- Avvia l’interfaccia del software
- Fare clic sull’icona Impostazioni disponibile nella parte in alto a destra
- Passa al menu Grafica
- Seleziona l’ opzione Personalizzata dalla sezione a destra
- Espandi la sezione Avanzate
- Attiva o disattiva il pulsante di controllo del target della frequenza dei fotogrammi
- Ora vedrai un cursore che puoi spostare per impostare il frame rate di picco
- Fare clic sul pulsante Applica modifiche nella parte in alto a destra.
Nel caso in cui il limite della frequenza fotogrammi di picco causi problemi, utilizzare i passaggi sopra menzionati per disattivare l’opzione di controllo del target della frequenza fotogrammi o modificare la frequenza fotogrammi di picco.
5] Disabilita l’overclocking
Se hai overcloccato la tua GPU, questo può anche essere uno dei motivi principali per cui la temperatura della tua GPU è più alta. Sebbene l’overclock della GPU aiuti a migliorare le prestazioni, aumenta anche la temperatura della GPU. Pertanto, è necessario disabilitare l’overclocking della GPU se causa problemi e riportarlo alle impostazioni di fabbrica. In aggiunta a ciò, puoi anche eseguire l’underclocking della GPU abbassando la velocità di clock del core della GPU. Dopo aver eseguito l’underclocking della GPU, dovresti anche controllare se tutto funziona correttamente. In caso contrario, dovresti ripristinare le modifiche e mantenere la velocità di clock del core alle impostazioni predefinite.
6] Cambiare la pasta termica
Una pasta termica (o composto termico) nella GPU è un agente di raffreddamento posizionato tra la GPU e il dispositivo di raffreddamento per il trasferimento di calore e aiuta a raffreddare la GPU e ad aumentare la durata complessiva della GPU. Tuttavia, se la pasta termica si secca o le sue prestazioni diminuiscono durante il periodo di utilizzo, potrebbe verificarsi un riscaldamento della GPU. Quindi, devi cambiare la pasta termica.
Sebbene questa soluzione ti gioverà sicuramente, dovresti usare questa opzione con molta attenzione. Oppure è meglio rivolgersi a un centro di assistenza autorizzato per questo. Non farlo da solo se la scheda grafica è in garanzia (poiché la garanzia sarà annullata) o se hai dei dubbi. Ecco i passaggi:
- Rimuovere il case del computer e svitare o staccare la scheda grafica
- Posizionare la scheda grafica su una superficie
- Rimuovi la piastra posteriore della GPU (se disponibile). Usa un cacciavite e inizia a rimuovere tutte le viti. Tuttavia, non tutte le GPU hanno piastre posteriori
- Ora puoi vedere il PCB (circuito stampato) della GPU. Svitare le viti disponibili sulla scheda PCB
- Stacca i cavi della ventola, quindi separa attentamente la parte PCB con il chip GPU e la parte del dispositivo di raffreddamento
- Vedrai una sostanza di tipo grigio argento sopra il chip GPU e la piastra di raffreddamento o la parte di raffreddamento. Questa è la pasta termica. Puliscilo correttamente. Puoi usare cotton fioc, panno di cotone, ecc.
- Usa una pasta termica di buona qualità e applicala sulla parte GPU. Mettilo solo un po ‘in modo che copra l’intera superficie del chip
- Ora avvia il processo di riassemblaggio. Ricollegare i cavi della ventola
- Collega la scheda PCB con la parte più fredda della GPU e rimetti le viti al loro posto
- Attacca la parte posteriore della GPU.
Infine, puoi collegare o connettere la GPU al tuo computer.
È tutto! Spero che questo ti aiuti.



Lascia un commento