Come accedere al computer Windows 11/10 utilizzando la password di Google
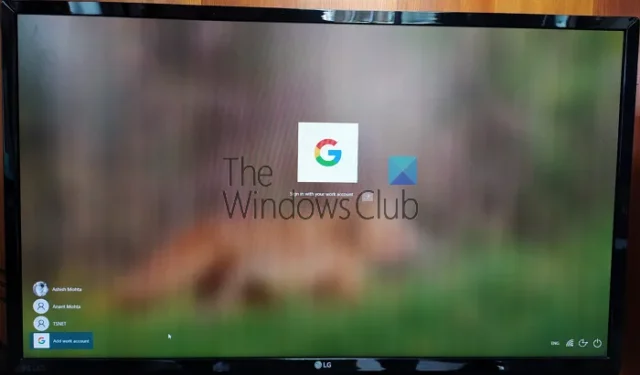
Google ha lanciato Google Credential Provider for Windows (GCPW) , che consentirà all’utente di accedere con il proprio account Google. È proprio per la licenza G Suite Enterprise, G Suite Enterprise for Education o Cloud Identity Premium. In questo post mostreremo come accedere a Windows 11/10 utilizzando Google Password . Ci sono due parti. Il primo è dove prepari il PC e il secondo è dove registri il tuo PC per GCPW. È possibile associare un account Google a un profilo Windows esistente, ma è facoltativo.
Prerequisiti per utilizzare GCPW
- La licenza G Suite Enterprise, G Suite Enterprise for Education o Cloud Identity Premium per la registrazione del dispositivo nella gestione dei dispositivi Windows.
- È possibile impedire la registrazione del dispositivo utilizzando una chiave di registro durante l’installazione.
- Windows 10 Professional, Business o Enterprise (versione 1803 o successiva) e un account utente con privilegi di amministratore.
- Sul dispositivo deve essere installato il browser Google Chrome 81 o versione successiva.
- Per il primo accesso è necessaria una connessione Internet
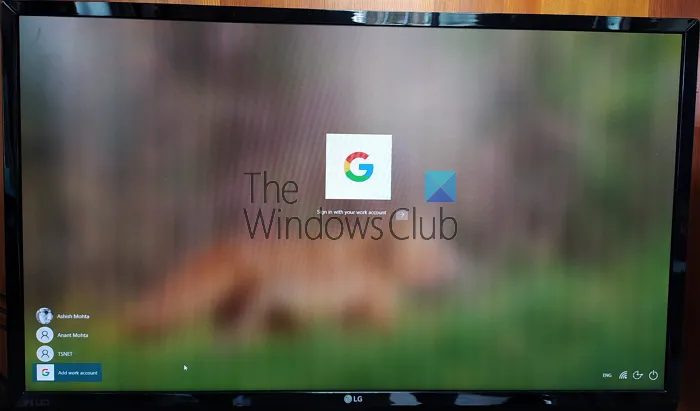
Ricorda, non è una sostituzione dell’account Microsoft. Se la tua azienda ha bisogno che tu utilizzi un Account Google e desideri gestire gli aggiornamenti sui tuoi dispositivi, offri SSO e i vantaggi di sicurezza di Google. Allora ne hai bisogno. Non deve essere utilizzato con il tuo account Gmail.
Come accedere al computer Windows 11/10 utilizzando la password di Google
Segui questi passaggi per utilizzare l’account Google (dominio o Google Suite) per accedere a Windows 11/10:
- Configura GCPW
- Imposta le voci del registro per l’accesso al dominio
- Aggiungi un account di lavoro
- Collega l’account Windows esistente all’account Google Work
La gestione dei dispositivi Windows tramite Provider di credenziali Google per Windows è facoltativa. Puoi scegliere di disabilitarlo
1] Scarica e installa il programma di installazione di GCPW
Scarica il programma di installazione di GCPW ed eseguilo con privilegi di amministratore. una volta installato, verifica se sono disponibili i seguenti file nelle posizioni contrassegnate:
C:\Program Files\Google\CredentialProvider\Gaia.dll C:\Program Files\Google\CredentialProvider\gcp_setup.exe C:\Program Files\Google\CredentialProvider\gcp_eventlog_provider.dll
2] Configura le impostazioni del registro
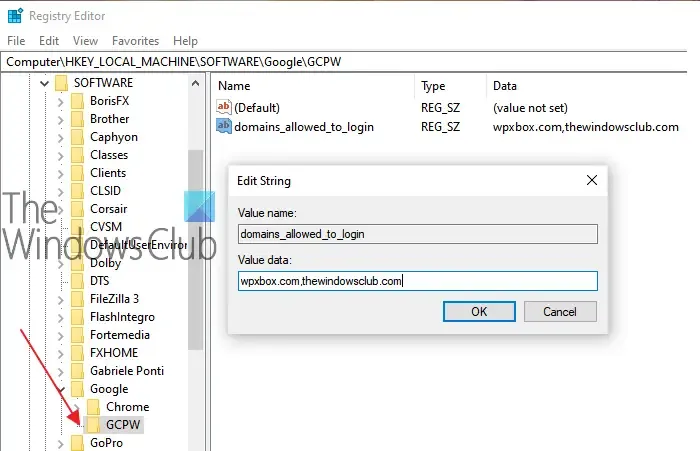
GCPW ti consente di configurare domini che possono essere utilizzati per accedere con un account Google. Di solito, potresti avere uno o due domini e puoi configurarli. Oltre a ciò, puoi configurare per impedire la registrazione automatica del dispositivo per la gestione dei dispositivi Windows; più account Google sul dispositivo, configurazione del profilo locale e periodo di validità.
Apri l’editor del Registro di sistema e vai a:
HKEY_LOCAL_MACHINE\Software\Google
Individua o crea la cartella GCPW . Se non è presente, puoi crearlo. Fare clic con il pulsante destro del mouse sulla cartella Google, quindi selezionare Nuovo > Chiave.
Fai clic con il pulsante destro del mouse sulla cartella GCPW e crea una nuova stringa con il nome:
domains_allowed_to_login
Fai doppio clic per modificarlo e aggiungi domini come thewindowsclub.com o qualunque dominio abbia Google Workspace attivo per te. Puoi inserire più domini separando ogni nome di dominio da una virgola (,).
Per le altre chiavi sarebbe meglio seguire i dettagli dalla pagina ufficiale . Fatto ciò, dovrai riavviare il computer affinché le modifiche abbiano effetto.
3] Accedi con un account Google

Una volta riavviato il computer, avrai una nuova opzione di accesso alla fine dell’elenco degli utenti. Fai clic su di esso e accedi utilizzando il tuo account Google. L’accesso seguirà tutti i protocolli come 2FA o qualsiasi altra cosa che sia stata impostata. Il nome utente per tali account è solitamente nomedominio_nomeutente. Poiché si tratta di un nuovo account, la configurazione di Windows richiederà un po’ di tempo. Una volta terminato, l’account utente verrà elencato insieme a un altro account.
Tuttavia, potresti dover accedere nuovamente con il nome utente e la password di Google ogni volta che accedi all’account. L’alternativa è configurare un PIN per l’account e impostare il periodo di validità su 5 giorni. Pertanto, la prossima volta che accedi al computer utilizzando il tuo account di lavoro, non dovrai accedere con le credenziali dell’account Google . Gli utenti potranno accedere utilizzando l’account Windows nel caso in cui si perdesse la connessione a Internet.
4] Come connettere Google Login con un profilo esistente
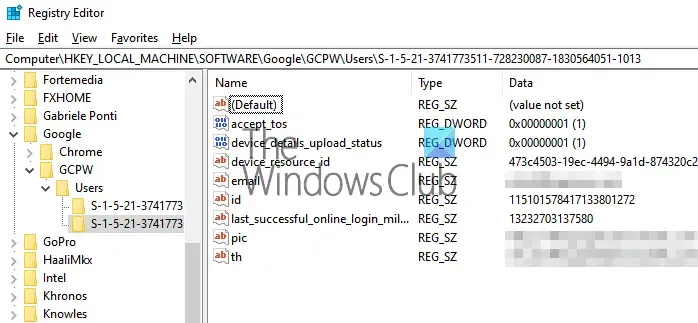
È un’impostazione un po’ complessa da eseguire e dovresti farlo solo se non desideri mantenere diversi l’account di lavoro e l’account di casa. I passaggi qui coinvolti sono trovare il SID degli utenti Windows e quindi associarlo all’account Google. Consigliamo di testarlo con un utente test e di capire se funziona come previsto. Inoltre, l’utente avrà bisogno di un profilo in Active Directory per utilizzarlo. I passaggi successivi dovrebbero essere seguiti da un utente amministratore.
Annotatelo da qualche parte.
Navigare verso:
HKEY_LOCAL_MACHINE\Software\Google
Fai clic con il pulsante destro del mouse sulla cartella GCPW , quindi fai clic su Nuovo > Chiave .
Specificare il Nome valore come SID (identificatore di sicurezza) dell’account Windows dell’utente.
Fare clic con il pulsante destro del mouse sulla chiave SID, quindi fare clic su Nuovo > Stringa .
Specificare il nome del valore come email .
Fai clic con il pulsante destro del mouse sul valore, quindi specifica Dati valore come account di lavoro che desideri associare all’account Windows locale dell’utente.
Utilizza l’indirizzo email completo dell’utente (ad esempio, [email protected] ).
Nota: sebbene la documentazione di Google richieda di creare la configurazione di cui sopra nella cartella GCPW, avrebbe dovuto trovarsi nella cartella GCPW > Utenti.
Fatto ciò, quando fai clic per accedere a quell’account, riceverai una verifica dell’account Google. Quindi associa l’account Google dell’utente al suo profilo Windows utilizzando il SID. Se il SID non corrisponde, GCPW crea un nuovo profilo Windows sul dispositivo con le credenziali Google dell’utente e associa il suo Account Google a quel profilo.
Se registri il tuo dispositivo con la gestione dei dispositivi Windows, molte funzionalità del dispositivo verranno controllate tramite GCPW. Se vuoi chiuderlo o disabilitarlo, assicurati di cambiare la chiave di registro:
enable_dm_enrollment
disponibile a:
HKEY_LOCAL_MACHINE\Software\Google\GCPW
a 0 .
Spero che il post sia stato facile da seguire.
Se utilizzi un account che appartiene a GSuite, l’account può essere configurato con l’account Windows e utilizzato per accedere al tuo account di lavoro.



Lascia un commento