Come accedere automaticamente a Windows 11

Generalmente non dovresti usare l’accesso automatico
L’accesso automatico espone potenzialmente i tuoi dati sensibili a chiunque abbia accesso fisico al tuo PC. Non è così grave come rimuovere completamente la password di Windows 11, ma presenta comunque un rischio inutile.
Chiunque abbia accesso fisico al tuo PC avrà probabilmente il pieno controllo amministrativo, il che significa che può recuperare la tua password Microsoft se lo desidera davvero. Da lì, è semplice ottenere l’accesso al tuo account Microsoft e tutto ciò che è memorizzato lì.
Se intendi utilizzare l’accesso automatico, ti consigliamo invece di utilizzare un account locale.
Se semplicemente non ti piace dover digitare una password, prendi in considerazione l’utilizzo dell’accesso tramite webcam a Windows Hello.
Abilita l’opzione per ignorare l’accesso
Windows 11 supporta ancora l’accesso automatico: l’opzione è disabilitata per impostazione predefinita. Avremo bisogno di utilizzare l’editor del registro (Regedit) per modificare alcune cose per abilitarlo di nuovo. In alternativa, puoi semplicemente scaricare e utilizzare la chiave di registro che forniamo, “Enable_Automatic_Login_Option.zip”, nella sezione successiva. Gestirà tutto automaticamente.
Avvertenza: il registro di Windows è essenziale per il funzionamento del sistema operativo Windows 11 e della maggior parte delle applicazioni che installerai. Devi stare attento quando modifichi il registro, poiché un valore cancellato o modificato in modo errato può causare errori gravi o persino un PC inutilizzabile. Dovresti familiarizzare un po’ con il registro di Windows prima di procedere se non lo conosci già.
Fai clic sul pulsante Start, digita “regedit”nella barra di ricerca, quindi premi Invio o fai clic su “Apri”.
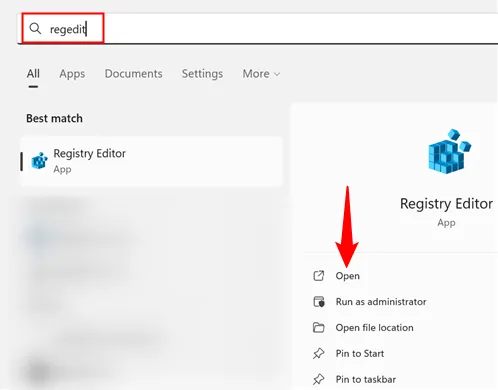
Passare al seguente indirizzo incollandolo nella barra degli indirizzi di Regedit:
Computer\HKEY_LOCAL_MACHINE\SOFTWARE\Microsoft\Windows NT\CurrentVersion\PasswordLess\Device
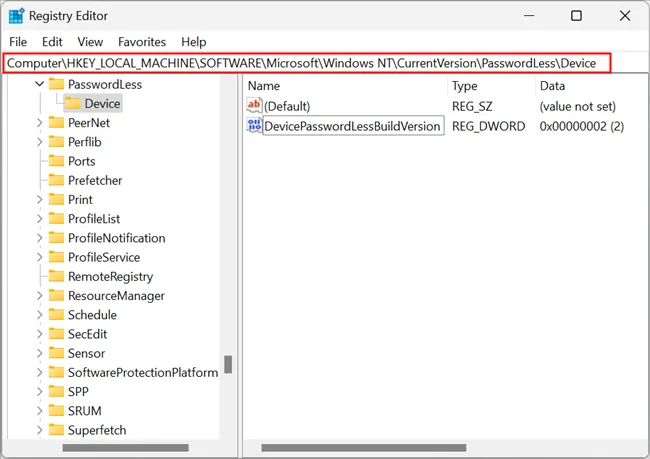
Fare doppio clic sul DWORD denominato “DevicePasswordLessBuildVersion”, modificare i dati del valore da “2”a “0”, quindi fare clic su “OK”.
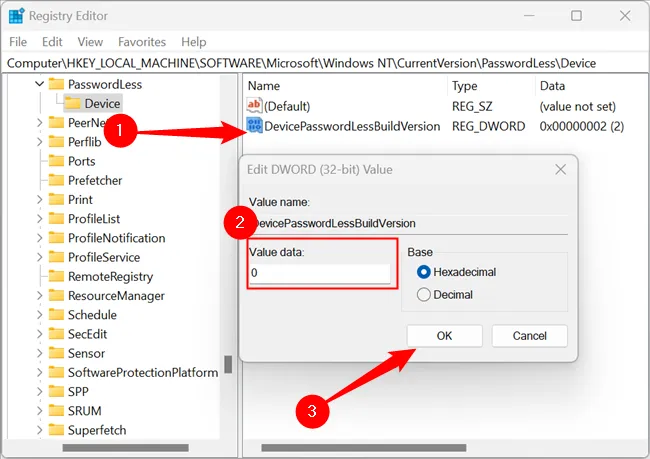
La modifica del valore da 2 a 0 è ciò che abilita l’accesso automatico. Il nostro lavoro sul registro è terminato e puoi chiudere Regedit.
Usa invece il nostro hack del registro per abilitare l’opzione
Se non vuoi modificare manualmente il registro, puoi utilizzare il nostro file REG predefinito per applicare automaticamente la modifica. Basta scaricare “Enable_Automatic_Login_Option.zip”, aprirlo nel tuo programma di archiviazione file preferito e fare doppio clic su “Enable_Automatic_Login_Option.reg”. C’è anche un file “Disabilita”incluso nel file ZIP per annullare la modifica nel caso in cui cambi idea.
Scarica Enable_Automatic_Login_Option.zip
Riceverai un popup che ti avverte che i file REG possono essere dannosi per il tuo PC: è vero. Un file REG dannoso potrebbe causare un sacco di problemi. Puoi sempre controllare un file REG per determinare cosa fa aprendolo in un semplice editor di testo, come Visual Studio Code, Atom, Notepad, Notepad ++ o innumerevoli altri.
In questo caso, tuttavia, il file REG fa solo ciò che abbiamo descritto sopra, quindi fai clic su “Sì”.
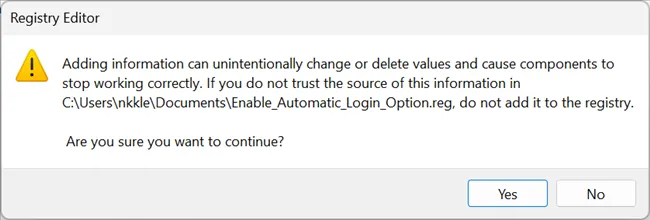
Abilita l’accesso automatico
La modifica del registro è stata la parte difficile di questo lavoro. Ora devi solo abilitare l’accesso locale. Premi Windows + R per aprire la finestra di esecuzione, digita “netplwiz”nel campo, quindi premi Invio o fai clic su “OK”.
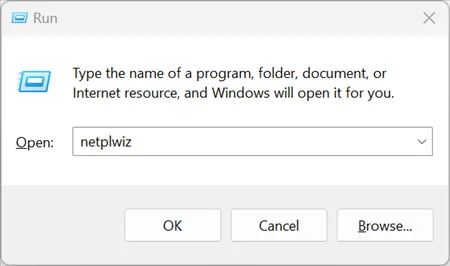
Seleziona il tuo account, deseleziona la casella accanto a “Gli utenti devono inserire un nome utente e una password per utilizzare questo computer”, quindi fai clic su “Applica”.
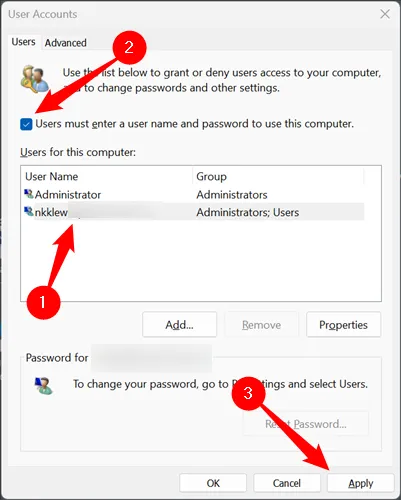
È necessario inserire il nome utente e la password nella schermata successiva. Se utilizzi un account Microsoft per accedere a Windows, la password che devi fornire è la tua password Microsoft.
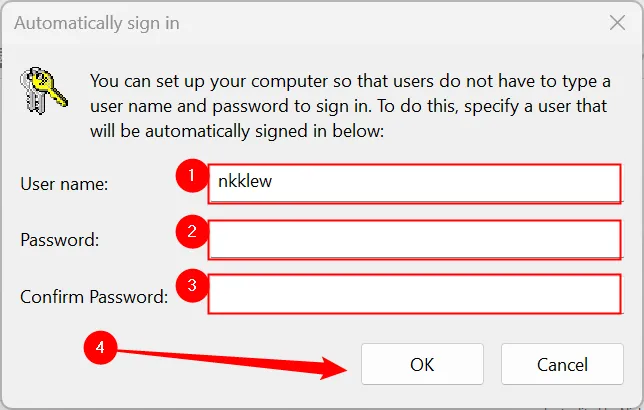
Questo è tutto – hai finito. La prossima volta che riavvierai il computer, accederai automaticamente all’account che hai scelto. Basta tenere a mente le implicazioni sulla sicurezza.



Lascia un commento