Come bloccare, sbloccare o nascondere le formule in Excel
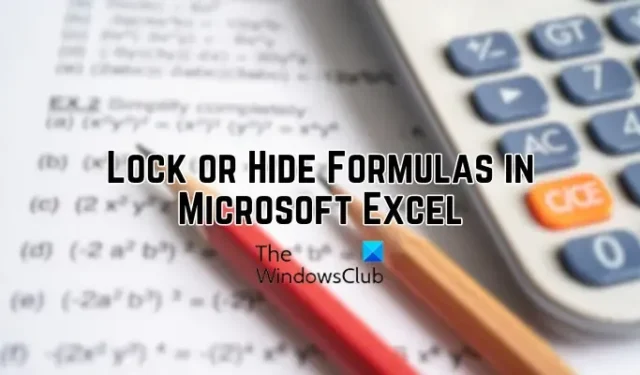
Il blocco è una funzione utile in Excel che consente agli utenti di bloccare celle specifiche o tutte in un foglio di lavoro per impedirne la modifica intenzionale o involontaria. Puoi facilmente bloccare le celle in un foglio utilizzando la funzione Formato celle. Ma cosa succede se vuoi bloccare solo le celle con una formula? Se stai cercando un tutorial per bloccare solo le celle della formula nel tuo foglio di lavoro di Excel, ti abbiamo coperto. In questo post, ti mostreremo i passaggi per bloccare, sbloccare e nascondere le formule in Microsoft Excel .
Come posso bloccare le formule in Excel ma consentire l’immissione dei dati?
Per consentire l’immissione di dati mentre si bloccano le formule in una cartella di lavoro di Excel, è necessario bloccare solo quelle celle con le formule. Per questo, devi prima sbloccare tutte le celle, selezionare le celle con le formule e quindi bloccarle utilizzando la funzione Formato celle. Successivamente, proteggi il foglio utilizzando l’opzione Rivedi> Proteggi foglio. Abbiamo discusso questi passaggi in dettaglio di seguito. Quindi, diamo un’occhiata.
Come bloccare le formule in Microsoft Excel?
Puoi bloccare facilmente tutte le celle della formula nel foglio di lavoro di Excel utilizzando la scheda Revisione. Fornisce una funzione Proteggi foglio che consente di bloccare facilmente le celle. Per bloccare le celle con le formule, devi seguire una serie di passaggi. Ecco i passaggi che devi seguire per bloccare le formule in Excel:
- Apri il foglio di lavoro di Excel di origine.
- Sblocca tutte le celle utilizzando la funzione Formato celle.
- Visualizza e seleziona le celle della formula che desideri bloccare.
- Riapri la finestra di dialogo Formato celle e seleziona la casella di controllo Bloccato.
- Fare clic su Revisione > Proteggi foglio e inserire la password.
- Seleziona le azioni che possono essere eseguite da altri utenti.
1] Apri il foglio di lavoro Excel di origine
Prima di tutto, apri il file Excel di input in cui desideri bloccare le formule utilizzando l’opzione File> Apri.
2] Sblocca tutte le celle utilizzando la funzione Formato celle
Ora devi assicurarti che tutte le celle siano sbloccate e non protette. Se hai precedentemente applicato la protezione al foglio di lavoro, tutte le celle saranno bloccate e non sarai in grado di bloccare celle specifiche contenenti formule. Quindi, sblocca tutte le celle prima di procedere.
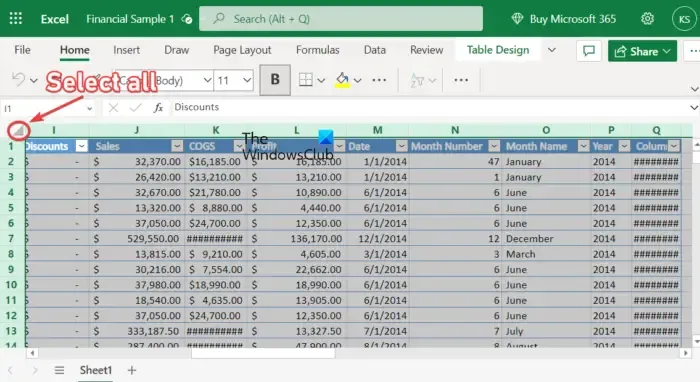
Per sbloccare tutte le celle nel tuo foglio di lavoro, seleziona tutte le celle premendo il tasto di scelta rapida Ctrl+A o facendo clic sul pulsante Seleziona tutto (icona triangolare presente in alto a sinistra della prima colonna).
Successivamente, fai clic con il pulsante destro del mouse sulle celle selezionate e, dal menu contestuale visualizzato, fai clic sull’opzione Formato celle . Oppure, premi semplicemente il tasto di scelta rapida Ctrl+1 per aprire l’opzione Formato celle.
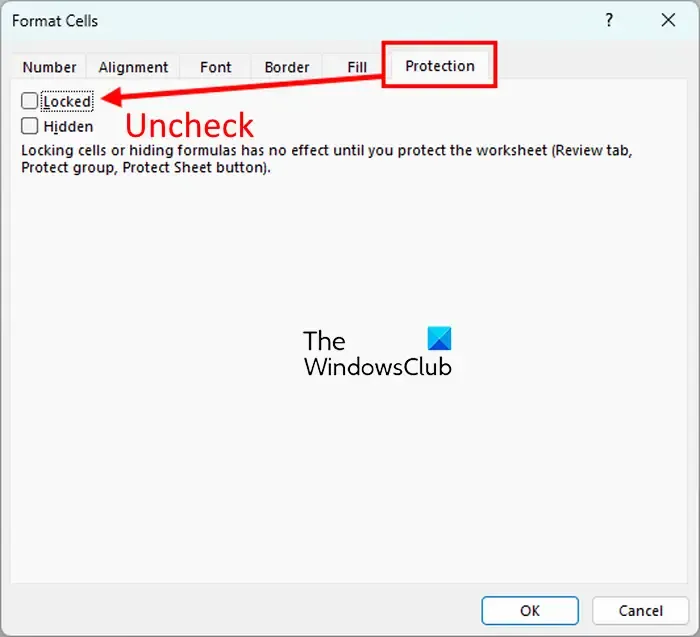
Nella finestra Formato celle, vai alla scheda Protezione e assicurati di deselezionare la casella di controllo Bloccato . Al termine, premere il pulsante OK per salvare le modifiche e uscire dalla finestra di dialogo.
3] Visualizza e seleziona le celle della formula che desideri bloccare
Una volta sbloccate tutte le celle, è necessario visualizzare e selezionare quelle celle che contengono formule. Può essere un compito noioso selezionare manualmente le celle della formula nel foglio di lavoro. Quindi, utilizzeremo la funzione Trova e seleziona per selezionare solo le celle della formula.
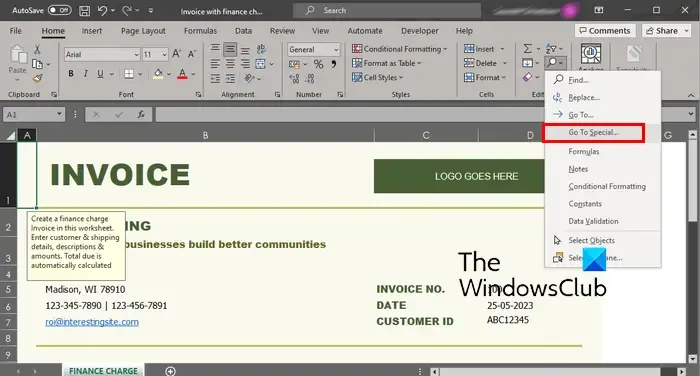
Innanzitutto, vai alla scheda Home e fai clic sul pulsante freccia a discesa Trova e seleziona dal menu del gruppo di modifica. Successivamente, fai clic sull’opzione Vai a speciale .
Nella finestra di dialogo visualizzata, seleziona l’ opzione Formule . Inoltre, assicurati che tutte le caselle di controllo dei tipi di formula, inclusi Numeri, Testo, Elementi logici ed Errori, siano selezionate, quindi premi il pulsante OK. Tutte le celle della formula verranno ora selezionate.
4] Riaprire la finestra di dialogo Formato celle e selezionare la casella di controllo Bloccato
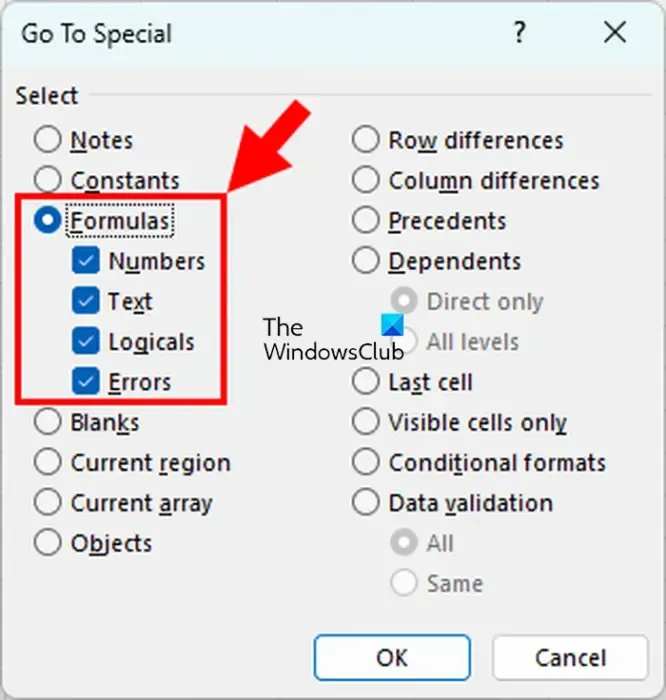
Quando le celle della formula sono selezionate, premi il tasto di scelta rapida Ctrl+1 per aprire rapidamente la finestra di dialogo Formato celle . Successivamente, vai alla scheda Protezione e seleziona la casella di controllo Bloccato . E poi, premi il pulsante OK.
5] Fare clic su Revisione > Proteggi foglio e inserire la password
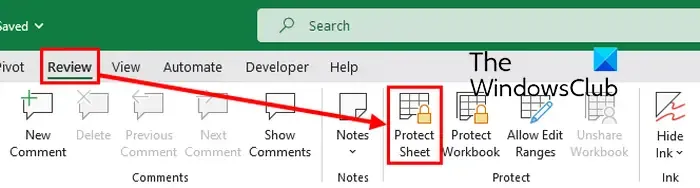
Il passaggio successivo consiste nell’inserire una password per proteggere il foglio di lavoro. Per questo, vai alla scheda Revisione e fai clic sul pulsante Proteggi foglio dal gruppo Modifiche. Nella finestra di dialogo Proteggi foglio, inserisci una password per proteggere il tuo foglio nel rispettivo campo.
6] Selezionare le azioni che possono essere eseguite da altri utenti
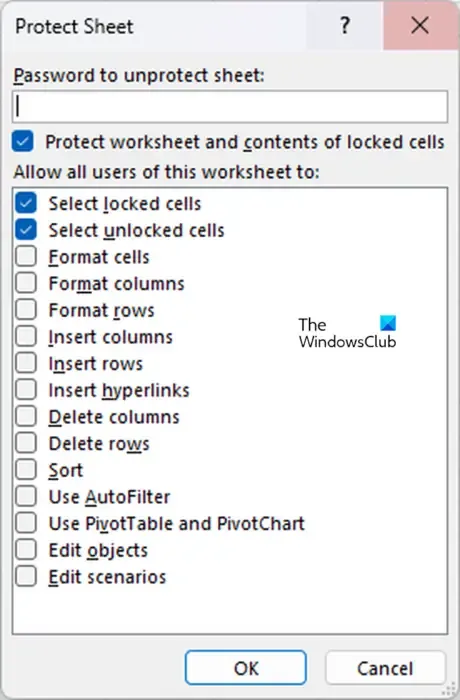
Oltre alla protezione tramite password, puoi consentire o impedire che determinate azioni vengano eseguite da altri utenti come Seleziona celle bloccate, Seleziona celle sbloccate, Formatta celle, Formatta colonne, ecc. Al termine, premi il pulsante OK per salvare le modifiche.
Ti verrà quindi richiesto di reinserire la password; farlo e premere il pulsante OK. Le tue formule saranno ora bloccate e protette.
Come sbloccare le celle della formula in Microsoft Excel?
Se desideri sbloccare tutte le celle delle formule precedentemente bloccate in Excel, seleziona semplicemente le celle con le formule come discusso nel passaggio (3) sopra. Quindi, apri la finestra di dialogo Formato celle e deseleziona l’opzione Bloccato dalla scheda Protezione.
Come nascondo una formula in Excel senza proteggere il foglio?

Se non desideri visualizzare una formula nella barra della formula, puoi anche nascondere una formula in un foglio di lavoro in Excel. Per farlo, fai clic con il pulsante destro del mouse sulla cella della formula e fai clic sull’opzione Formato celle dal menu contestuale visualizzato. In alternativa, premi la combinazione di tasti Ctrl+1 per aprire la finestra di dialogo Formato celle. Successivamente, passa alla scheda Protezione e seleziona la casella di controllo presente accanto all’opzione Nascosto .
Come posso bloccare una cella della formula in Excel senza proteggere il foglio?
Per bloccare una cella della formula e impedirne la modifica in Microsoft Excel, è necessario bloccare la cella e attivare la protezione del foglio. Tuttavia, se lo desideri, puoi assicurarti che le altre celle di dati siano sbloccate e possano essere modificate nel tuo foglio. Basta selezionare tutte le celle che si desidera sbloccare, fare clic con il tasto destro su di esse, quindi selezionare l’opzione Formato celle. Successivamente, deseleziona la casella di controllo Bloccato dalla scheda Protezione. Inoltre, mentre proteggi il foglio, puoi consentire determinate azioni sulle celle sbloccate.



Lascia un commento