Come bloccare o sbloccare una tastiera su Windows 10 e 11
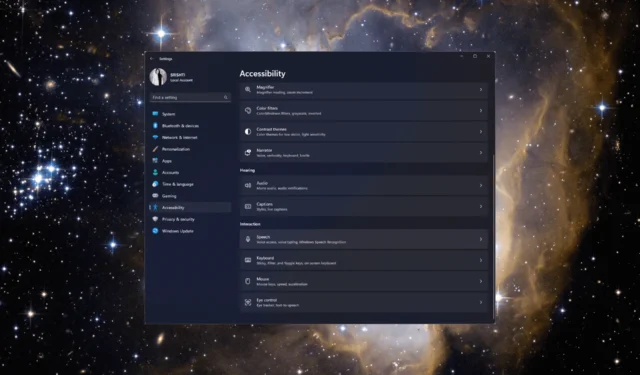
Ti guideremo attraverso semplici metodi per bloccare o sbloccare la tastiera su computer Windows 10 e 11 per controllare facilmente l’input della tastiera e garantire un’esperienza di elaborazione fluida.
Come posso bloccare o sbloccare una tastiera su Windows 11?
Prima di impegnarsi in passaggi avanzati per la risoluzione dei problemi, dovresti prendere in considerazione l’esecuzione dei seguenti controlli:
- Ricollegare la tastiera per assicurarsi che sia collegata correttamente.
- Controlla le batterie della tua tastiera se wireless.
- Assicurarsi che il tasto Bloc Num sia disabilitato .
- Premi Windows+ Lper bloccare la tastiera all’istante.
Dopo averli controllati o eseguiti, passa ai metodi dettagliati per bloccare o sbloccare la tastiera sul tuo computer Windows.
1. Utilizzare il tasto Maiusc
- Premere il Shift tasto per 8 secondi finché non viene visualizzato il messaggio Filtro tasti .
- Fare clic su Sì per bloccare la tastiera.
- Ancora una volta, premi il Shifttasto per 8 secondi per sbloccare la tastiera.
2. Utilizzare l’app Impostazioni
- Premere Windows+ Iper aprire l’ app Impostazioni .
- Vai su Accessibilità, quindi seleziona Tastiera .
- Attiva l’interruttore per Sticky Keys e Filter Keys per bloccare la tastiera.
- Disattiva l’interruttore per entrambi per sbloccare la tastiera.
3. Reinstallare il driver della tastiera
- Premere Windows + R per aprire la finestra di dialogo Esegui .
- Digita devmgmt.msc e fai clic su OK per aprire Gestione dispositivi .
- Individua e fai clic su Tastiere per espanderlo.
- Destra il driver pertinente e seleziona Disinstalla dispositivo .
- Una volta disinstallato, fai clic su Azione e seleziona Cerca modifiche hardware . Il driver verrà reinstallato. Riavvia il computer per confermare le modifiche.
4. Utilizzare il Pannello di controllo
- Premere il Windows tasto, digitare pannello di controllo e fare clic su Apri.
- Selezionare Visualizza per come categoria e fare clic su Facilità di accesso.
- Fai clic su Modifica il funzionamento della tastiera .
- Vai a Attiva i tasti filtro e posiziona un segno di spunta accanto ad esso per bloccare la tastiera e fai clic su OK.
- Per sbloccare la tastiera, rimuovere il segno di spunta accanto a Attiva i tasti filtro e fare clic su OK per salvare le modifiche.
5. Usa l’app di terze parti
- Scarica l’app Keyboard Locker per computer Windows.
- Individua il file KeyboardLocker.zip , fai doppio clic su di esso e seleziona Estrai tutto per estrarre il file.
- Ora fai clic su Estrai . Si aprirà la cartella con Keyboard Locker.
- Aprilo e fai doppio clic sul file KeyboardLocker.exe ; vedrai un piccolo simbolo della tastiera nell’area di notifica.
- Per bloccare la tastiera, premi Ctrl+ Alt+ L.L’icona cambia per indicare che la scheda è protetta.
Cosa posso fare per bloccare o sbloccare una tastiera su Windows 10?
Per bloccare o sbloccare la tastiera su Windows 10, devi disporre di un account utente con diritti di amministratore sul tuo PC Windows, quindi seguire i metodi sopra menzionati per Windows 11.
Quindi, sia che tu debba impedire sequenze di tasti involontarie durante la pulizia della tastiera o desideri disattivarla temporaneamente per altri motivi, puoi utilizzare uno di questi metodi per bloccare o sbloccare la tastiera su Windows 10 e Windows 11 per gestire la funzionalità della tastiera.
Non esitate a darci qualsiasi informazione, consiglio e la vostra esperienza con l’argomento nella sezione commenti qui sotto.



Lascia un commento