Come bloccare le celle in Fogli Google

Se sei il tipo di persona che collabora spesso con altri utenti di Fogli Google, imparare a bloccare le celle è una caratteristica importante. Il blocco delle celle impedisce ad altri utenti di modificare i dati nel tuo foglio di calcolo finché non desideri che vengano modificati. Il blocco delle celle in Fogli Google richiede solo pochi clic del mouse.
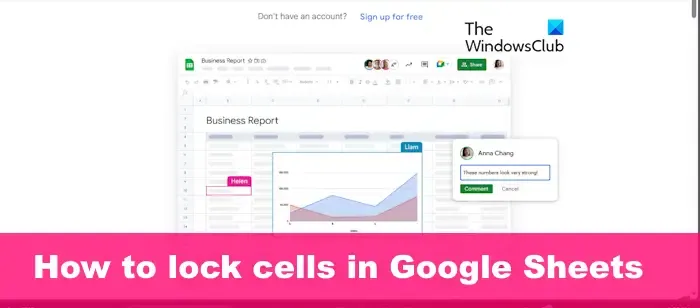
Perché dovresti bloccare le celle in Fogli Google
Lo scopo principale del blocco delle celle in un documento di Fogli Google è proteggere il tuo lavoro da eventuali incidenti. Potresti finire per modificare o eliminare i dati su cui hai lavorato per settimane e ciò renderebbe un’esperienza frustrante. Inoltre, puoi utilizzare la funzione Blocca per controllare quali membri del team possono modificare il documento. Ciò è utile se hai più utenti del team che, di volta in volta, accederanno al documento per vari motivi.
Come bloccare le celle in Fogli Google

- Blocca una o più celle in Fogli Google
- Modifica una cella protetta in Fogli Google
- Blocca l’intero documento Fogli Google
1] Blocca una o più celle in Fogli Google

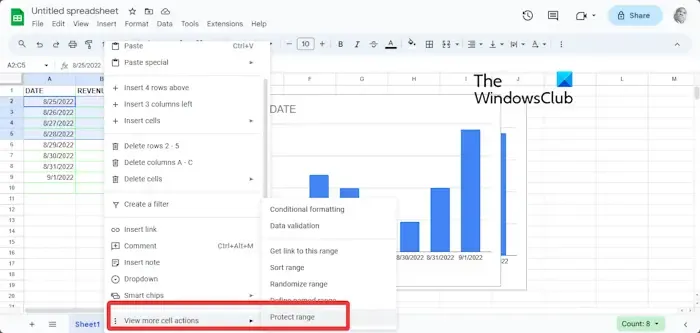
Per bloccare una o più celle in Fogli Google durante lo scorrimento, procedi nel seguente modo:
- Da Fogli Google, apri un foglio di lavoro .
- Seleziona una cella, quindi fai clic con il pulsante destro del mouse su di essa.
- Per più celle, seleziona quelle che desideri bloccare, quindi premi il pulsante destro del mouse .
- Passare il tasto del mouse sull’area di azione Visualizza altro della cella .
- Il prossimo passo qui è fare clic su Proteggi intervallo .
- Digitare una descrizione, quindi fare clic sul pulsante Imposta autorizzazioni .
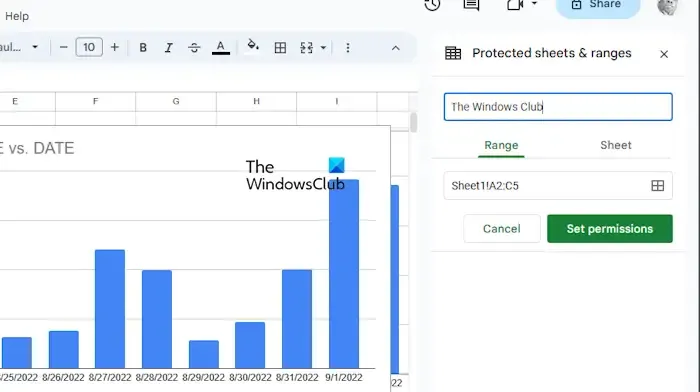

Se desideri limitare un utente, seleziona l’opzione di limitazione.
Dal menu a tendina, poi, scegli una delle seguenti opzioni:
- Solo tu
- Costume
- Copia autorizzazione da un altro intervallo
Fare clic sul pulsante Fine dopo aver apportato le modifiche preferite.
2] Modifica una cella protetta in Fogli Google
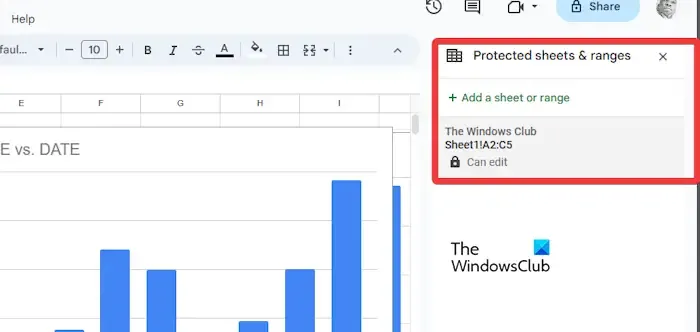
Una cella bloccata in Excel può essere modificata solo dalla persona che ha bloccato la cella come segue:
- Dalla finestra Fogli e intervalli protetti , fai clic sulla cella che desideri modificare.
- Se necessario, vai avanti e digita una nuova descrizione o scegli un nuovo intervallo.
- Per apportare modifiche all’autorizzazione, fare clic sul pulsante Modifica autorizzazione .
- Premi il pulsante Fine quando hai finito di modificare.
3] Blocca l’intero documento Fogli Google
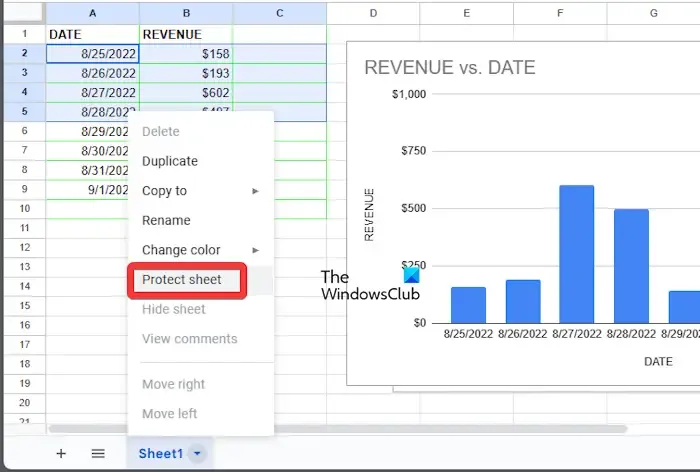
Invece delle sole celle, gli utenti possono bloccare facilmente l’intero foglio Google.
- Apri una cartella di lavoro di Fogli Google.
- Fare clic con il tasto destro sul foglio preferito nella parte inferiore del documento.
- Dal menu contestuale, fare clic su Proteggi foglio .
- Se necessario, puoi aggiungere eccezioni selezionando la casella che dice Tranne alcune celle.
- Premi il pulsante OK , quindi seleziona Imposta autorizzazioni .
- Infine, clicca su Fine e il gioco è fatto.
Come mantengo costanti le celle in Fogli Google?
Se desideri mantenere costante una colonna o una riga, ti suggeriamo di utilizzare un riferimento assoluto tramite la formula. Vedete, nella formula viene assegnato un riferimento assoluto quando viene aggiunto il simbolo del dollaro. Da lì può precedere il riferimento alla riga, il riferimento alla colonna o entrambi.
Cosa fa Shift F2 in Fogli Google?
Per scoprire cosa fanno i tasti Maiusc + F2 in Fogli Google, premili semplicemente e vedrai l’opzione per aggiungere una nota alla cella attiva.



Lascia un commento