Come bloccare un video di YouTube sullo schermo
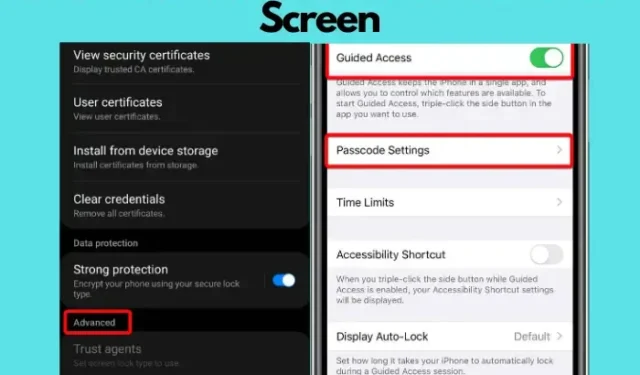
Vuoi riprodurre video di YouTube senza interruzioni, ma all’improvviso torni alla schermata principale o il video passa a un’altra? Questa è una situazione comune con i telefoni touchscreen. L’unico modo per evitarlo sarebbe bloccare il video di YouTube sullo schermo .
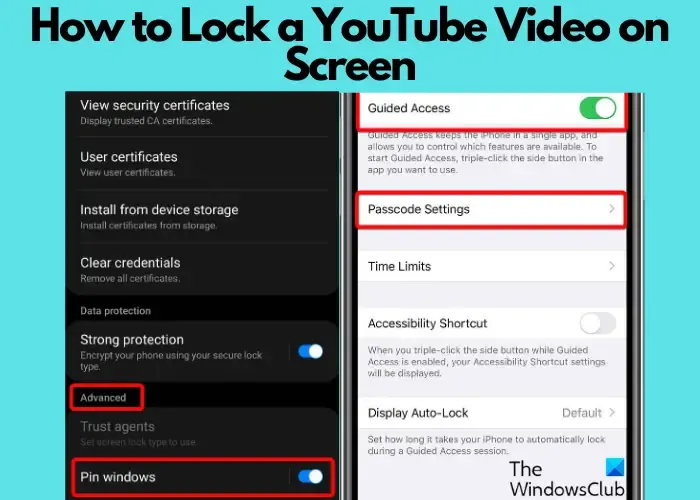
Con la tecnologia touch altamente sensibile negli smartphone nei tempi attuali, un tocco accidentale è abbastanza normale. Tuttavia, per quanto comodi siano i telefoni touch, a volte possono essere fastidiosi. Ad esempio, durante la riproduzione di video di YouTube, un tocco casuale del dito potrebbe saltare o mettere in pausa il video all’improvviso.
In questo post discuteremo di come bloccare un video di YouTube sullo schermo sia su Android che su iOS
Come bloccare un video di YouTube sullo schermo
In tali situazioni, è consigliabile bloccare il video di YouTube sullo schermo o bloccare la finestra per evitare tocchi accidentali. Questa funzione è utile anche quando tuo figlio sta usando il telefono e non vuoi che abbia accesso ad altri contenuti o app sul telefono. Ecco alcuni modi che possono aiutarti a mantenere attivo il tuo video di YouTube mentre abiliti l’opzione di blocco dello schermo.
- Prerequisiti per bloccare il video di YouTube sullo schermo
- Abilita l’opzione di blocco dello schermo di YouTube su Android
- Abilita l’opzione di blocco dello schermo di YouTube su iPhone
- Blocca il video di YouTube sullo schermo tramite il browser
1] Prerequisiti per bloccare il video di YouTube sullo schermo
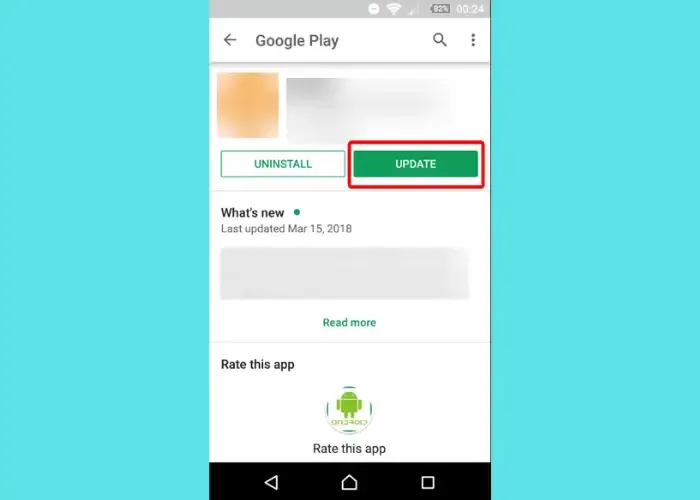
Prima di bloccare il video di YouTube sullo schermo del telefono, assicurati di controllare se l’app YouTube è aggiornata all’ultima versione. A volte, le versioni precedenti potrebbero non avere la funzione di blocco schermo. Quindi, apri Google Play Store su Android o App Store su iOS per verificare gli ultimi aggiornamenti per l’app YouTube.
2] Abilita l’opzione di blocco dello schermo su Android

L’app YouTube non è dotata di una funzione di blocco dello schermo integrata, tuttavia, il telefono Android lo fa. Quindi, tutto ciò che devi fare è abilitare la funzione di blocco dello schermo nel telefono e sarai in grado di bloccare una finestra. Ad esempio, puoi bloccare la schermata dell’app YouTube per evitare tocchi o salti accidentali.
Per abilitare la funzione di blocco dello schermo, avvia Impostazioni del tuo dispositivo Android > Dati biometrici e sicurezza > Altre impostazioni di sicurezza > Avanzate > Fissa finestre > abilita. Una volta abilitato, avvia l’app YouTube, cerca il tuo video e aprilo. Ora tocca il pulsante Recenti e rimani sull’app YouTube. Qui, tocca il logo di YouTube in alto e seleziona l’ opzione Aggiungi questa app dall’elenco.
Ora YouTube è bloccato sullo schermo del tuo dispositivo Android. Per disabilitare l’opzione, tieni premuti insieme i pulsanti Recenti e Indietro .
3] Abilita l’opzione di blocco dello schermo su iPhone
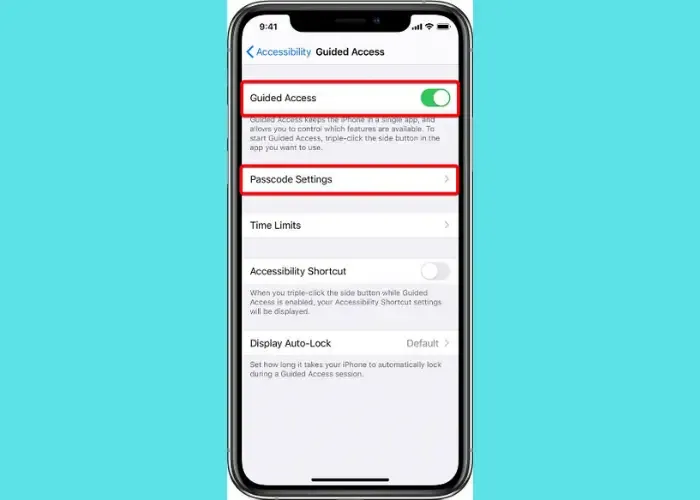
Anche i dispositivi iOS come iPhone o iPad hanno una funzione integrata che ti aiuta a bloccare un’app sul telefono, inclusa l’app YouTube. Per questo, devi aprire Impostazioni > Generali > Accessibilità > Abilita accesso guidato > Impostazioni passcode > Imposta un passcode.
Dopo aver configurato correttamente un passcode di accesso guidato, chiudi Impostazioni e avvia l’app YouTube. Per bloccare il video di YouTube sullo schermo del tuo iPhone, riproduci il video e poi tocca immediatamente il pulsante di blocco tre volte. Ora, nel messaggio pop-up, tocca Accesso guidato e il video di YouTube verrà bloccato.
Per disabilitare la funzione di accesso guidato , fai triplo clic sul pulsante laterale o Home , inserisci il passcode di accesso guidato, quindi tocca Fine . Oppure, se hai attivato Touch ID o Face ID per l’accesso guidato, fai doppio clic sul pulsante laterale o Home . Puoi visitare la pagina di supporto di Apple per maggiori dettagli.
4] Blocca il video di YouTube sullo schermo tramite Mozilla Firefox
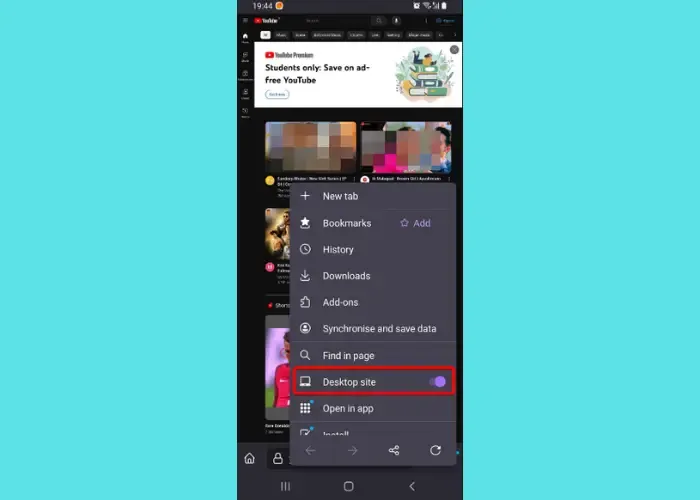
Sì, è anche possibile bloccare il video di YouTube sul tuo dispositivo Android o iOS utilizzando un browser. Tuttavia, questa funzione è attualmente limitata solo a Mozilla Firefox e nessun altro browser lo supporta. Apri il browser Firefox, visita YouTube.com, fai clic sui tre punti in alto a destra del tuo dispositivo Android/iOS (iOS 13.0 e versioni successive) e seleziona Sito desktop .
La pagina di YouTube verrà ora aggiornata. Ora puoi riprodurre qualsiasi video di YouTube sul tuo browser Firefox e anche se torni alla home page del telefono o blocchi il telefono, il video continua a essere riprodotto in background. Questa funzione non è ancora disponibile su Chrome. Su iPhone, puoi usufruire di questa funzione anche se sei abbonato a YouTube Premium.
In alternativa, puoi anche utilizzare browser di terze parti come il browser Dolphin o un’app di terze parti come Touch Lock per bloccare i video di YouTube sullo schermo del telefono.
Come posso bloccare lo schermo di mio figlio?
Indipendentemente dal fatto che tuo figlio utilizzi un Android o un iPhone, sarebbe lo stesso di sopra per bloccare lo schermo del telefono. Sebbene il monitoraggio dell’attività di tuo figlio sul telefono sia importante, è altrettanto importante assicurarsi che i tuoi figli non abbiano accesso a nessun’altra app tranne quella che desideri. Quindi, per evitarlo, puoi bloccare un video o un canale su YouTube Kids o seguire i suggerimenti di cui sopra. Su Android, abilita l’ opzione Blocca finestre per tutte le app e su iOS, attiva la funzione Accesso guidato e imposta un passcode. Ciò dovrebbe consentire ai tuoi figli di utilizzare solo l’app che desideri e non avrebbero accesso a nessun’altra app, nemmeno accidentalmente.
Perché i controlli di YouTube rimangono sullo schermo?
A volte, i pulsanti sullo schermo di YouTube come il pulsante Pausa o l’avanzamento del video potrebbero bloccarsi e non scomparire nemmeno durante la riproduzione del video. Di solito scompaiono non appena inizia il video. Questo è un problema tecnico comune e può essere frustrante. Il modo migliore per affrontare questo problema sarebbe cancellare la cache dell’app YouTube sul tuo telefono Android, proprio come faresti con Discord Cache sul tuo telefono .



Lascia un commento