Come collegare Photoshop a InDesign per l’aggiornamento automatico

Vedremo come collegare Photoshop a InDesign per l’aggiornamento automatico . Photoshop e InDesign sono entrambi software grafici di Adobe. Entrambi hanno luoghi in cui si sovrappongono; tuttavia, entrambi hanno la propria nicchia.
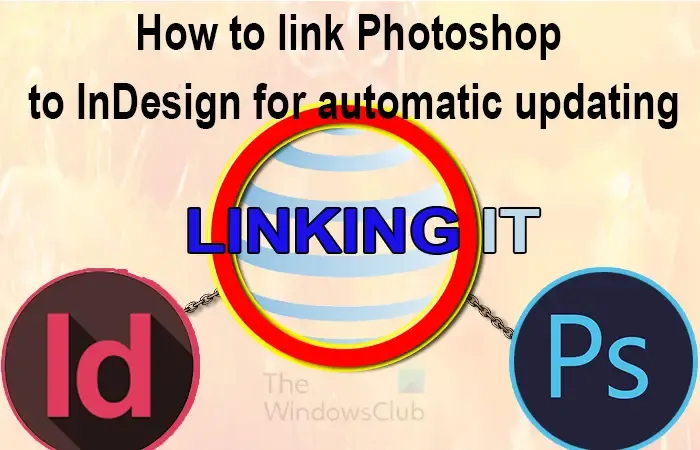
Potresti aver finito di disporre il testo in InDesign, tuttavia, la grafica potrebbe essere ancora in fase di elaborazione. Puoi comunque posizionare la grafica in InDesign ma mantenerla aggiornabile. È qui che il collegamento di InDesign e Photoshop torna utile. Inserisci l’immagine come collegamento e riempie lo spazio, ma è solo un collegamento che può essere aggiornato in qualsiasi momento.
Come collegare Photoshop a InDesign per l’aggiornamento automatico
Collegare progetti Photoshop e InDesign è un modo per mantenere flessibile il flusso di lavoro. Aiuta a semplificare l’applicazione degli aggiornamenti ai progetti, soprattutto quando sono di grandi dimensioni. Per farlo, procedi nel seguente modo:
- Apri e prepara Photoshop
- Salva il documento di Photoshop
- Apri e prepara InDesign
- Collega Photoshop a InDesign
- Modifica file Photoshop
- Aggiorna collegamento in InDesign
- Accesso al collegamento da InDesign
1] Apri e prepara Photoshop
Per iniziare il processo di collegamento, devi creare il tuo documento Photoshop o avere già creato un documento. Apri Photoshop trovando e facendo clic sull’icona. Puoi quindi andare su File, quindi Nuovo o premere Ctrl + N . Si aprirà la finestra delle opzioni Nuovo documento. Scegli le opzioni del documento e premi OK. Se hai un documento già preparato con la tua grafica, vai su File quindi Apri o premi Ctrl + O . Quando viene visualizzata la finestra Apri documento, scegli il documento e premi Apri.
2] Salva il documento Photoshop
Creeresti o modificheresti il tuo documento Photoshop, quindi lo salveresti. Salvalo in una posizione che potrai trovare da InDesign. Quando colleghi Photoshop a InDesign, puoi collegare PSD, JPEG, PNG, BMP, ecc. È importante notare che non tutti i tipi di file potranno essere collegati a InDesign anche se Photoshop può salvare questi tipi di file.
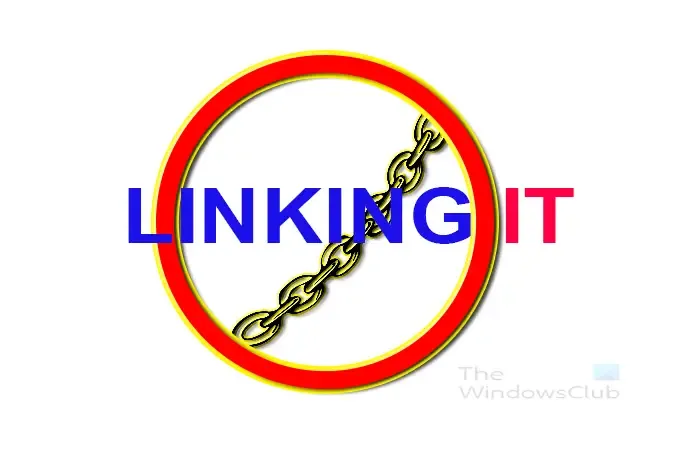
Questo è il documento originale in Photoshop.
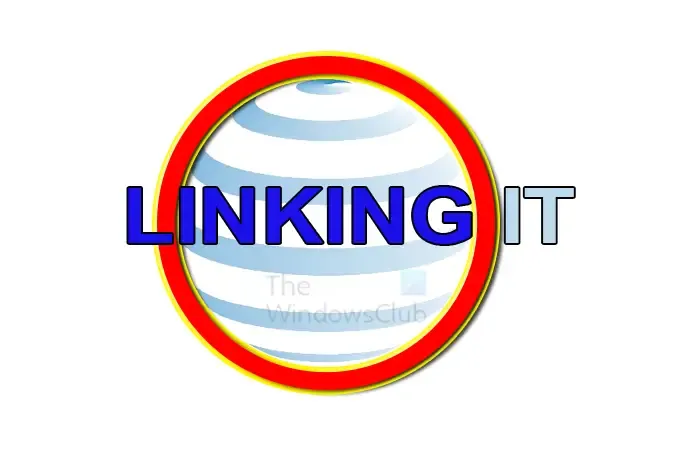
Questo è il documento modificato in Photoshop.
3] Apri e prepara InDesign
Per iniziare il passaggio InDesign, trova il registro InDesign e fai doppio clic per aprire InDesign. Quando InDesign è aperto, puoi creare un nuovo documento andando su File , quindi su Nuovo, quindi su Documento o premendo Ctrl + N . Scegli le opzioni che desideri per il tuo documento InDesign, quindi premi Ok .
4] Collega Photoshop a InDesign
Ora che hai preparato Photoshop e InDesign, è il momento di collegarli. Collegherai i documenti che hai creato in Photoshop.
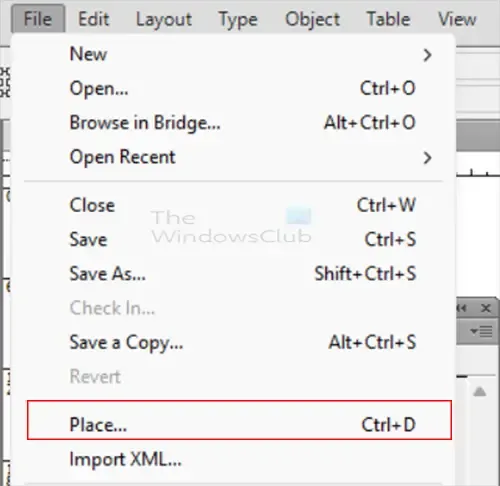
Per collegare il file, vai su InDesign e vai su File, quindi Inserisci o premi Ctrl + D .
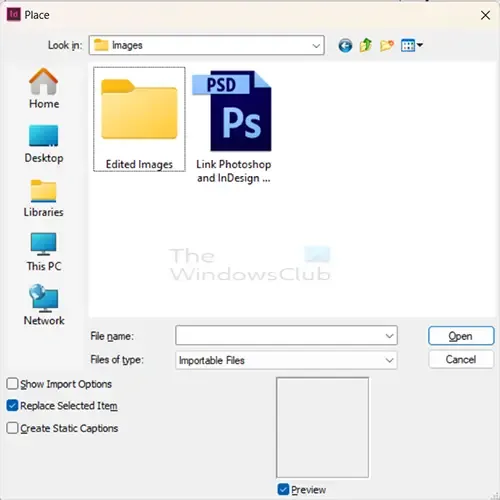
Si aprirà la finestra Luogo in cui è possibile cercare il file da collegare. La cosa bella è che puoi collegare il file PSD di Photoshop. Ciò ti consentirà di aggiornare man mano che apporti modifiche al file Photoshop modificabile. Puoi anche collegare JPEG, PNG, BMP e altri tipi di file. Ciò consente di collegare il prodotto finito.
Noterai che nella sezione Tipo file è selezionata l’opzione File importabili. Ciò significa che nella finestra verranno visualizzati solo i tipi di file importabili tra cui scegliere.
Seleziona il file che desideri e fai clic su Apri . Puoi scegliere Photoshop PSD come file da collegare. Ciò aiuterebbe l’aggiornamento a verificarsi quando si apporta la modifica in Photoshop.
Se colleghi JPEG, PNG o BMP, dovrai salvare il PSD come uno di questi tipi di file e quindi effettuare il collegamento. Il vantaggio di collegare gli altri tipi di file è che molto probabilmente sarai sicuro di essere soddisfatto dei risultati quando lo salvi come JPEG, PNG o BMP. Se colleghi il PSD, avrai più aggiornamenti da fare in InDesign dopo ogni modifica.
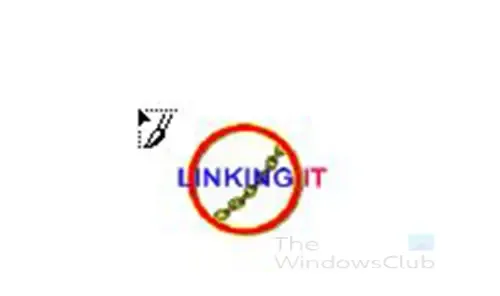
Quando selezioni il file che desideri, il cursore verrà modificato per assomigliare a una versione mini del documento. Fai clic in qualsiasi punto del documento in InDesign. Tieni presente che puoi collegare più file e modificarli in Photoshop, quindi aggiornarli in InDesign.
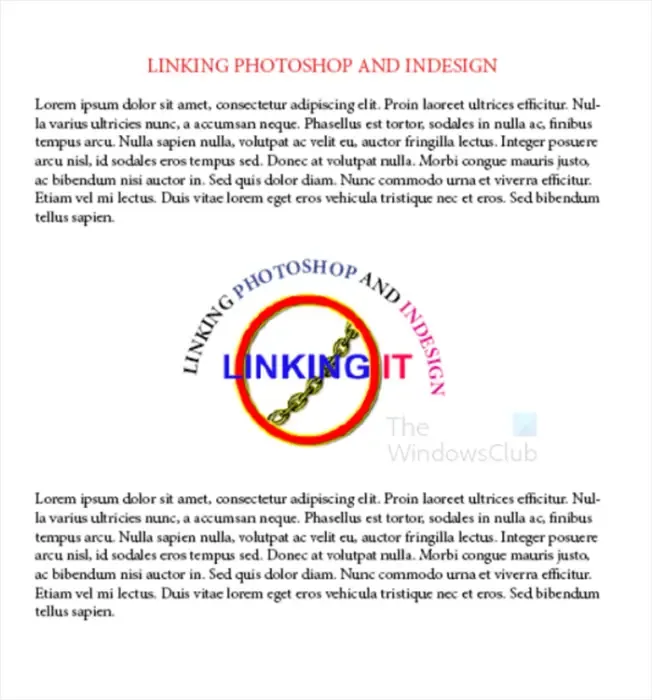
Questo è il documento InDesign originale in InDesign. Noti che puoi creare la struttura in InDesign ma continuare a modificare l’immagine in Photoshop. Puoi continuare ad aggiornare il collegamento senza influire sul layout.
5] Modifica il file Photoshop
Ora che il documento Photoshop è collegato a InDesign, puoi apportare modifiche in Photoshop e queste si rifletteranno in InDesign. Apporta modifiche al file Photoshop, quindi salvalo. Assicurati di salvare il file aggiornato nella stessa posizione con lo stesso nome.
Il file collegato in InDesign è il file PNG. Ciò significa che aggiornare il file InDesign significherebbe che dovrai salvare il file come PNG. Avresti potuto collegare la versione PSD o JPEG del file. Il collegamento e il processo di aggiornamento sarebbero gli stessi.
6] Aggiorna collegamento in InDesign
Dopo aver apportato modifiche al documento Photoshop, dovrai aggiornare il file in InDesign. Effettuare l’aggiornamento è abbastanza semplice e basterà un semplice clic.

Vai su InDesign e vedrai il file collegato nel pallet Collegamenti.
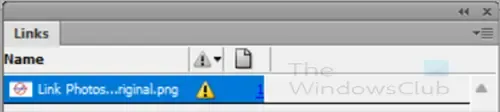
Quando l’aggiornamento viene effettuato in Photoshop e le modifiche vengono salvate con lo stesso nome e nella stessa cartella vedrai il simbolo di avviso in InDesign. Il pallet Collegamenti avrà un simbolo di triangolo giallo accanto al collegamento che è cambiato.

Per aggiornare il collegamento in modo che le modifiche possano essere aggiornate in InDesign, tieni premuto Alt e fai clic sul pulsante Aggiorna collegamento . Vedrai l’immagine o le immagini collegate aggiornate in InDesign.
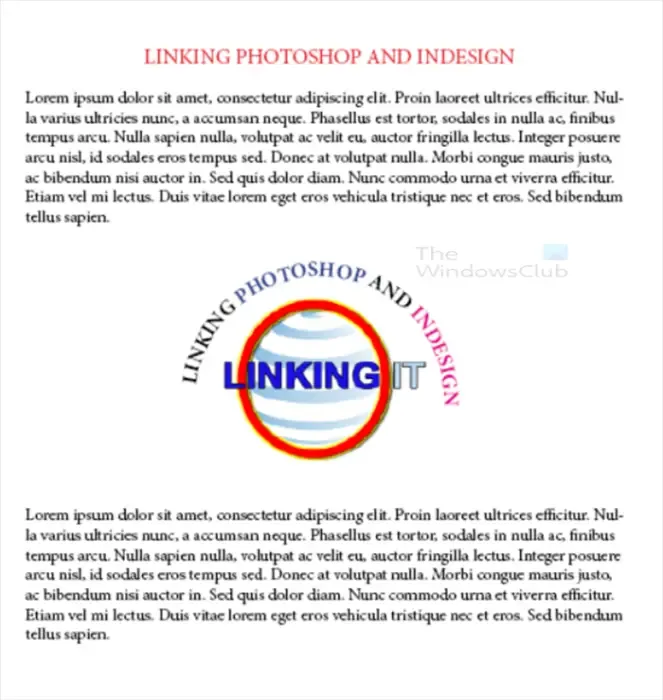
Questo è il documento InDesign con l’immagine aggiornata.
Ricollegamento del file trasferito

Se hai spostato il file collegato, puoi fare clic sul pulsante Ricollega (icona a catena).
Verrà visualizzata la finestra Ricollega , troverai la nuova posizione del file, selezionerai il file e fare clic su Apri .
7] Accesso al collegamento originale da InDesign
Se sei in InDesign e desideri andare al collegamento originale, puoi fare clic sull’icona Modifica originale nel pallet Collegamenti in InDesign. Se avessi collegato il PSD (file Photoshop modificabile) a InDesign, il pulsante Modifica originale ti porterebbe a Photoshop. Se hai utilizzato qualsiasi altro formato di file per collegarti a InDesign, il pulsante Modifica originale ti porterà a questi.
Come si ricollega un’immagine in InDesign?
Se sposti un file collegato in InDesign in una nuova posizione, riceverai un errore in InDesign. Dovrai ricollegare l’immagine in InDesign. Per ricollegare l’immagine, vai al pannello dei collegamenti e fai clic sull’icona Ricollega (icona a catena). Si aprirà la finestra Ricollega, scegli il file nella nuova posizione e fai clic su Apri. InDesign assocerà il file collegato alla nuova posizione.
Come posso inserire i file PSD di Photoshop in InDesign?
Se vuoi inserire il tuo file PSD di Photoshop in InDesign, è abbastanza semplice farlo. Vai in InDesign e crea un nuovo documento. Quindi vai alla barra dei menu e fai clic su File, quindi su Inserisci o premi Ctrl + D. Si aprirà la finestra Inserisci, cerca il file PSD di Photoshop, selezionalo e premi OK. Dovresti quindi fare clic sul documento InDesign per posizionare il file su di esso. Questo file Photoshop PSD sarà collegato a Photoshop PSD. Se apporti modifiche al PSD in Photoshop, puoi aggiornarlo in InDesign semplicemente tenendo premuto Alt e facendo clic sul pulsante Aggiorna nel pallet Collegamenti in InDesign.



Lascia un commento