Come fare clic con il tasto sinistro e destro con la tastiera su PC Windows?

In questo post ti guideremo nell’uso del clic sinistro e destro con la tastiera su PC Windows e diventerai un professionista in pochi minuti. Sebbene l’utilizzo di un touchpad per PC/laptop abbia ridotto nel corso degli anni la necessità di un mouse fisico, è ancora rilevante, soprattutto per chi ha problemi di mobilità, che preferisce le scorciatoie da tastiera o che semplicemente si sente a proprio agio con esso. Quindi, cosa succede se il mouse non funziona? Non c’è nulla di cui preoccuparsi poiché puoi utilizzare il clic sinistro e destro con la tastiera.
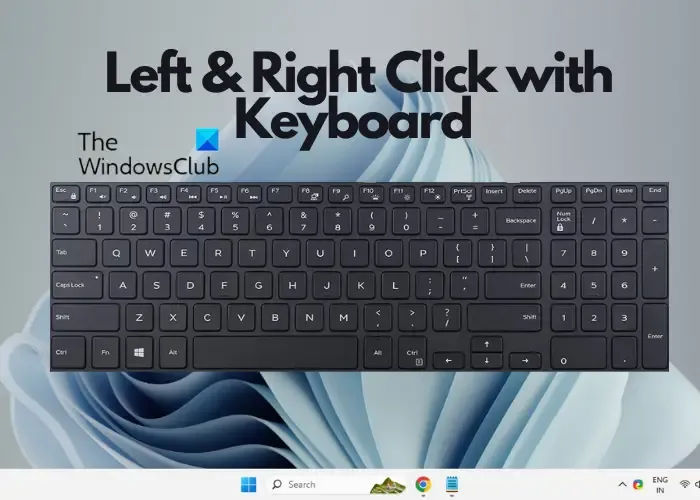
Sebbene sia possibile utilizzare i tasti Tab e Freccia sulla tastiera per navigare e posizionare facilmente il cursore, utilizzare il tasto destro del mouse può essere complicato. Tuttavia, è solo questione di tempo.
Posso usare la tastiera come mouse?
Si, puoi. Per utilizzare la tastiera come clic del mouse, puoi abilitare la funzione Tasti mouse in Impostazioni . Apri Impostazioni di Windows ( Win + I ), seleziona Accessibilità a sinistra e in Interazione fai clic su Mouse . Nella schermata successiva, attiva Tasti mouse . Ora puoi utilizzare il tastierino numerico della tastiera per controllare il cursore ed eseguire i clic del mouse. Questo è un ottimo modo per ottimizzare le impostazioni della tastiera e usarla come alternativa al solito mouse.
Puoi anche spostare il cursore del mouse utilizzando la tastiera con il software gratuito.
Come fare clic con il tasto sinistro e destro con la tastiera su PC Windows?
Ci sono momenti in cui potresti voler utilizzare il tasto sinistro e destro con la tastiera del tuo PC Windows invece del mouse. Inizialmente può essere scomodo poiché sei già abituato a usare il mouse. Tuttavia, con il tempo, l’uso della tastiera potrebbe diventare una tua abitudine. Ecco una guida rapida sull’utilizzo di un tasto di scelta rapida per fare clic con il tasto sinistro e fare clic con il tasto destro su un PC o un laptop.
- Tasti Alt e Tab per navigare e cambiare
- Tasti freccia per fare clic con il tasto sinistro
- Tasto Maiusc, F10, Fn e/o Menu per fare clic con il pulsante destro del mouse
1] Tasti Alt e Tab per navigare e cambiare

Alt e Tab sono due tasti che possono aiutarti a navigare rispettivamente tra le barre degli strumenti o le barre dei menu e le sezioni. Mentre puoi premere Tab per spostarti tra le sezioni, puoi premere il tasto Alt per attivare la barra dei menu o la barra degli strumenti ( File , Home , Visualizza , Modifica , ecc.). Quindi, ad esempio, se stai utilizzando un file Excel , premi Alt per attivare la barra dei menu, quindi utilizza i tasti freccia per spostarti in ciascuna scheda e utilizza il tasto Tab per spostarti tra le sezioni.
2] Tasti freccia per fare clic con il tasto sinistro
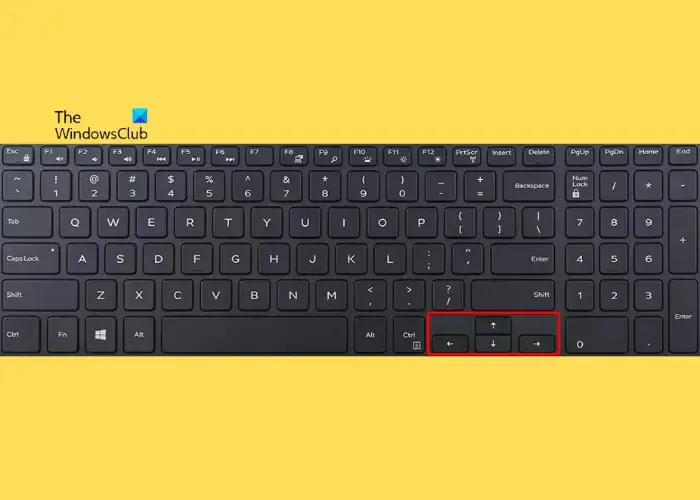
Ora che sai come utilizzare i tasti Alt e Tab per navigare e accedere alla barra dei menu, è il momento di sapere come selezionare un elemento. Puoi selezionare un elemento sul tuo PC Windows o sul browser utilizzando i tasti freccia. Quindi, se vuoi selezionare e aprire qualsiasi cosa sul desktop usando la tastiera, premi i tasti Win + D per raggiungere il desktop. Quindi utilizzare i tasti freccia per navigare tra i file e/o le cartelle. Dopo aver selezionato il file o la cartella, premi Invio (funziona come un doppio clic) per aprirlo.
Per selezionare una parola, un testo o una frase, premi insieme Ctrl + Maiusc + freccia sinistra/destra. Dipende dal fatto che il cursore sia posizionato all’inizio o alla fine della parola, del testo o della frase. Un altro esempio potrebbe essere premere il tasto Windows e premere Tab per spostarsi tra le sezioni, utilizzare i tasti freccia per selezionare l’elemento e premere Invio per aprire. Puoi utilizzare lo stesso processo per file e cartelle in Esplora file ( Win + E ).
3] Tasto Maiusc, F10, Fn e/o Menu per fare clic con il pulsante destro del mouse
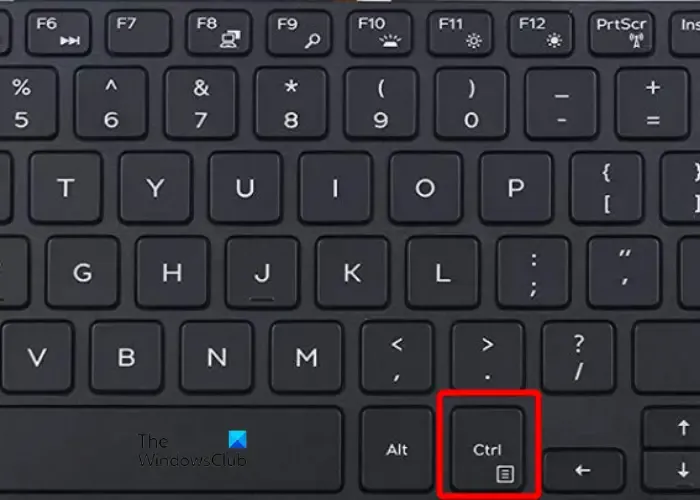
E che dire del clic destro? Questa è un’azione cruciale e un po’ complicata. Tuttavia, con il tempo, ti abituerai a usare i tasti. Negli ultimi tempi c’è un tasto Documento o Menu dedicato con tre linee parallele su quasi tutte le tastiere Windows. Sembra il menu degli hamburger . Potrebbe essere disponibile come tasto singolo o condiviso con il tasto Ctrl in basso a destra.
Per utilizzarlo come tasto di scelta rapida per fare clic con il pulsante destro del mouse su un laptop/PC, premi Tab per individuare l’elemento, utilizza i tasti freccia per selezionarlo, quindi premi direttamente il tasto se è disponibile come tasto singolo. Ma, se è condiviso con il tasto Ctrl , naviga utilizzando il tasto Tab , seleziona l’elemento/testo utilizzando i tasti freccia , tieni premuto il tasto Fn e premi il tasto Menu / Documento per accedere al menu contestuale del tasto destro.
In alternativa, puoi utilizzare la navigazione e selezionare gli elementi utilizzando i tasti Tab e Freccia , quindi premere la combinazione di tasti di scelta rapida Maiusc + F10 per fare clic con il pulsante destro del mouse.
Come faccio a fare clic con il tasto destro del mouse con il tasto sinistro?
Per fare clic con il pulsante destro del mouse , aprire il Pannello di controllo e fare doppio clic sull’icona del mouse . Ora seleziona la scheda Pulsanti nella finestra Proprietà mouse e in Configurazione pulsanti seleziona Cambia pulsanti primari e secondari . Ciò cambierà il clic sinistro in clic destro e ora puoi usarlo per selezionare e trascinare testo o file.
Come si fa doppio clic su una tastiera?
Per fare doppio clic su una tastiera, la combinazione di tasti di scelta rapida che puoi utilizzare per selezionare una parola o l’intero testo è Ctrl + Maiusc + freccia sinistra/destra. Dovresti premere la freccia destra seguita dai tasti di scelta rapida quando il cursore è all’inizio. Ma se il cursore è alla fine, premi i tasti di scelta rapida e quindi premi la freccia destra. Questo è un ottimo modo per evidenziare rapidamente la parola desiderata senza utilizzare il mouse .



Lascia un commento