Come avviare Terminal nella posizione corrente della cartella su Mac
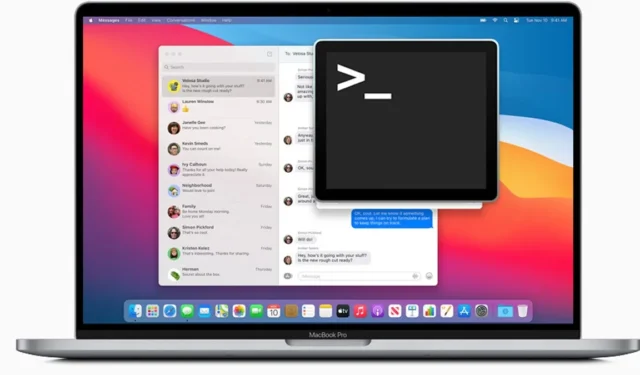
Spesso, mentre lavori con file locali, potresti dover aprire una finestra di Terminale nella posizione della cartella corrente. Anche se farlo è facile come premere un pulsante e fare clic su un’opzione in Windows, le cose sono diverse su Mac. Devi abilitare un’opzione nel pannello Preferenze prima di poter avviare Terminal in una cartella di tua scelta. Questo tutorial mostra come avviare Terminal nella posizione corrente della cartella sul tuo Mac.
Avvia la finestra del terminale nella cartella corrente su Mac
Non hai bisogno di un’app di terze parti per portare a termine il lavoro. Visita l’app Impostazioni di sistema integrata in tutti i Mac con macOS Ventura o versioni successive, modifica alcune impostazioni e sarai a posto.
- Fai clic sul logo Apple nell’angolo in alto a sinistra del tuo Mac e seleziona “Impostazioni di sistema”.
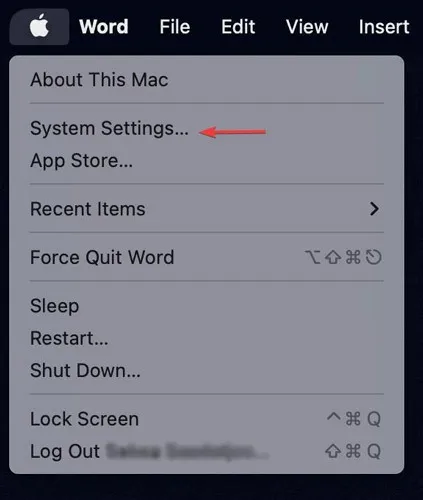
- Fai clic su “Tastiera” nel pannello Impostazioni, quindi su “Scorciatoie da tastiera”.
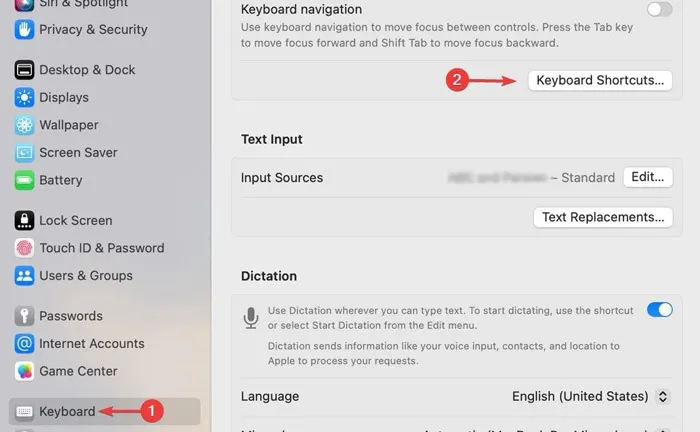
- Fare clic su “Servizi” nel menu a sinistra.

- Espandi “File e cartelle” e seleziona le opzioni che dicono “Nuovo terminale nella cartella” e “Nuova scheda terminale nella cartella”.
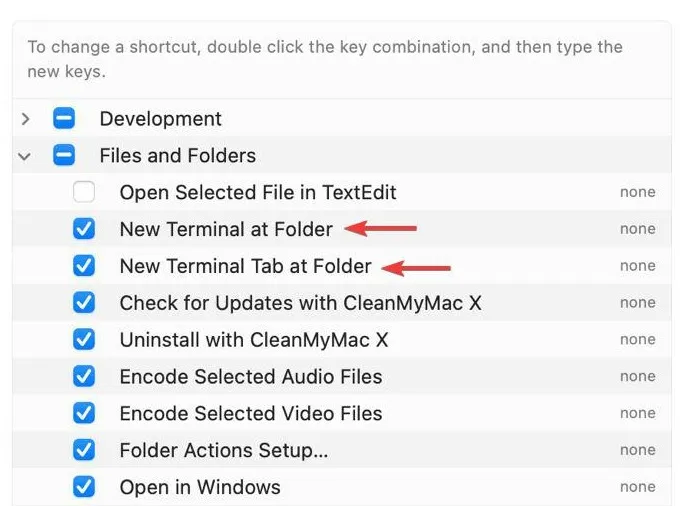
- Fai doppio clic su “nessuno” a destra di “Nuovo terminale nella cartella”, quindi premi una combinazione di tasti per assegnare un nuovo tasto di scelta rapida alla funzione. Per questo esempio, stiamo usando command+ T. Il comando da tastiera sostituirà “nessuno”.
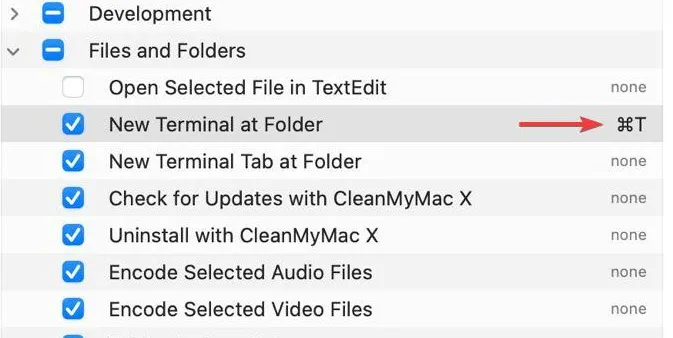
Scegliendo la scorciatoia personalizzata, puoi avviare una finestra Terminale utilizzando un tasto di scelta rapida invece di aprire il menu e selezionare l’opzione per avviarne una.
- Chiudi Impostazioni dopo aver abilitato le opzioni e assegnato una scorciatoia da tastiera.
- Fai clic una volta sulla cartella in cui desideri avviare una finestra di Terminale.

- Fai clic su “Finder”, seguito da “Servizi”, quindi seleziona “Nuovo terminale nella cartella”.
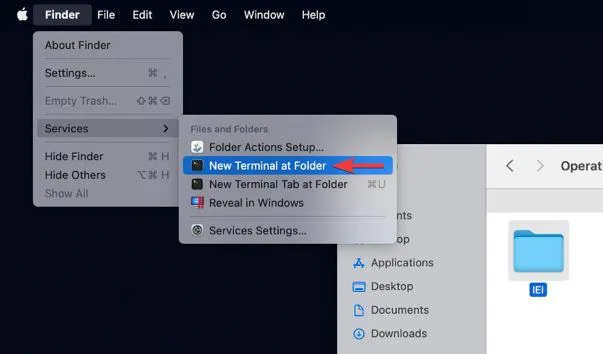
In alternativa, premi la scorciatoia da tastiera che hai assegnato in precedenza.
- Verrà avviata una nuova finestra di Terminale nella posizione della cartella corrente, consentendoti di giocare con i file locali in quella cartella.
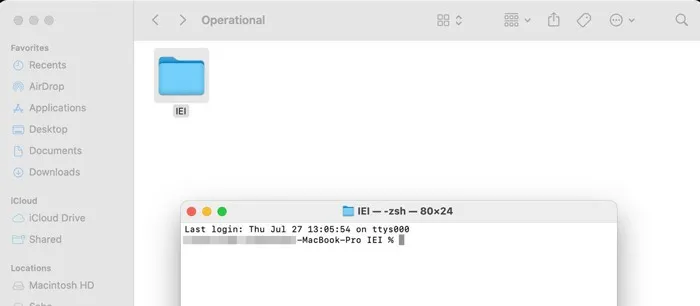
Avviare un’istanza locale di Terminal dovrebbe essere più semplice per te. Se desideri disattivare la funzione, puoi farlo dal pannello Impostazioni deselezionando le caselle selezionate nei passaggi precedenti.
Domande frequenti
Posso trascinare e rilasciare le cartelle nel Terminale?
Sì, se mantieni il collegamento Terminale nel Dock, puoi aprire una cartella specifica nel Terminale trascinandola dalla finestra del Finder sull’icona Terminale. In alternativa, trascina e rilascia la cartella dal Finder in una finestra di Terminale aperta.
Come posso navigare in una cartella all’interno del Terminale?
Se desideri utilizzare il Terminale per navigare tra le cartelle, digita semplicemente cdseguito dalla directory in cui desideri navigare. Ad esempio, cd Desktopo cd Desktop/Downloads. Per vedere la tua directory corrente nel Terminale, digita pwd, che sta per “print working directory”. Se il tuo lavoro ruota attorno all’utilizzo di Terminale per lavorare con file locali e non vuoi affrontare il fastidio di fornire percorsi completi ai file, apri qualsiasi cartella dal Terminale del Mac .
Come posso aprire una nuova scheda Terminale senza utilizzare Finder?
Esistono tre modi principali per aprire una nuova scheda Terminale sul tuo Mac senza utilizzare Finder:
- Scorciatoia da tastiera: premi command+ T.
- Barra dei menu: fai clic sul menu “Shell”, quindi seleziona “Nuova scheda”.
- Clic con due dita: fai clic con due dita sulla finestra Terminale, quindi seleziona “Nuova scheda”.
Credito immagine: Pexels . Tutti gli screenshot sono di Farhad Pashaei .



Lascia un commento