Come avviare PowerToys Esegui con il tasto logo Windows
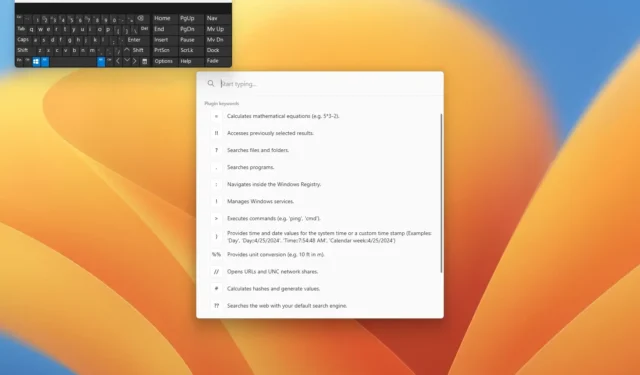
Su Windows 11 (e 10), puoi utilizzare PowerToys Run per avviare praticamente qualsiasi cosa, dalle app alle impostazioni, alle cartelle e ai file. Tuttavia, devi utilizzare una scorciatoia da tastiera specifica ogni volta che desideri visualizzare lo strumento. Tuttavia, è possibile rimappare la scorciatoia su uno dei tasti Windows sinistro o destro sulla tastiera per aprire Esegui invece del menu Start e in questa guida ti mostrerò come ho fatto.
PowerToys Run è un’utilità della suite di utilità PowerToys che offre un’esperienza simile a quella di MacOS Spotlight Search su Windows 11 e 10. Ti consente di avviare rapidamente app, eseguire comandi, trovare file e cartelle ed eseguire molte altre attività. In altre parole, puoi utilizzare questo strumento per sostituire il menu Start, la ricerca di Windows e persino il comando Esegui legacy.
Mentre configuravo questa utility sul mio computer, pensavo alla scorciatoia da tastiera predefinita (Alt + Spazio) che devi ricordarti di utilizzare per avviare l’esperienza, e poi ho pensato di poterla associare al tasto “Windows”. Ciò non solo renderebbe più semplice l’accesso al launcher, ma mi ricorderebbe anche di usarlo. Tuttavia, nelle impostazioni di Esecuzione di PowerToys, non è possibile assegnare il tasto “Windows” sinistro o destro, ma è possibile rimappare la scorciatoia utilizzando PowerToys Keyboard Manager.
In questa guida, ti mostrerò i passaggi per sostituire il menu Start (o quasi) con l’utilità PowerToys Run rimappando il tasto “Windows” sia che tu abbia un computer con Windows 11 o anche Windows 10.
Rimappa PowerToys Esegui il collegamento al tasto logo Windows
Per avviare lo strumento Esegui con il tasto logo Windows, attenersi alla seguente procedura:
-
Apri Start su Windows.
-
Cerca PowerToys e fai clic sul risultato principale per aprire l’app.
Nota rapida: puoi installare PowerToys su Windows utilizzando queste istruzioni. -
Fare clic su PowerToys Esegui dal riquadro di sinistra.
-
Attiva l’ interruttore a levetta “Abilita PowerToys Run” .
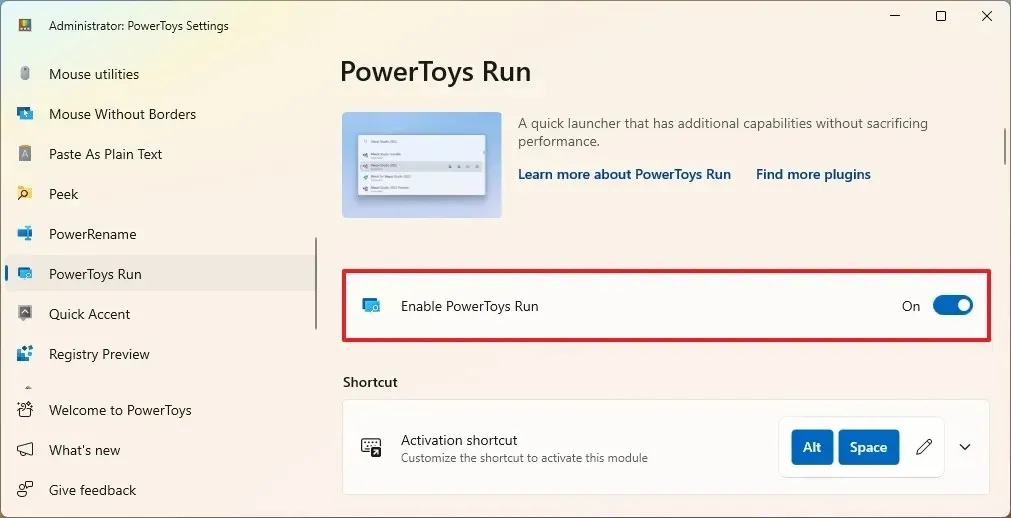
-
Fare clic su Gestione tastiera dal riquadro di sinistra.
-
Attiva l’ interruttore “Abilita Gestione tastiera” .
-
Fai clic sull’impostazione “Rimappa una chiave” .
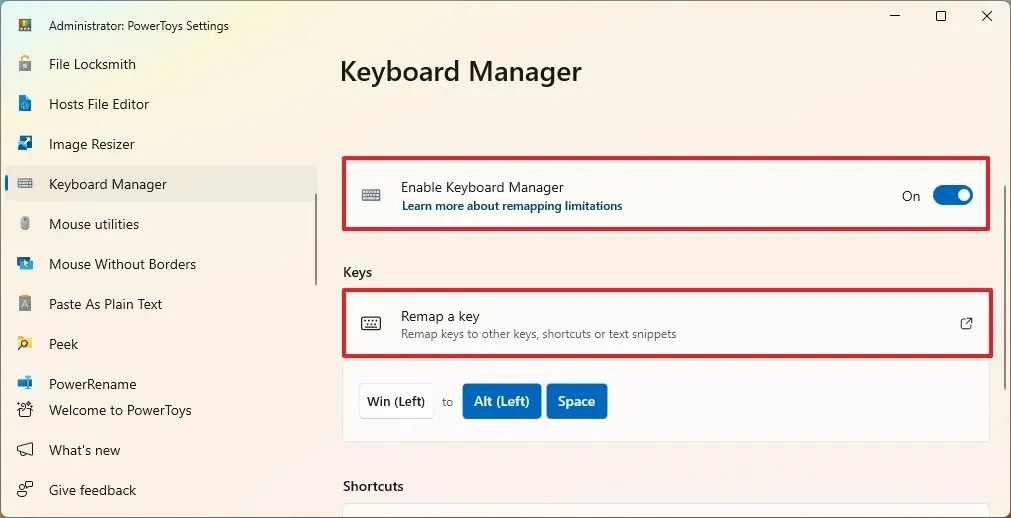
-
Fare clic sul pulsante “Aggiungi rimappatura tasti” .
-
Fare clic sul pulsante Seleziona a sinistra.
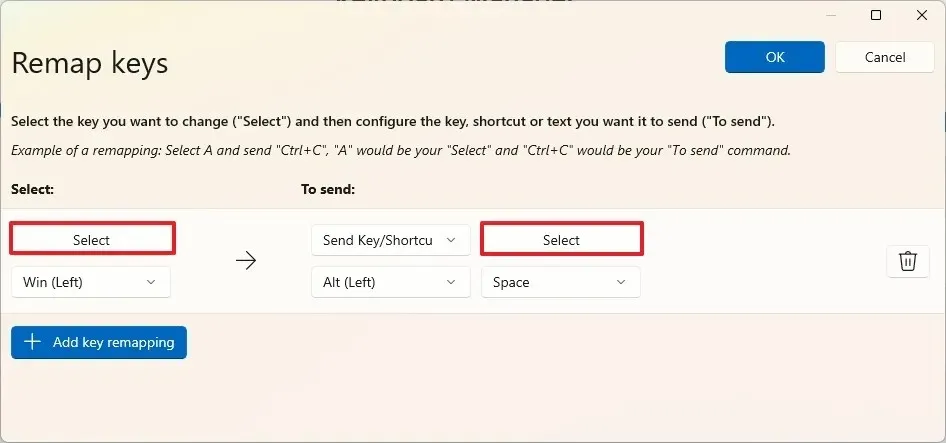
- Premi il tasto logo Windows sinistro o destro che desideri assegnare all’utilità Esegui.
-
Fare clic sul pulsante Seleziona a destra (Per inviare).
-
Premi i tasti “Alt” e “Spazio” per acquisire il collegamento.
-
Fare clic sul pulsante OK .
-
Fare nuovamente clic sul pulsante OK in alto a destra.
-
Fare clic sul pulsante Continua comunque (se applicabile).
-
(Facoltativo) Fare clic con il pulsante destro del mouse sulla barra delle applicazioni e scegliere l’ opzione Impostazioni barra delle applicazioni .
-
Seleziona l’ opzione Nascondi per l’impostazione Cerca poiché puoi utilizzare Esegui per eseguire ricerche nel tuo computer.
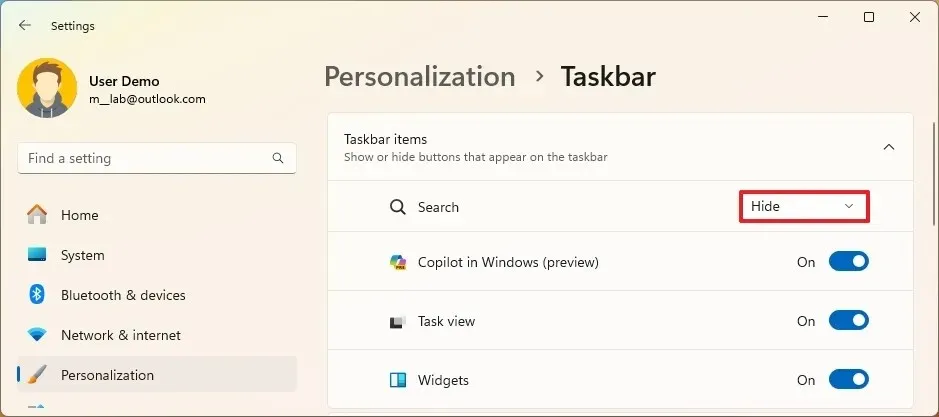
Una volta completati i passaggi, premendo il tasto logo Windows sulla tastiera verrà visualizzata l’utilità Esegui PowerToys anziché il menu Start. Tuttavia, potrai continuare ad accedere al menu facendo clic sul pulsante “Start” nella barra delle applicazioni.
Questa guida si concentra sulla rimappatura della scorciatoia del launcher su uno dei tasti con il logo sulla tastiera, ma ecco alcuni suggerimenti per l’utilizzo dell’utilità.
Se hai rimappato il collegamento, utilizza il tasto Windows per visualizzare Esegui. Puoi cercare praticamente qualsiasi cosa nell’utilità, ma per alcune query dovrai utilizzare i plugin disponibili.
Ad esempio, per cercare un’impostazione, iniziare con il carattere “$” , premere il tasto barra spaziatrice e digitare la query di impostazione (ad esempio, $ Impostazioni Wi-Fi ).
Per cercare file e cartelle, iniziare con “?” carattere, premere il tasto barra spaziatrice e digitare la query di impostazione (ad esempio, $ script ).
Quando apri l’interfaccia Esegui, vedrai un elenco di parole chiave che puoi utilizzare per eseguire una ricerca specifica.
Puoi controllare queste impostazioni dalla pagina delle impostazioni di PowerToys Run, più specificamente, nella sezione “Plugin”.
Hai intenzione di sostituire il tasto della tastiera del menu Start con l’avvio rapido di PowerToys? Fatemi sapere nei commenti.



Lascia un commento