Come avviare Chrome in modalità di navigazione in incognito per impostazione predefinita (desktop e Android)
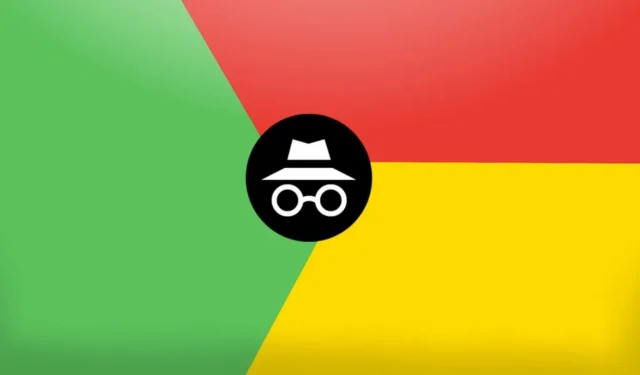
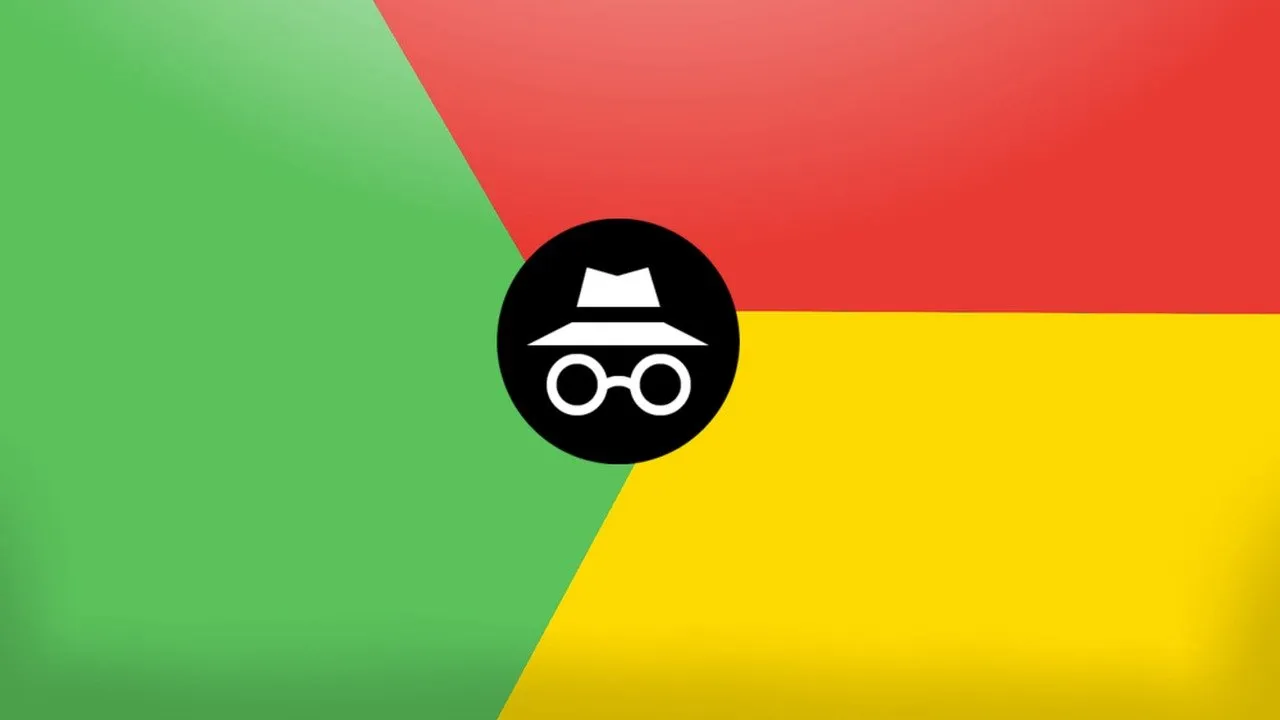
Preoccupato per la privacy sui dispositivi condivisi? Dai un’occhiata a questi due modi per avviare Chrome in modalità di navigazione in incognito per impostazione predefinita sul tuo PC o telefono Android.
Come avviare Chrome in modalità di navigazione in incognito per impostazione predefinita tramite desktop
Sul desktop puoi modificare il collegamento di Chrome o creare una nuova voce nel registro di Windows. Il primo aprirà la modalità di navigazione in incognito per impostazione predefinita solo quando apri Chrome utilizzando quella scorciatoia specifica. Quest’ultimo disabiliterà la normale finestra di Chrome e forzerà l’apertura di Chrome in modalità di navigazione in incognito, indipendentemente da come lo avvii.
Metodo n. 1: modifica del collegamento di Chrome
Crea un nuovo collegamento a Chrome per avere ancora un’opzione semplice per aprire Chrome normalmente. Fai clic con il pulsante destro del mouse sul collegamento Chrome sul desktop e seleziona Invia a -> Desktop (crea collegamento) .
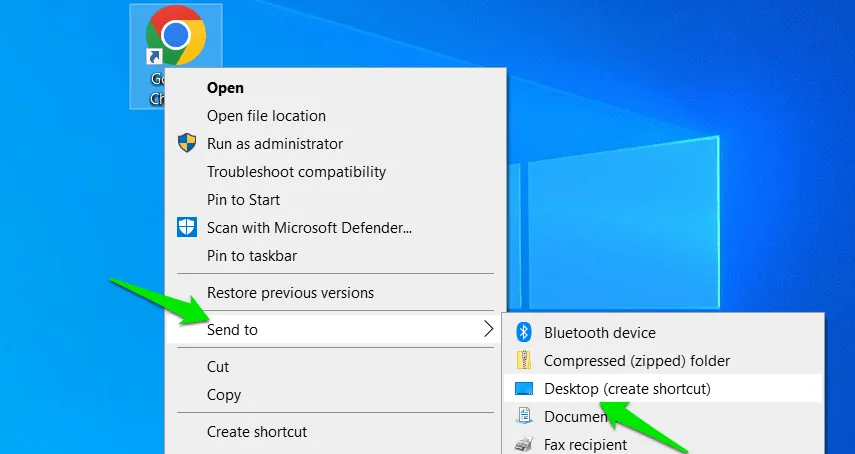
Questo creerà un altro collegamento Chrome sul desktop. Fare clic con il pulsante destro del mouse sul nuovo collegamento e selezionare Proprietà .
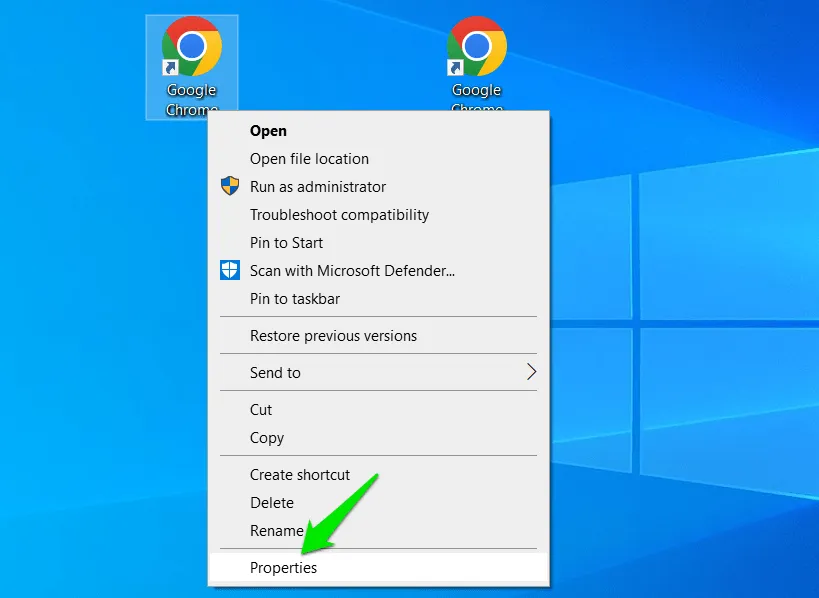
Nella sezione Target , aggiungi uno spazio alla fine e inserisci -incognito.
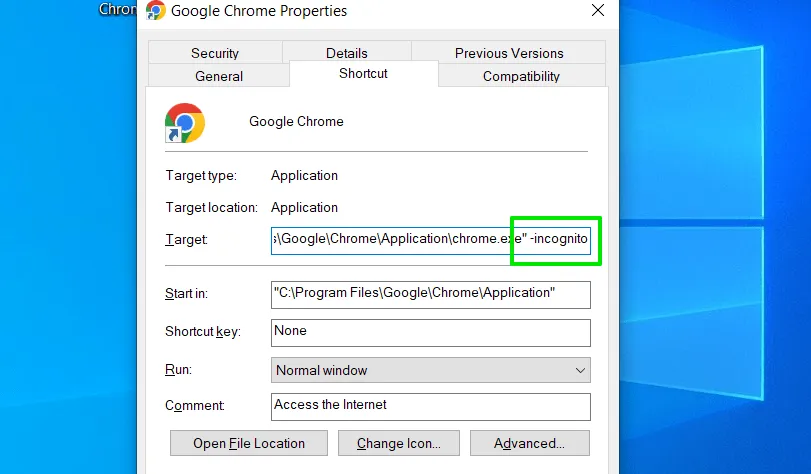
Fai clic su OK e Chrome verrà avviato in modalità di navigazione in incognito per impostazione predefinita utilizzando questo collegamento. Per distinguere tra le icone, cambiane il nome o fai clic su Cambia icona in Proprietà e utilizza l’icona della modalità di navigazione in incognito.
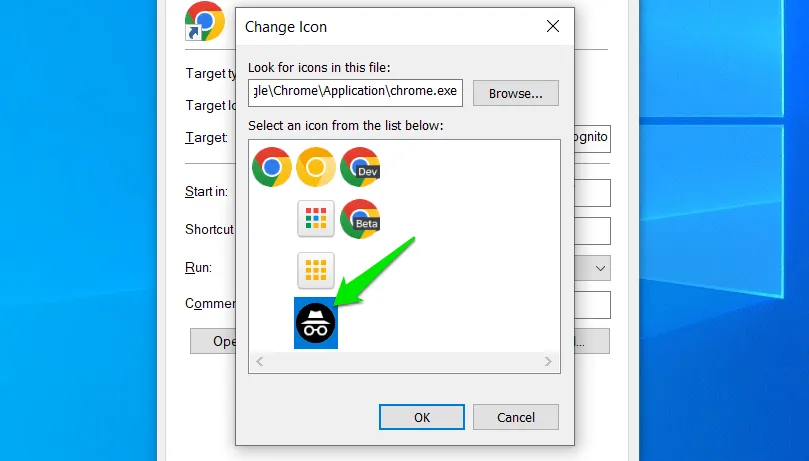
Metodo n. 2: registro di Windows
Prima di eseguire questo metodo, eseguire il backup del registro di Windows, poiché qualsiasi modifica errata nel registro può causare instabilità del sistema e possibile perdita di dati.
Premere i tasti Win+ Re digitare ” regedit” nella finestra di dialogo Esegui per aprire il registro di Windows.
Qui, spostati nella posizione seguente:
Fare clic con il tasto destro su Politiche , selezionare Nuovo -> Chiave e denominare questa nuova chiave “Google”.
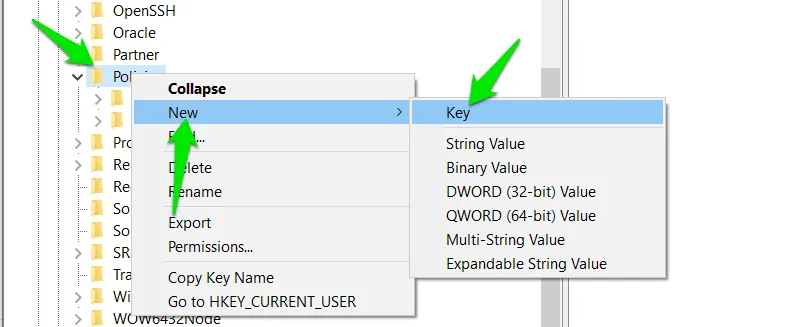
Fai clic con il pulsante destro del mouse su questa chiave Google , seleziona Nuovo -> Chiave e chiama questa chiave “Chrome”.
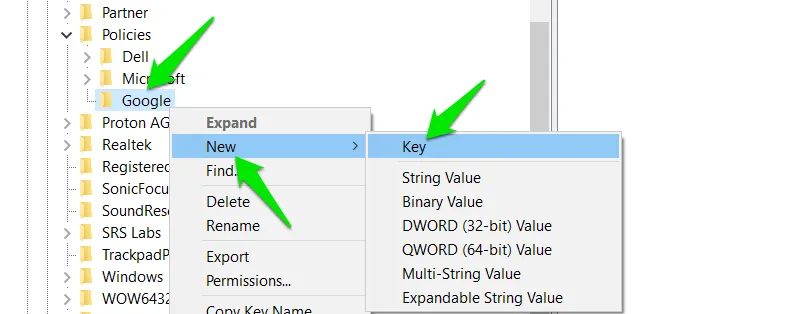
Mentre è selezionata la chiave Chrome , fare clic con il pulsante destro del mouse nel pannello di destra e selezionare New -> DWORD (32-bit) Value .
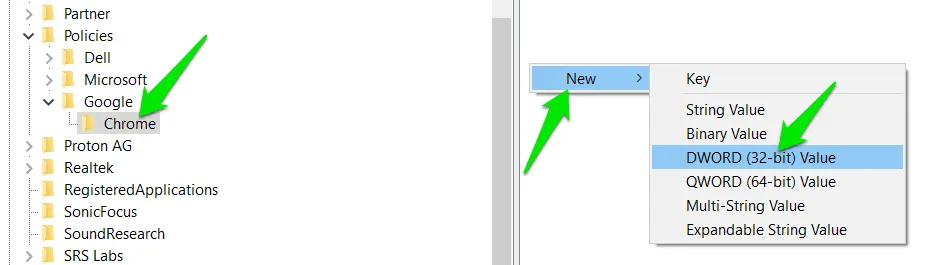
Assegna un nome a questa voce “ IncognitoModeAvailability”, fai doppio clic su di essa e modifica il suo valore in 2 .
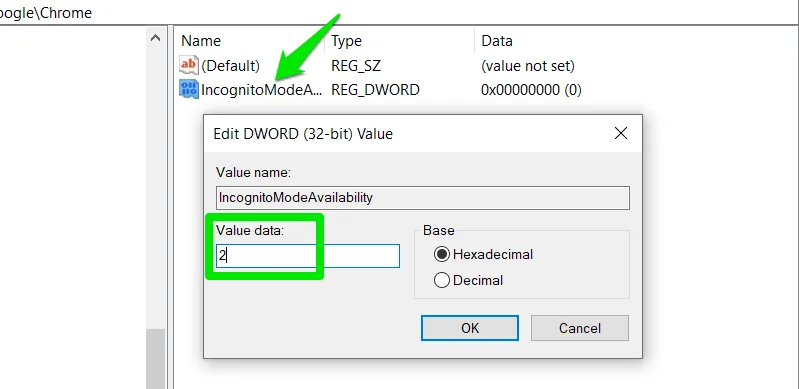
Riavvia Chrome e verrà sempre avviato in modalità di navigazione in incognito. Il pulsante Nuova finestra sarà disattivato e neanche la scorciatoia Ctrl+ Nfunzionerà.
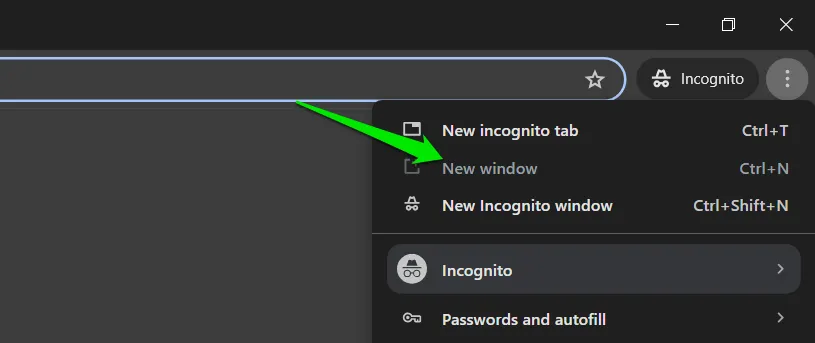
Se desideri annullare queste modifiche, modifica il valore della voce IncognitoModeAvailability su 0 o elimina la voce.
Come avviare Chrome in modalità di navigazione in incognito per impostazione predefinita su Android
Android potrebbe non essere personalizzabile come Windows, ma offre comunque modi integrati per avviare Chrome in modalità di navigazione in incognito per impostazione predefinita. Avvialo dall’icona di Chrome senza prima aprire la normale finestra di Chrome oppure crea un nuovo collegamento nella schermata principale per un accesso più rapido.
Metodo n. 1: dall’icona di Chrome
Questo metodo potrebbe essere un po’ lento, ma è il più semplice se non hai bisogno di avviare spesso Chrome in modalità di navigazione in incognito.
Tocca e tieni premuta l’icona di Chrome per aprire le opzioni dell’icona, quindi seleziona l’ opzione Nuova scheda di navigazione in incognito per avviare Chrome in modalità di navigazione in incognito.
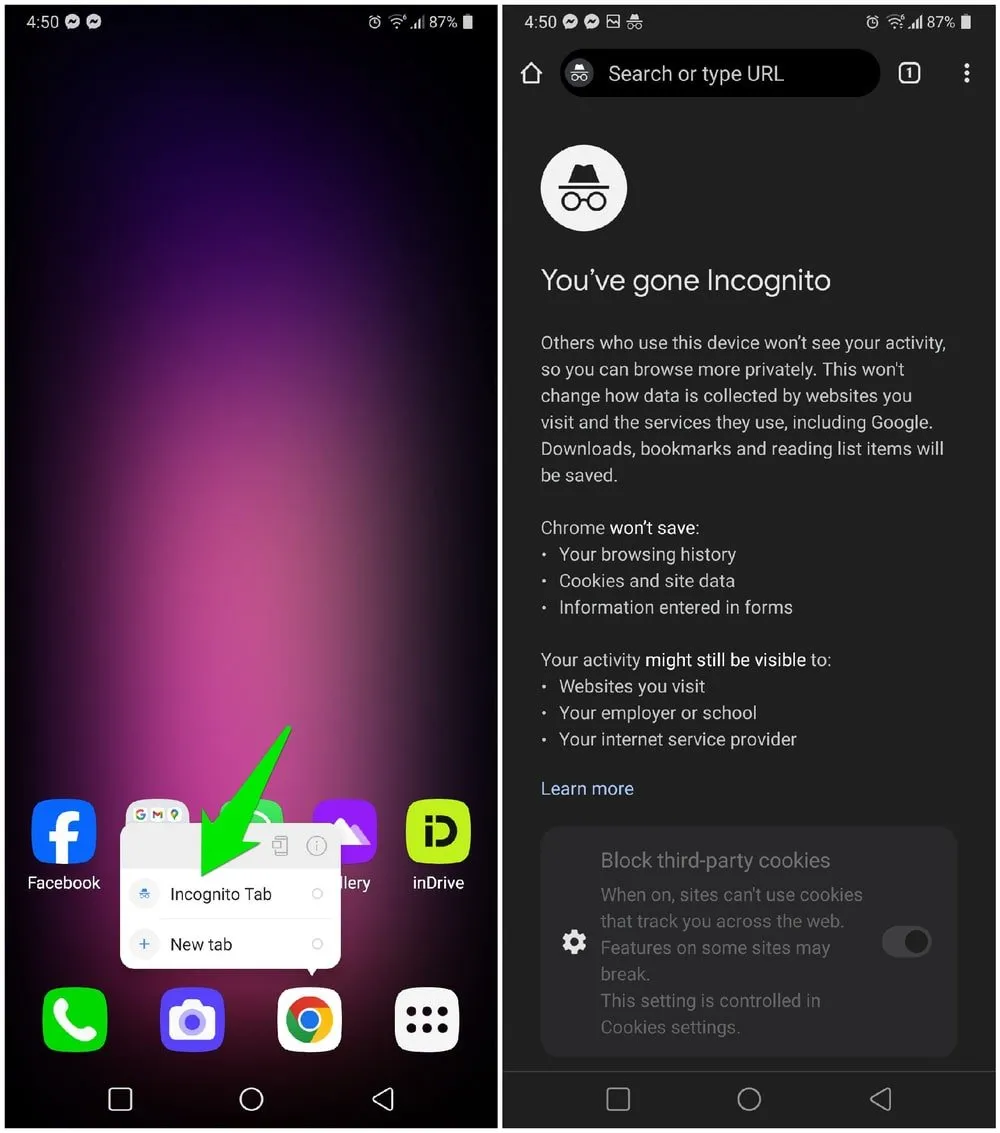
Le tue schede aperte regolarmente non verranno caricate. Tuttavia, se tocchi il pulsante delle schede, le schede normali diventeranno accessibili.
Metodo n. 2: creare un collegamento alla schermata iniziale dedicato
Se hai bisogno di aprire spesso Chrome in modalità di navigazione in incognito, una scorciatoia dedicata sarà migliore. Per creare un nuovo collegamento alla schermata iniziale su Android, tocca e tieni premuta l’icona di Chrome, quindi tocca e tieni premuta l’ opzione Nuova scheda di navigazione in incognito e sposta il collegamento nella posizione preferita nella schermata principale.
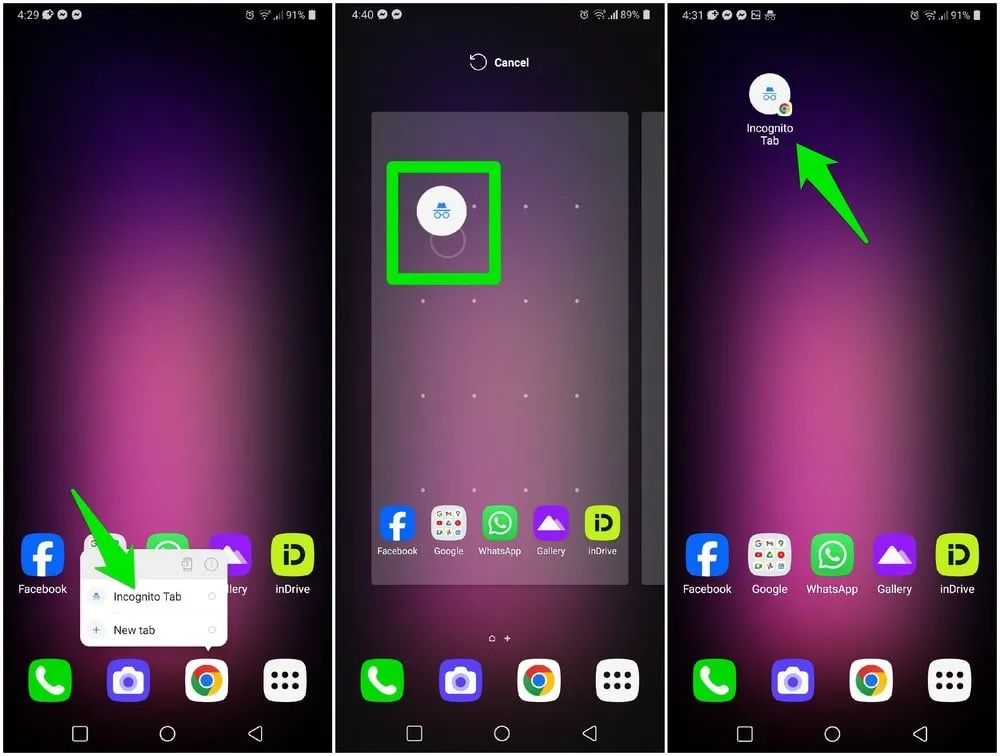
Se il tuo telefono non supporta la creazione di una scorciatoia come questa, puoi anche utilizzare il widget Scorciatoie di Chrome. Tocca e tieni premuto su qualsiasi spazio vuoto nella schermata iniziale e seleziona Widget .
Apri i widget di Chrome e tocca e tieni premuto sulle scorciatoie di Chrome per posizionarlo ovunque nella schermata iniziale.
Questo widget avrà alcune scorciatoie per importanti funzionalità di Chrome, inclusa una scorciatoia per avviare direttamente la modalità di navigazione in incognito.
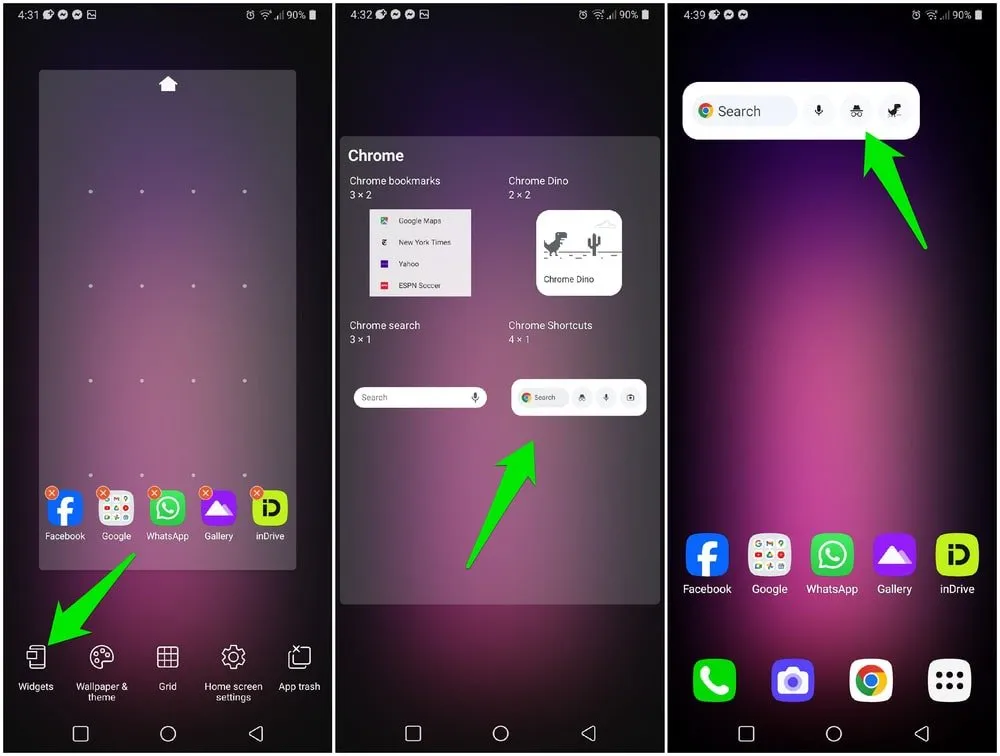
Vale la pena ricordare che, anche se la modalità di navigazione in incognito ha molti usi, non è una risposta a tutte le tue preoccupazioni sulla privacy. Pertanto, forzare il tuo PC ad avviare sempre Chrome in modalità di navigazione in incognito non offrirà una migliore privacy. Per la maggior parte degli utenti, sarebbe meglio creare un collegamento separato per la modalità di navigazione in incognito.
Tutte le immagini e gli screenshot sono di Karrar Haider.



Lascia un commento