Come sapere quale app sta usando il microfono sul tuo Mac

Cosa sapere
- Se vedi un punto giallo accanto all’icona del Centro di controllo sulla barra dei menu, un’app sta utilizzando il microfono.
- Fai clic su Centro di controllo nella barra dei menu per visualizzare il nome dell’app accanto all’icona gialla del microfono.
- Per regolare l’accesso al microfono, Preferenze di Sistema > Sicurezza e Privacy > Privacy > Microfono.
Questo articolo spiega come sapere quando un’app sta usando il microfono sul tuo Mac, incluso come sapere quali app hanno accesso al microfono.
Come faccio a sapere se il microfono del mio Mac è in uso?
In macOS, puoi sapere se il tuo microfono è attualmente in uso guardando la barra dei menu. La barra dei menu ha un’icona Control Center e vedrai un punto giallo proprio accanto a quell’icona se il tuo microfono è attualmente in uso. Questa è un’utile funzione di sicurezza, perché le app non sono in grado di assumere il controllo attivo del tuo microfono senza che questo punto venga visualizzato.
Come faccio a sapere quale app sta accedendo al microfono del mio Mac?
Se vedi un punto giallo sulla barra dei menu, significa che un’app sta attualmente accedendo all’audio dal tuo microfono. Per scoprire esattamente quale app sta accedendo al microfono del tuo Mac, devi aprire il Centro di controllo.
Ecco come vedere quale app sta accedendo al microfono sul tuo Mac:
- Fare clic sull’icona del Centro di controllo sulla barra dei menu.
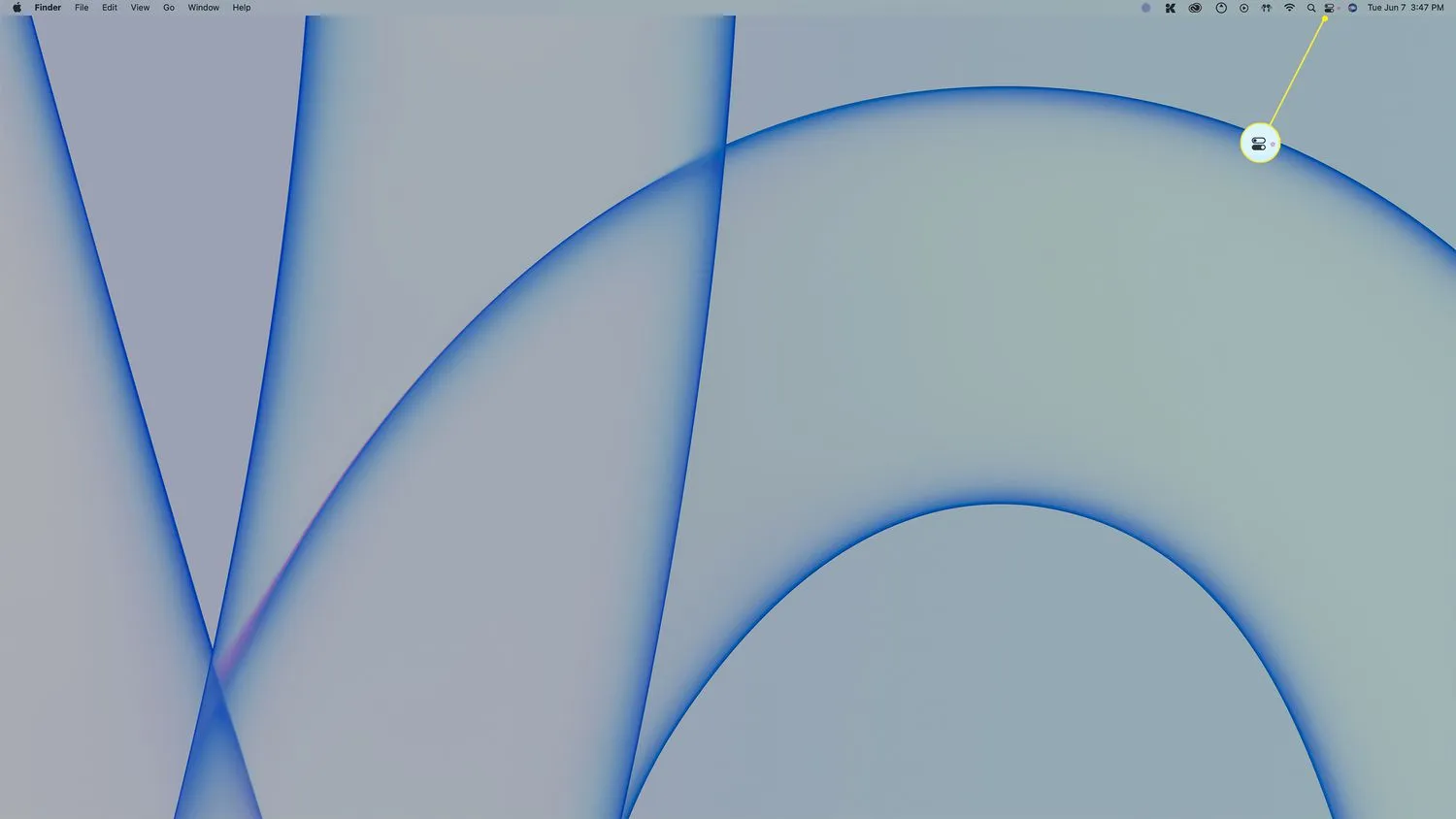
- Cerca l’icona di un microfono giallo nel Centro di controllo.

- Il nome dell’app che sta accedendo al tuo microfono dovrebbe essere elencato proprio accanto all’icona gialla del microfono.
Come posso controllare l’accesso al microfono sul mio Mac?
Le opzioni Sicurezza e Privacy in macOS ti consentono di controllare quali app possono accedere al tuo microfono e puoi anche vedere un elenco di app che hanno richiesto l’autorizzazione in passato.
Ecco come controllare l’accesso al microfono su un Mac:
- Apri il menu Apple > Preferenze di Sistema.
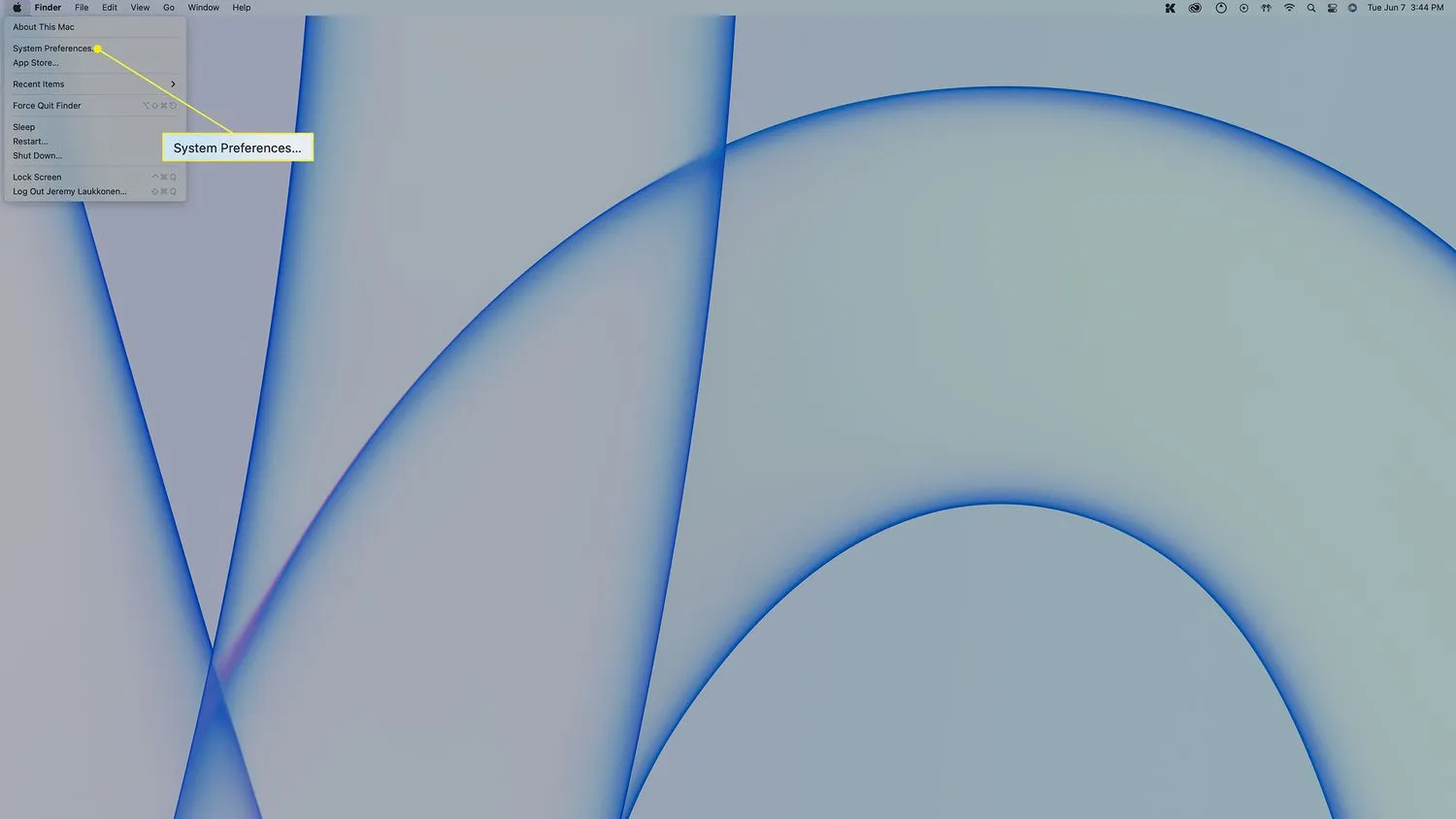
- Fai clic su Sicurezza e privacy.
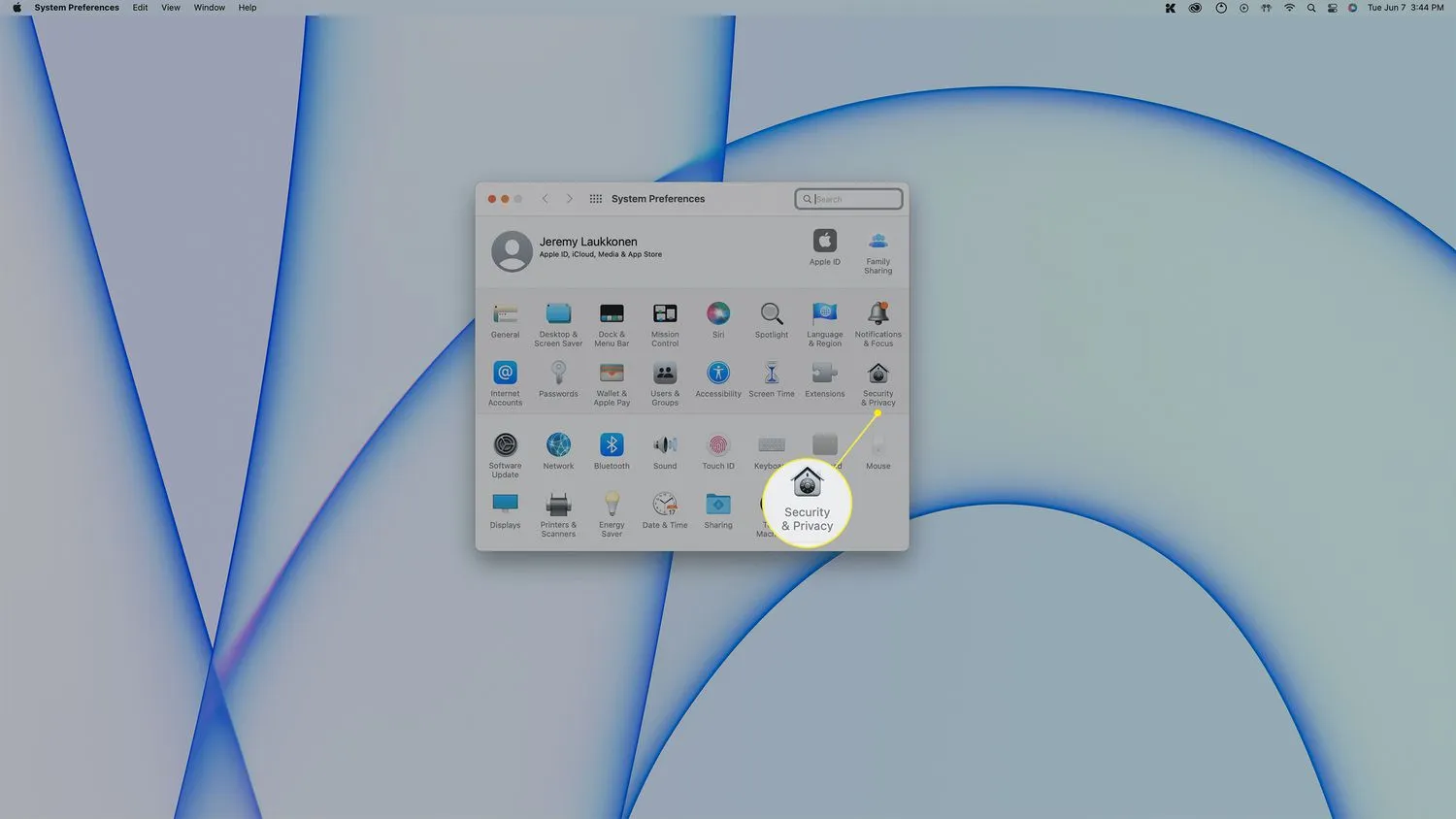
- Fai clic su Privacy.
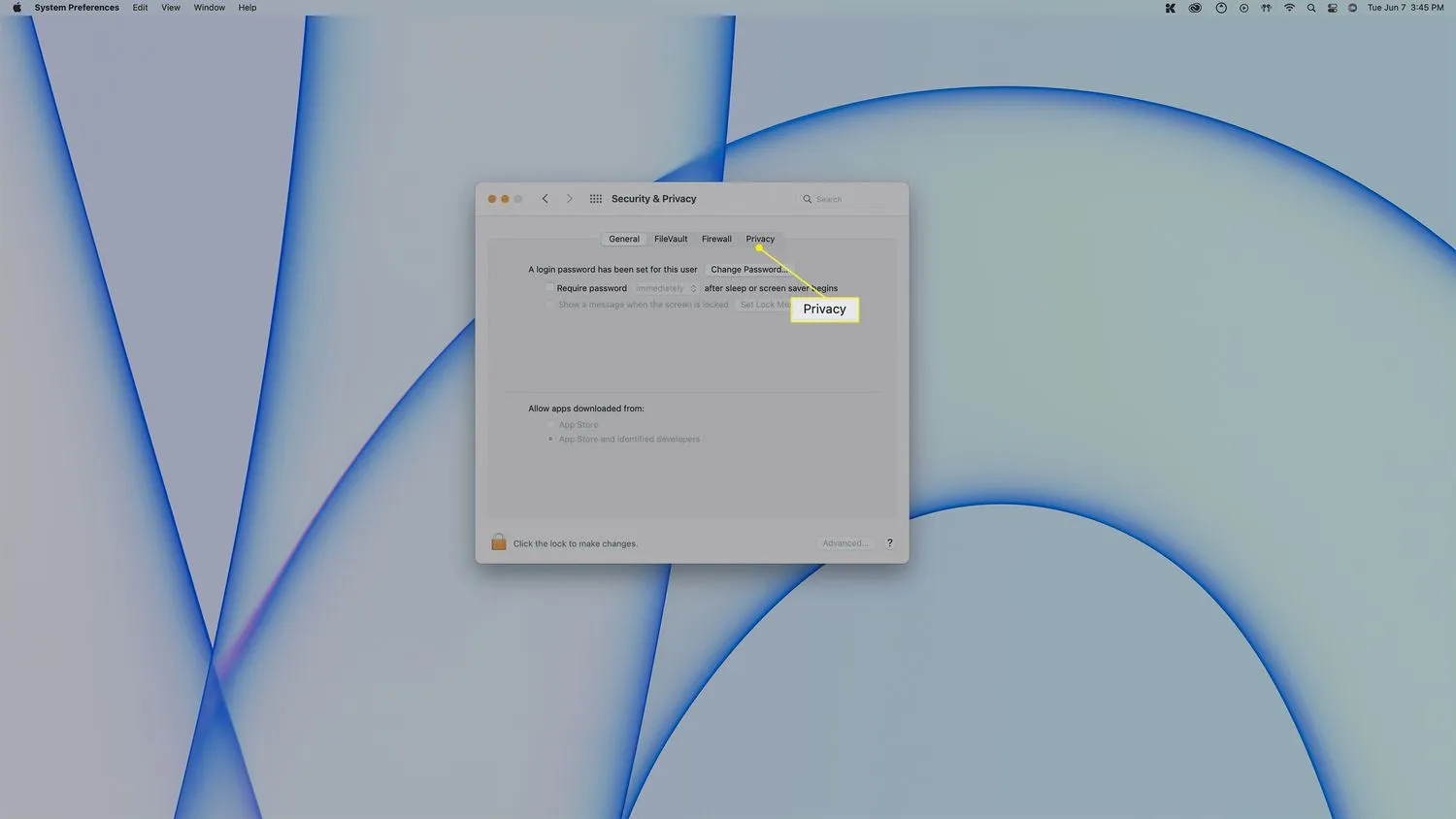
- Fai clic su Microfono.
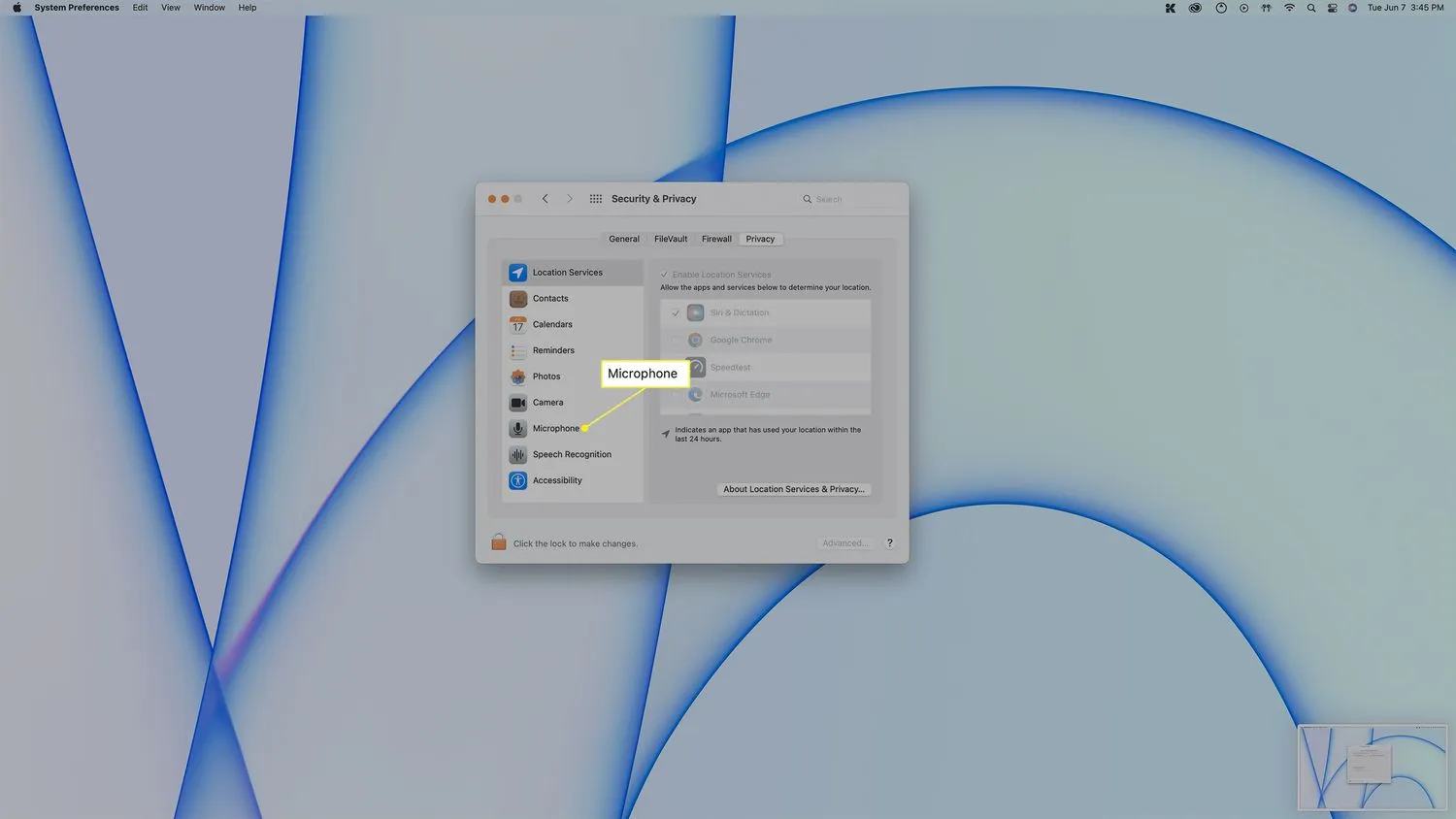
- Questo elenco mostra le app che hanno accesso al tuo microfono.
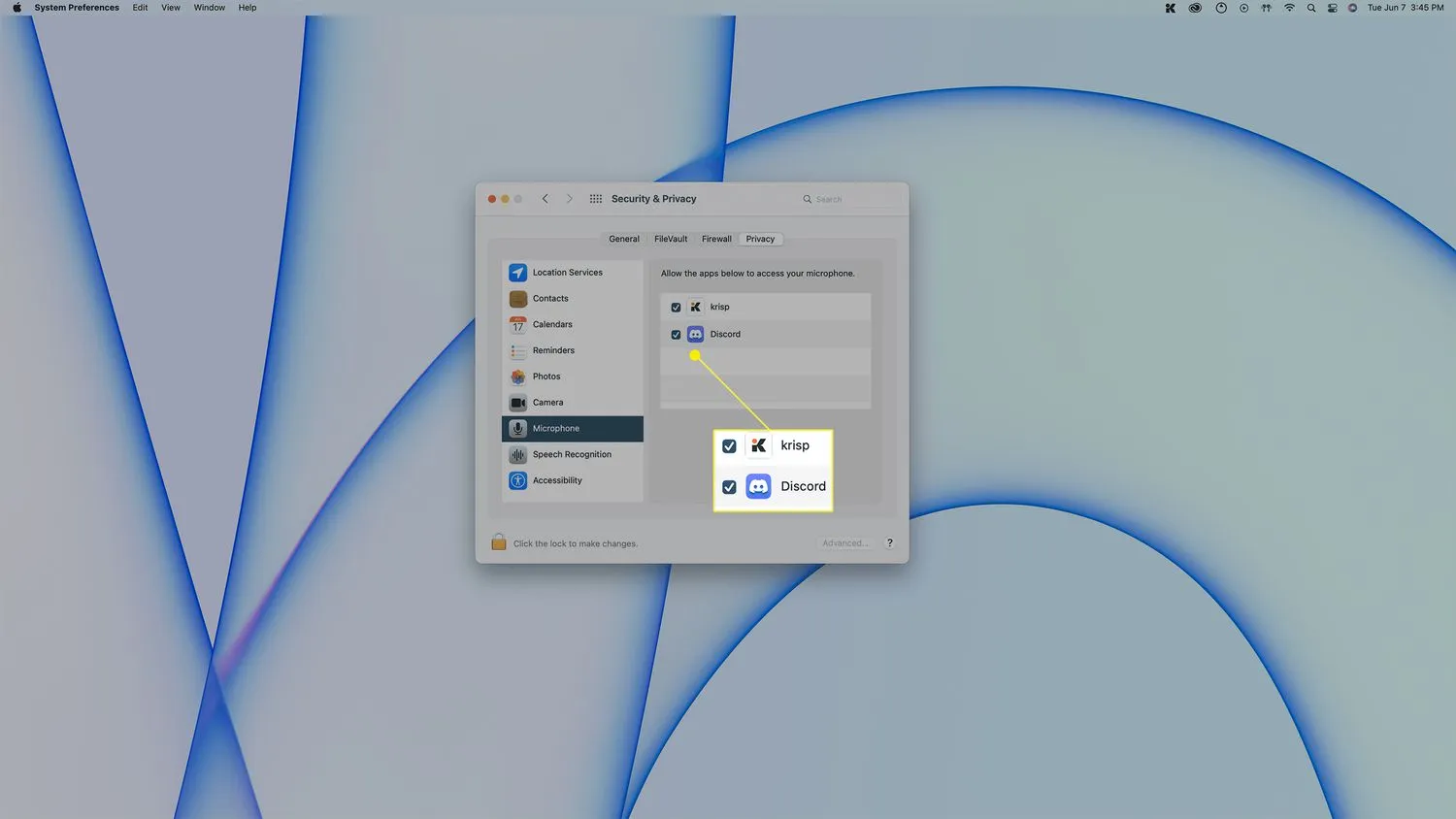 Per rimuovere l’accesso al microfono da un’app, fai clic sul segno di spunta accanto a tale app. Per concedere l’accesso, fai clic sulla casella vuota accanto a un’app.
Per rimuovere l’accesso al microfono da un’app, fai clic sul segno di spunta accanto a tale app. Per concedere l’accesso, fai clic sulla casella vuota accanto a un’app.
- Come abilito il microfono sul mio Mac? Vai al menu Apple > Preferenze di Sistema > Privacy > Microfono e assicurati che l’interruttore sia su On. Seleziona la casella di controllo accanto a ciascuna app a cui desideri consentire l’accesso al microfono.
- Come faccio a utilizzare un microfono esterno con il mio Mac?Per collegare un microfono al computer, collegalo a una porta USB del Mac oppure utilizza il Bluetooth per configurare un microfono wireless. Assicurati che il microfono esterno sia selezionato quando lo usi con le app.
- Come faccio a eliminare l’icona del microfono sul mio Mac?Disattiva Mac Voice Control. Vai su Preferenze di Sistema > Accessibilità > Controllo vocale e disabilita l’interruttore a levetta Controllo vocale.



Lascia un commento